Мрежов контролер и USB2.0 Wlan. Как да изтеглите драйвер и какво е?
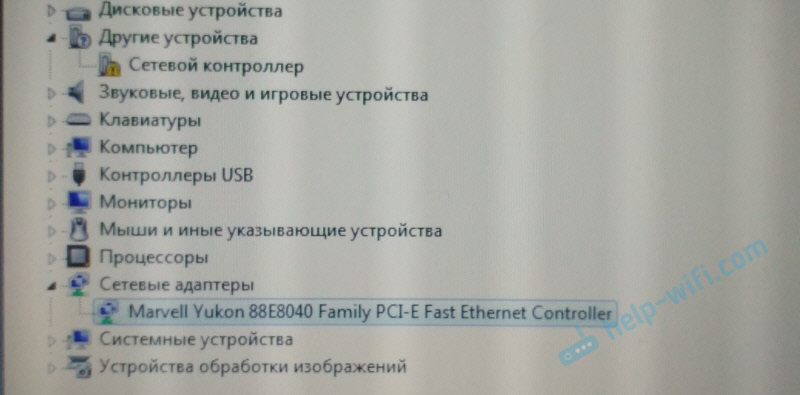
- 4215
- 1182
- Dr. Ismael Leuschke
Мрежов контролер и USB2.0 Wlan. Как да изтеглите драйвер и какво е?
Тази статия ще бъде удобна за всички, които на техния лаптоп или стационарен компютър видяха устройството „мрежов контролер“ или „USB2.0 wlan "с икона под формата на жълт възклицателен знак. И в същото време Wi-Fi не работи или мрежова карта (връзка по мрежов кабел). Сега ще разберем какви са тези устройства, защо са в секцията „Други устройства“, как да намерят и изтеглите драйвера за тях и да ги накараме да работят.
Ще се опитам да обясня всичко възможно най -лесно.
- Мрежов контролер - Тя може да бъде или LAN адаптер (мрежова карта), или WLAN (безжичен Wi-Fi адаптер). Защо се показва с жълта значка и е дефиниран като "други устройства"? Това е така, защото Windows "разбира", че това е някакъв вид мрежов контролер (устройство за свързване към мрежата, интернет), но не разбира какво точно и как да работи с него.
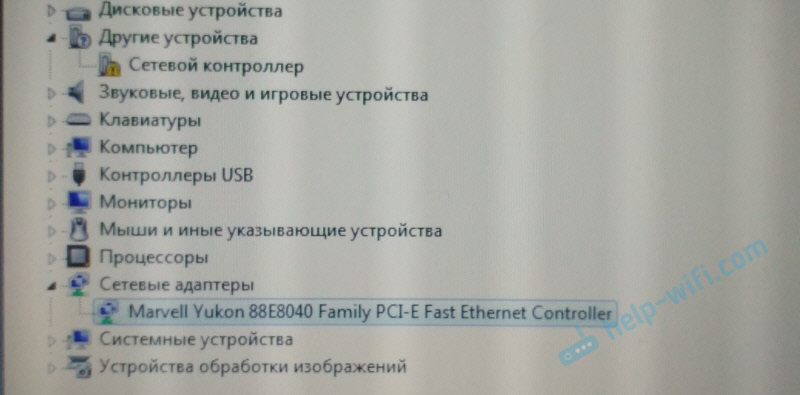 Обърнете внимание на екрана по -горе. В раздела „Мрежови адаптери“ има само мрежова карта (Ethernet контролер). А това означава, че "мрежовият контролер" в този случай най-вероятно е Wi-Fi адаптер. Не се определя от системата, тъй като няма драйвер за този мрежов контролер. И всичко, което трябва да направите, е да изтеглите необходимия драйвер и да инсталирате. Какво ще направим в тази статия.
Обърнете внимание на екрана по -горе. В раздела „Мрежови адаптери“ има само мрежова карта (Ethernet контролер). А това означава, че "мрежовият контролер" в този случай най-вероятно е Wi-Fi адаптер. Не се определя от системата, тъй като няма драйвер за този мрежов контролер. И всичко, което трябва да направите, е да изтеглите необходимия драйвер и да инсталирате. Какво ще направим в тази статия. - USB2.0 Wlan - Друго устройство, което често може да се види в диспечера на устройството в раздела „Различни устройства“. Тук вече е по -лесно. Това определено е Wi-Fi адаптер, тъй като името има WLAN (безжична LAN).
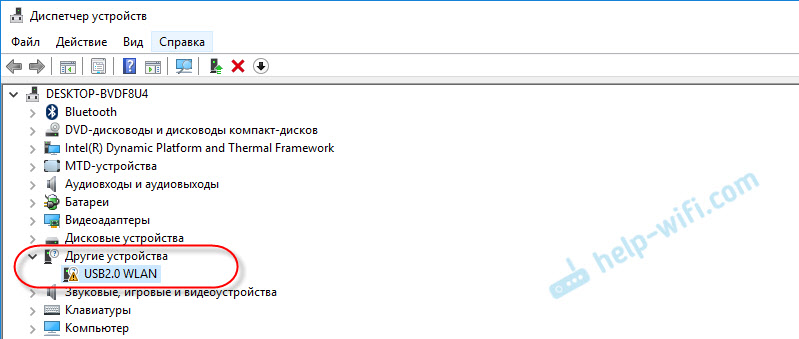 И това е външен USB адаптер, който сте свързани с вашия компютър. Но поради липсата на необходимия драйвер в системата, Windows не знае как да работи с него. Всичко се решава от инсталирането на правилния драйвер.
И това е външен USB адаптер, който сте свързани с вашия компютър. Но поради липсата на необходимия драйвер в системата, Windows не знае как да работи с него. Всичко се решава от инсталирането на правилния драйвер.
И проблемът не е, че има някакво "USB2 устройство в диспечера на устройството.0 Wlan ", или" мрежов контролер ", но че или Wi-Fi мрежа или мрежова карта не работи. Това най -често се случва след инсталиране или преинсталиране на Windows. След закупуване на нов компютър или лаптоп. И също така, след като свържете адаптера Wi-Fi със стационарен компютър.
В Windows 10 такива случаи са станали много по -малки. Всичко, защото системата "знае" голям брой мрежови адаптери и като правило, тя задава необходимите драйвери. И в случая с Windows 7 и Windows 8, най -често трябва да изтегляте и инсталирате драйвери ръчно. Особено на Wi-Fi адаптери. Тъй като мрежовите карти в повечето случаи се определят и работят автоматично.
След като инсталирате драйвера, трябва да се определи неизвестното устройство, ще се появи в раздела „Мрежови адаптери“ и ще спечели. Така че преминаваме към най -важното.
Кой драйвер изтегля за устройството "мрежов контролер"?
Първо, нека се опитаме да определим какво е това устройство. Както писах по-горе, най-вероятно това е Wi-Fi адаптер.
Ако имате "мрежов контролер" в мениджъра на устройството На лаптопа, След това погледнете какво има в раздела „Мрежови адаптери“. Ако има само мрежова карта (LAN, PCIE GBE) или изобщо нищо, това определено е Wi-Fi модул.
Трябва да изтеглите драйвера на Wi-Fi за вашия лаптоп от официалния сайт. Драйверът трябва да бъде изтеглен само за неговия модел и инсталираната операционна система.
Ако в комплект с вашия компютър (дънна платка), лаптоп или адаптер е диск, тогава най -вероятно необходимия драйвер може да бъде инсталиран от там.Няма да рисувам тук как да го направя, но просто ще дам връзки към необходимите статии, чрез които можете да изтеглите необходимия софтуер и да го инсталирате:
- Как да инсталирате драйвери на Wi-Fi адаптер в Windows 7?
- Инсталиране на Wi-Fi драйвера в Windows 10
- Търсене и инсталиране на драйвер за мрежов адаптер на лаптопи на ASUS
- Инсталиране Wi-Fi и LAN драйвер за лаптоп Acer
- Какъв драйвер е необходим за мрежова карта (Ethernet Controller)? - Ако имате проблем с мрежова карта (LAN).
Отидете в статия, която ви подхожда най -много, намерете и изтеглете драйвера, след това го инсталирайте. Всичко ще работи.
Ако имате този проблем На стационарен компютър, Към който сте свързвали външен USB или вътрешен PCI мрежов адаптер, след това вижте описания по -долу метод (за USB2.0 Wlan).
Ако ти не може да определи, Какъв е този мрежов контролер и не можете да намерите правилния драйвер, след това използвайте начина, по който можете да намерите в края на тази статия (търсене на издателството на оборудването).
Драйвер за USB2.0 Wlan
От името "USB2.0 Wlan "не е трудно да се предположи, че това е адаптер за безжична мрежа, който е свързан към USB порт. Те изглеждат така:

Адаптерът, който сте свързани, трябва да има производител и модел. Следователно шофьорът за него трябва да бъде изтеглен от официалния сайт на производителя. Например: TP-Link, Asus, Tenda, D-Link и т.н. Д. И за конкретен модел. Също така, софтуерът може да бъде инсталиран от диска. Ако има такава възможност и дискът е включен.
Например, можете да видите статия за търсенето и инсталирането на драйвера на адаптера TP-Link TL-WN722N.
Подобно на други производители. Отиваме на официалния уебсайт и чрез търсенето на сайта, според модела на нашето устройство, намираме страница с изтегляния. Или разглеждаме веднага през модела чрез Google или Yandex. Но отиват само в официални сайтове.
Има китайски Wi-Fi адаптери, които нямат нито производител, нито модел. Или производителят дори няма сайт. В този случай можете да опитате да намерите необходимите драйвери от идентификационния номер. Прочетете повече за това по -долу в статията.Обикновено с инсталирането на софтуер на неизвестно USB2 устройство.0 wlan няма проблеми. Тъй като знаем конкретен модел на устройството. Но все пак има различни случаи.
Universal Way - Потърсете шофьор на Idelor of Equipment
В мениджъра на устройството отворете USB2 свойства.0 WLAN, мрежов контролер или друго неизвестно устройство.
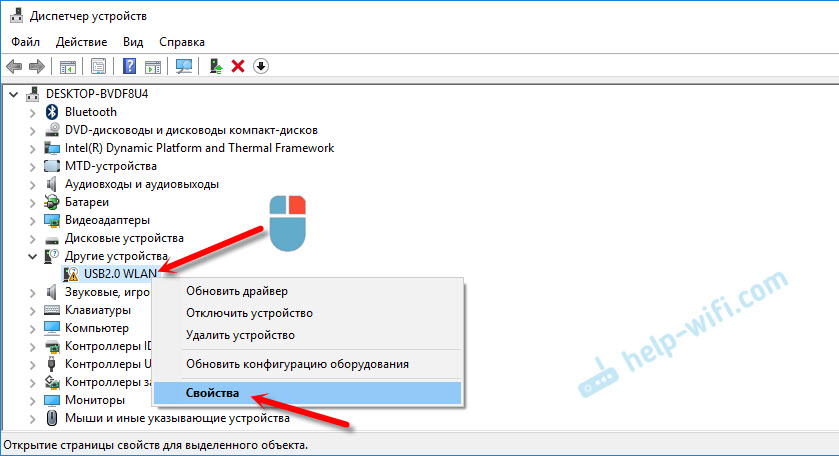
В раздела „Свойства“ от менюто „Падащ“, трябва да изберете „Pubes на оборудването“. Копирайте първия ред в списъка.
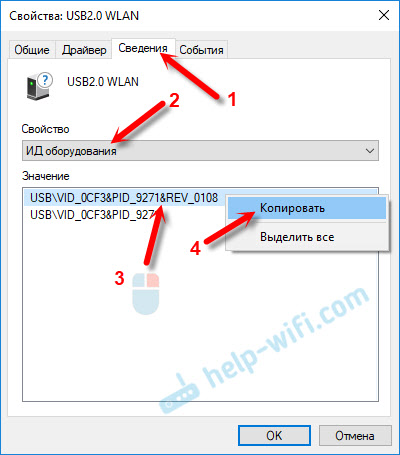
Отидете на сайта https: // devid.Информация/ru/
Поставете копираната линия в полето за търсене и натиснете Enter или на бутона „Търсене“.

Трябва да се появи списък с драйвери.
Ако на сайта се появи съобщение "Не можем да намерим шофьор", След това изтрийте част от текста. Оставете само VID и PID информация. Например, от "PCI \ Ven_168C & Dev_0032 & Subsys_2c971a3b & Rev_01". Но от "pci \ ven_168c & dev_0032" драйверът е намерен.Можете да изберете версия на Windows, която е инсталирана на вашия компютър, за да изключите драйвери, които не са подходящи за вас.
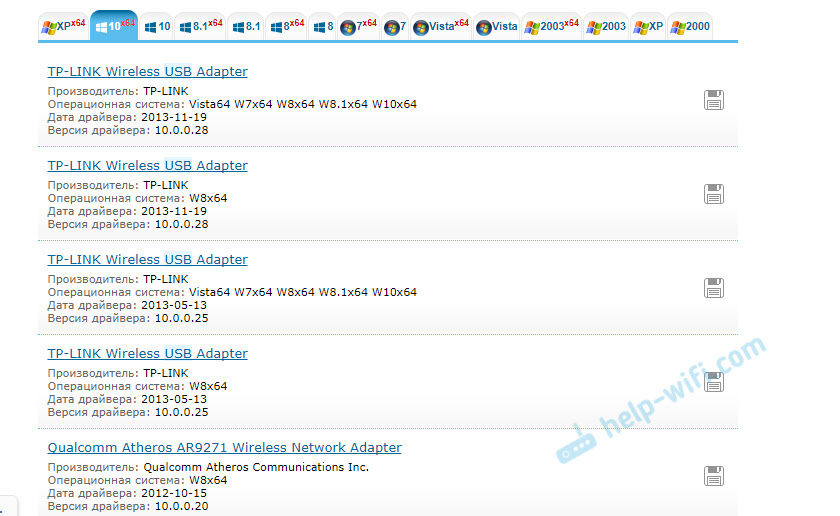
Както можете да видите, имам usb2.0 Wlan се оказа безжичен USB адаптер TP-Link.
Можете да отворите първия драйвер в списъка и да го изтеглите.
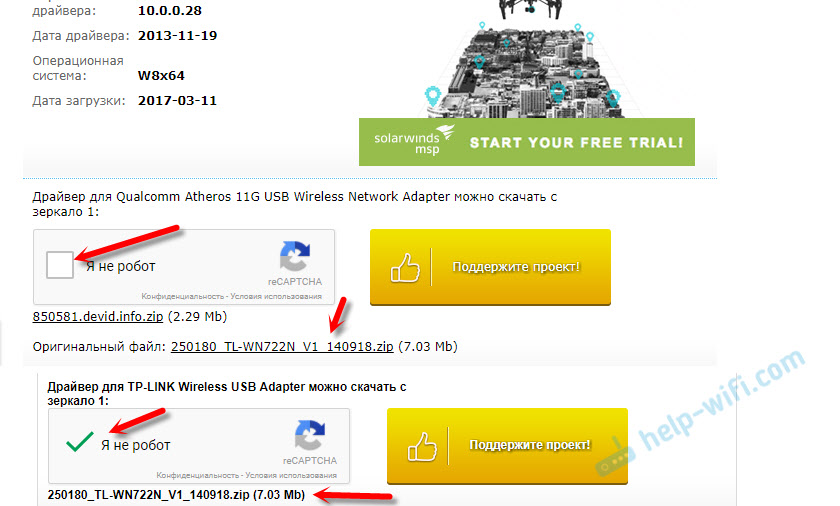
Запазете архива на компютъра.
Как да извършим инсталация?
Премахване на файлове от архива в папката. Вашето съдържание на папката може да е различно. Може да има подводници.
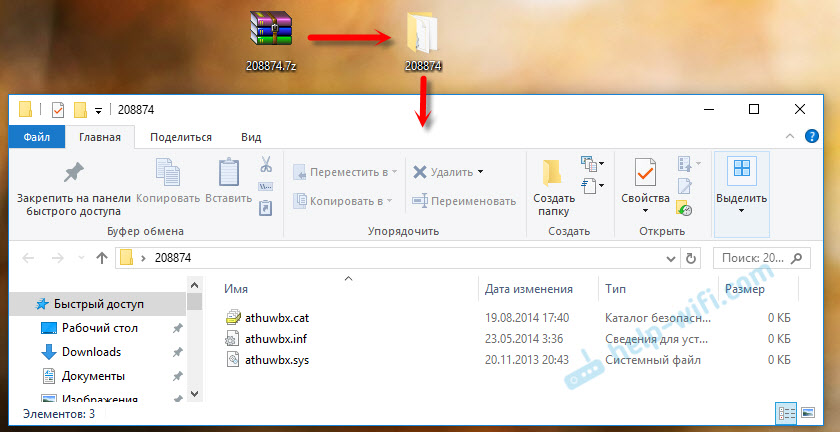
Ако има там .Exe Файл, стартирайте инсталацията си и следвайте инструкциите.
Ако не (както имам на екрана по -горе, само файлове), тогава в мениджъра на устройството натискаме отново с десния бутон на "мрежовия контролер" или "USB2.0 WLAN "и изберете елемента от менюто" Актуализирайте драйвера ".
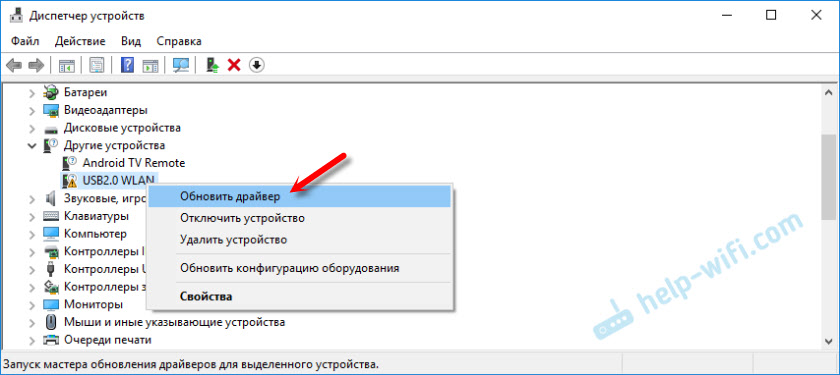
Кликнете върху точката „Следвайте драйверите на този компютър“.
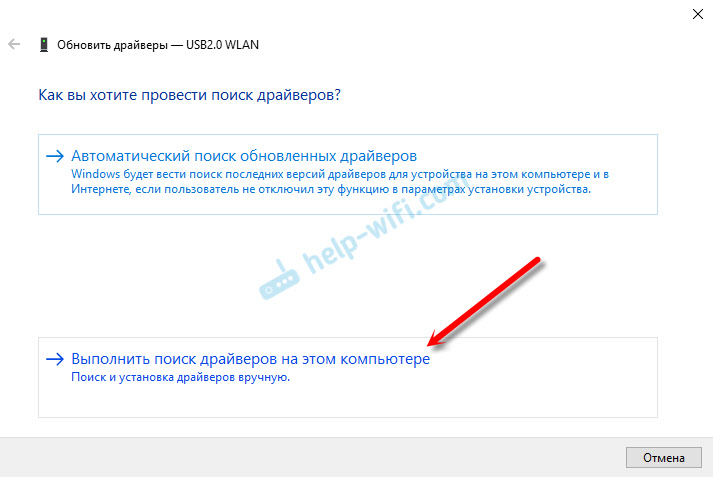
Изберете папка с драйвери и щракнете върху „Напред“.
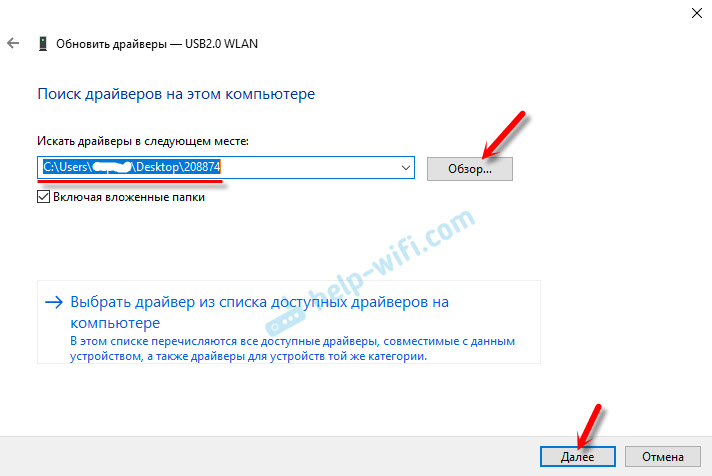
Ако драйверът е подходящ за устройството, тогава инсталацията ще отиде и ще се появи съобщението, че „системата на Windows успешно е актуализирала драйверите“.
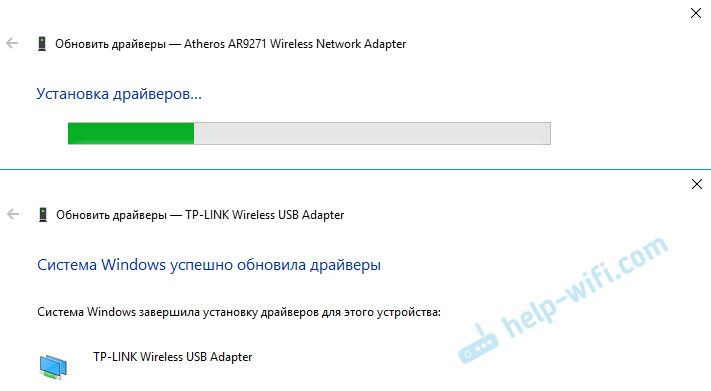
Това е всичко. Устройство с жълта икона в диспечера на устройството трябва да изчезне и в секцията трябва да се появи нов адаптер „Мрежови адаптери“.
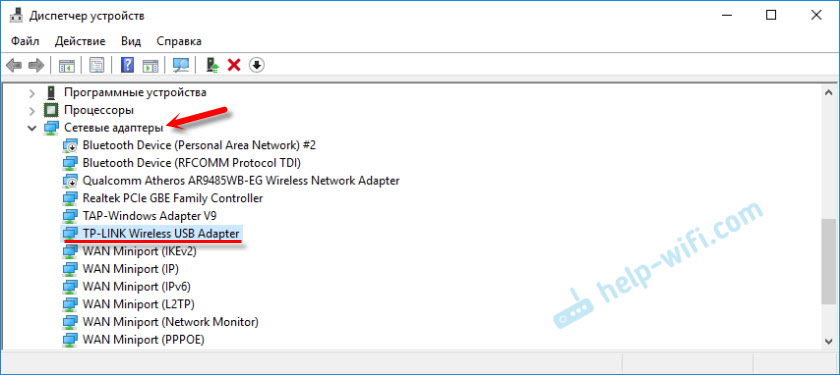
Wi-Fi трябва да печели. Е, или мрежова карта.
Ако сте инсталирали Wi-Fi адаптер и компютърът все още не вижда Wi-Fi мрежата (но иконата се е променила), проверете дали услугата за автоматично изграждане на WLAN е включена.
Наистина се надявам да мога да ти помогна. Ако имате нещо нередно с инструкциите си, тогава задайте въпроси в коментарите. Прикачете незабавно екрани от мениджъра на устройството. Опитвам се да помогна!
- « Roter Review TP-Link TL-WR945N. Ново, красиво, в метален калъф
- Безжичен дисплей Miracast (WIDI) в Windows 10 »

