Безжичен дисплей Miracast (WIDI) в Windows 10

- 2972
- 518
- Jordan Torp
Безжичен дисплей Miracast (WIDI) в Windows 10
Накрая разбрах функцията на безжичен дисплей в Windows 10. В продължение на половин ден свързвах всичко и проверих, за да се подготвя за вас статия с проверена информация. И разбира се със снимки и скрийншоти.
Има две основни технологии: Miracast и Intel Widi (Intel е спрял да разработва тази технология), с които можете да показвате изображение и звук от компютър, лаптоп или мобилни устройства на Wi-Fi. Просто казано, използвайте телевизор (проектор, монитор) като безжичен дисплей. Чипът е, че с помощта на тези технологии можете не само да покажете филм или снимка (както в случая с DLNA) на въздушния екран, но и да излъчвате всичко, което се случва на основния компютърен монитор, или екран на лаптоп.

Безжичен дисплей, в ролята на която телевизорът най -често действа, работи така, сякаш е свързан с HDMI кабел. Можете да дублирате изображението, да разширите екрана и т.н. Д. И всичко това без проводници. Има и монитори с подкрепа за Miracast.
Функцията „Безжичен дисплей“ в Windows 10 показва изображението с помощта на Miracast Technology. Но по някаква причина при свързването, по телевизията имах надпис „Widi на Intel“. Както се оказа (прочетете на уебсайта на Intel), те спряха да разработват и поддържат технологията Intel® Widi. И съобщавайте, че в Windows 8.1 и Windows 10 вече първоначално имат поддръжка на Miracast, която може да се използва за свързване на безжични дисплеи без допълнителни програми.
За да работи всичко, трябва да има подкрепа на Miracast на нивото на желязото и шофьорите. Wi-Fi адаптер, който е вграден във вашия лаптоп или свързан към компютър, трябва да поддържа безжична функция на дисплея. Видео адаптерът също трябва да има такава поддръжка.Проверих на такова оборудване:
- PC с процесора Intel Core I3-6098P и видеокарта GeForce GTX 750TI. Wi-Fi адаптер TP-Link TL-WN725N V2.
- Лаптоп със стар трето покорен процесор Intel Core i3 и интегриран видеоклип Intel HD Graphics 4000. Nvidia Geforce GT 635M видеокарта. Wi-Fi адаптер е същият TP-Link TL-WN725N V2. Тъй като адаптерът не работи през лаптоп, вграден в лаптоп.
- LG телевизорът, използван като безжичен дисплей. Моделът все още е 2012 г., но с подкрепа за Miracast и Intel Widi. Както се оказа, няма изградена подкрепа за Miracast в новата и изискана телевизия на Philips. Ако вашият телевизор също няма поддръжка за тази технология, тогава можете да използвате Miracast адаптер.
В тази статия първо ще покажа как да активирам Miracast в Windows 10 и как да се свържа с безжичен дисплей. След това помислете за решаване на възможни проблеми и грешки.
Връзка към безжичен дисплей (телевизор) в Windows 10 в Miracast
Натиснете клавиатурата на клавиатурата Win + p (Английски). Прозорец с различни опции за изход на изображение трябва да се появи вдясно. И трябва да има елементът "връзка с безжичен дисплей". Кликнете върху него. Ако няма такава точка, по -скоро вашето желязо или водач не поддържа тази функция. В края на статията ще напиша за това по -подробно и ще покажа как да извърша чек.
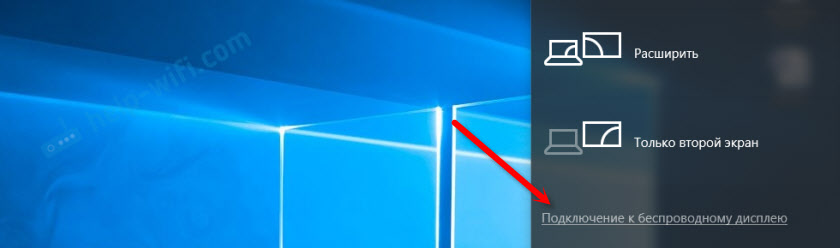
Търсенето на безжични дисплеи и аудио устройства ще започне.
Най -вероятно трябва да активирате функцията Miracast/Intel Widi по телевизията. В старите LG модели това става в менюто, в секцията „Мрежата“. Като този:
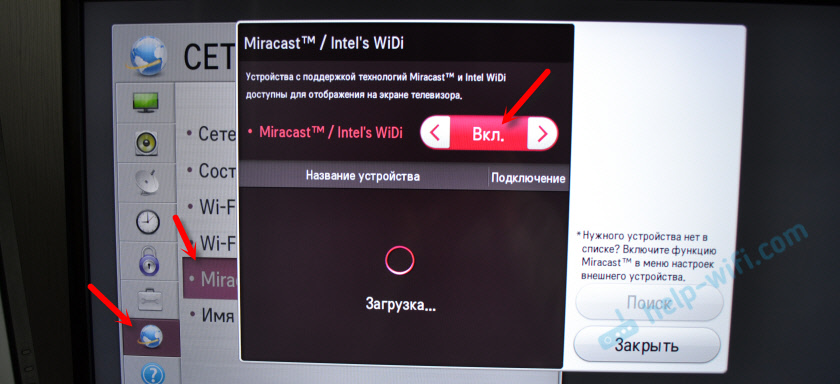
На новите LG модели най -вероятно тези настройки изглеждат различно. На Samsung TVS, в менюто за избор на източник на сигнал трябва да изберете „Огледално огледало на екрана“ (може би не на всички модели). По телевизията от Sony - "Дублиране на екрана" в източниците на сигнала (отделен бутон на дистанционното управление). На Philips TVS: В секцията "Настройки" - "Мрежови параметри" - "Wi -fi Miracast". Но на моя, което не е с Android TV от такава точка.
Ако вашият телевизор няма вградена поддръжка за Miracast, тогава можете да си купите отделен адаптер на Miracast (Mirascreen). Той се свързва с HDMI порта на телевизията. Приема изображението и звука и го отвежда в телевизора.Телевизорът трябва да се появи в резултатите от търсенето. Просто го изберете и ще има процес на връзка.
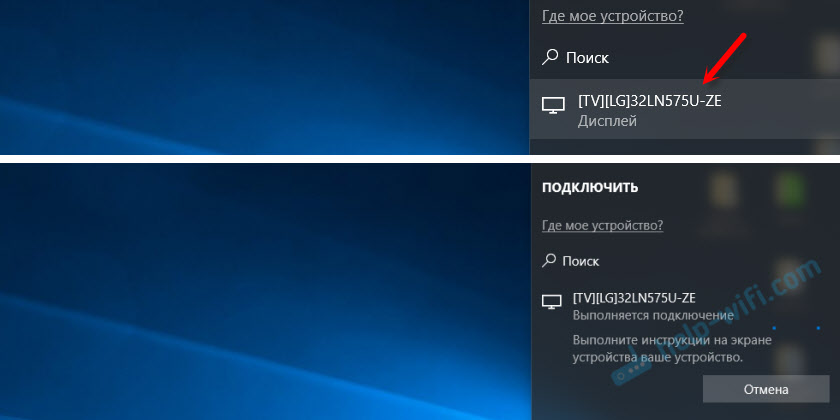
Ще има надпис „Извършете инструкции на екрана на устройството“. В моя случай трябва да потвърдите компютърната връзка на телевизора.

Всичко е готово!

Можете да промените режима на проекция. Например, разширете екраните или използвайте само втория (телевизор, който е свързан с Miracast). Или дублирайте изображението на двата екрана.
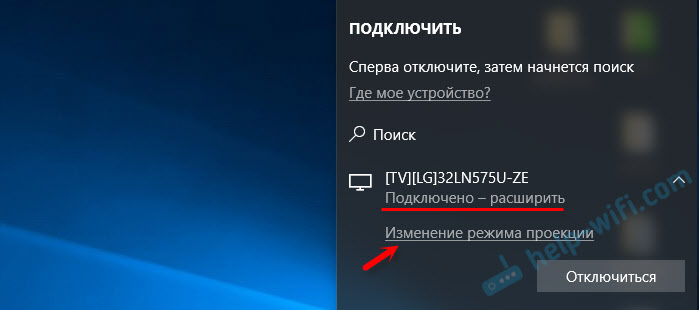
Там можете също да изключите безжичния дисплей.
Свържете се чрез добавяне на ново устройство в параметри
Има и друг начин. В параметрите отидете в секцията „устройства“ и изберете „Добавяне на Bluetooth или друго устройство“. След това кликнете върху "безжичен дисплей или докинг станция".
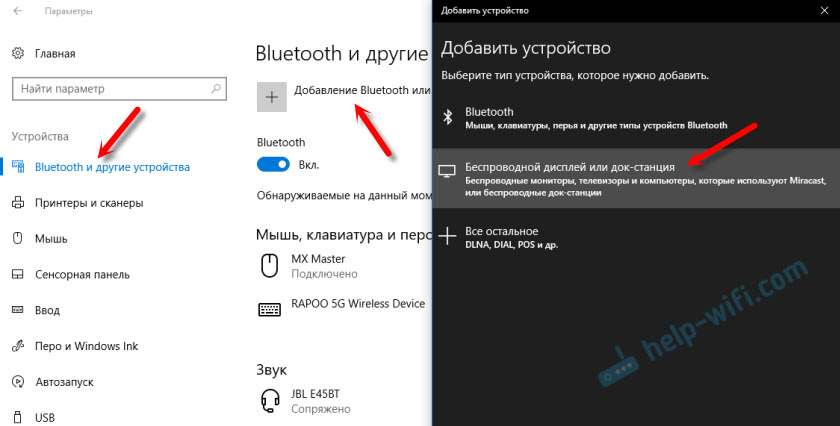
Включете Mirage на телевизора и той трябва да се появи в списъка. Изберете вашия телевизор и инсталирайте връзката.
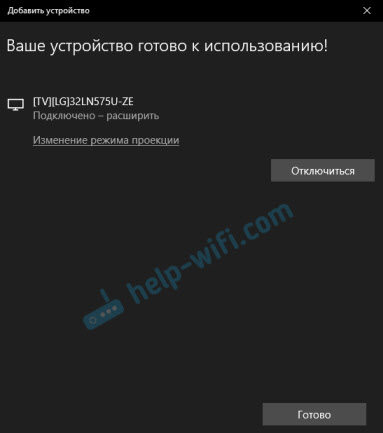
Може би този метод е по -подходящ за някого.
Звуково управление при свързване чрез Miracast
Както в HDMI кабела, звукът също се предава чрез Miracast. Аз, веднага след връзката, звукът от компютъра се показва чрез високоговорителите на телевизора. По подразбиране имаше устройство "цифров изход". И това не винаги е удобно. Следователно, за да може звукът на играч чрез високоговорителите на лаптоп или колони, просто трябва да промените устройството за възпроизвеждане по подразбиране.
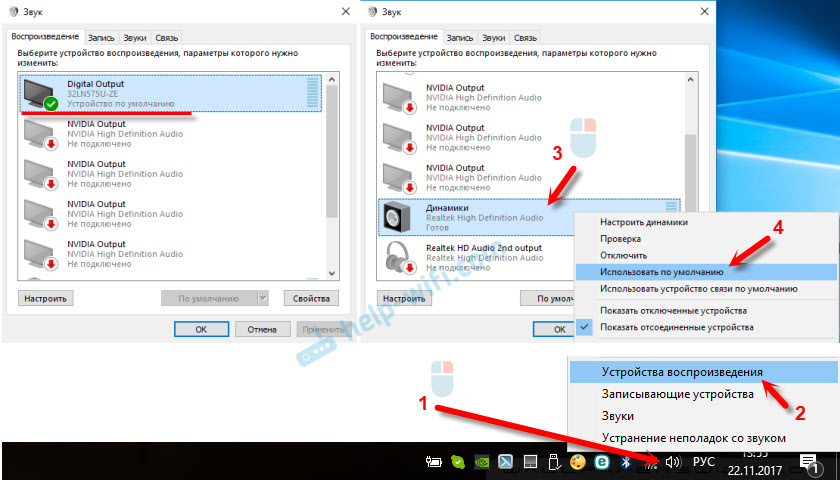
След това звукът ще се играе чрез високоговорителите на компютъра. Ако е необходимо, можете да направите устройство „цифров изход“ по подразбиране.
Miracast не работи и няма смисъл „връзка към безжичен дисплей“
В по -стари версии на Windows 10, когато системата „разбра“, че няма поддръжка на Miracast, съобщението „компютър или мобилно устройство не поддържа Miracast, така че е невъзможно да се прожектира безжично от него“.
В новите версии просто няма "връзка с безжичен дисплей" в менюто "Pass", който се отваря от комбинация от клавишите Key + P.

Най-вероятно няма подкрепа за Miracast на нивото на Wi-Fi адаптер. Тук, например, чрез Wi-Fi вградения Wi-Fi лаптоп, няма начин да се свържете с безжичен дисплей. Лаптопът обаче не е нов. Някъде през 2012-13. И след свързване на Wi-Fi адаптера TP-Link TL-WN725N V2, всичко работи.
За да работи тази функция, се нуждаете от поддръжка отстрани на Wi-Fi адаптера и графичния адаптер (видеокарта). Както на нивото на желязото, така и на шофьорите. Това е лесно да се провери.
Стартирайте командния ред и попълнете командата Netsh Wlan Show Driver.
Ще има линия в резултатите "Поддържан безжичен дисплей:" С фабричния (стар) Wi-Fi модул на лаптопа имам същия резултат:

Както можете да видите, няма подкрепа. Графичният драйвер поддържа, но wi -fi не е.
И ето резултатът от проверка с друг Wi-Fi адаптер:

И с такава конфигурация всичко работи добре.
Какво може да се направи:
- Актуализирайте драйвера за адаптер Wi-Fi. Малко вероятно е, но изведнъж ще работи. Ето инструкцията: Актуализиране (инсталация) на Wi-Fi драйвера в Windows 10.
- Ако въз основа на резултатите от одита проблемът е само в Wi-Fi, тогава можете да замените самия адаптер Wi-Fi. Но забелязах, че характеристиките просто не показват дали има поддръжка за безжичен дисплей или не. На TP-Link TL-WN725N, втората хардуерна версия (v2) всичко работи. Но съм сигурен, че има голям брой други адаптери с поддръжка на Miracast. Трябва да се намери.
- Може да ви е по -лесно да свържете телевизор на HDMI кабел.
Помислете за друг проблем.
Неуспешно свързване към безжичен дисплей
Компютърът намира телевизор, изберете го, има дълго време за свързване и се появява грешката „не успя да се свърже“. Или компютърът не вижда телевизора и не се показва в списъка на наличните устройства.
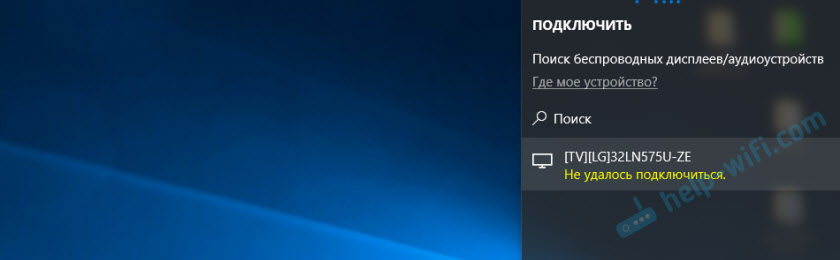
Аз също имах тази грешка няколко пъти. Трудно е да се каже с какво е свързано. Не забравяйте да се опитате да инсталирате връзката отново.
- Презаредете компютъра и изключете захранването на телевизора за няколко минути.
- Може би това е заради лош сигнал. Ако е възможно, намалете разстоянието между компютъра и телевизора. Проверете дали функцията Miracast е активна (или нещо подобно) на телевизора.
- Актуализирайте драйвера за адаптер Wi-Fi. Дадох връзка към инструкциите по -горе.
- Ако е възможно, опитайте да се свържете с друг телевизор, който също може да работи като безжичен дисплей.
Актуализация: Юджийн в коментарите сподели решение, което, както се оказа, помогна не само за него. Проблемът беше следният: Компютърът намери телевизора, както е показано в инструкциите по -горе. Но когато се опитвах да се свържа по телевизора, мигнах екрана и се появи грешка: „Заявка за връзка от ... приключи безуспешно. Можете да повторите опит от мобилно устройство ".
Изключването на дискретна видеокарта в мениджъра на устройството помогна. Не знам как е правилното решение, защото по същество изключваме продуктивен видео адаптер. Но изглежда, че работи. Можете да опитате. Отиваме на мениджъра на устройството и изключваме дискретната видеокарта, оставяйки интегрираната работа.
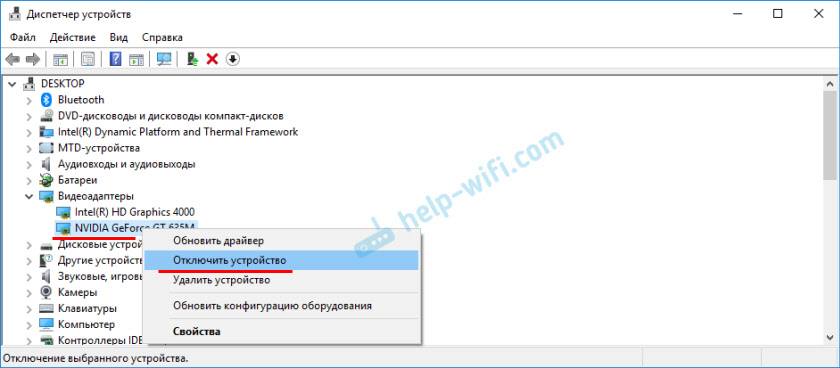
Не забравяйте да го включите тогава. Когато спрете да използвате безжичен дисплей или се оказва, че това решение не е помогнало във вашия случай.
Ако не е помогнал - направете обратното, изключете вградената видеокарта (обикновено Intel HD графики) и оставете дискретното на.
Актуализация: Изключете антивирус и защитна стена
Вече се появиха няколко коментара, че Miracast в Windows 10 започна да работи след изключване на антивируса или защитната стена.
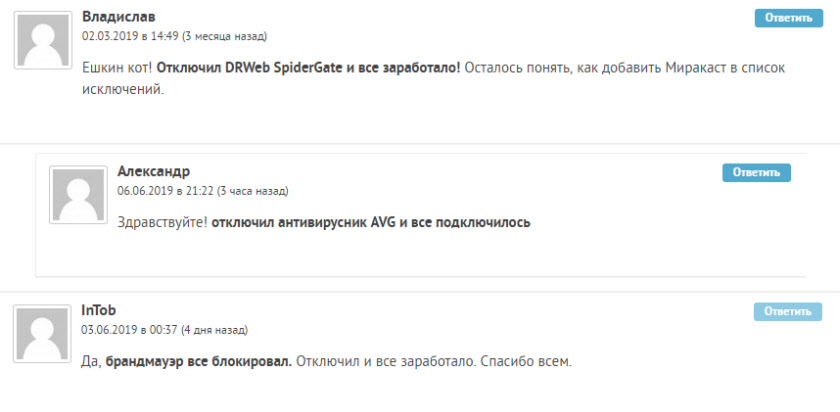
Опитайте се да изключите комплекта за антивирус за известно време. Можете също да опитате да деактивирате защитната стена на Windows Defender. Ако знаете какво правило в настройките на пожарната кула блокира работата на безжичен дисплей и как да го добавите към изключенията - моля, напишете в коментарите.
Актуализация: В коментарите Юджийн сподели решение и екранна снимка как да добавите безжичен дисплей с изключение на защитната стена. Трябва да отворите стария контролен панел и да отидете в секцията Brandmauer на Windows Defender - Разрешени програми. Там, за да инсталирате отметка близо до елемента Безжичен дисплей. Активирайте частна и обществена мрежа (или само тази, инсталирана за вашата връзка).
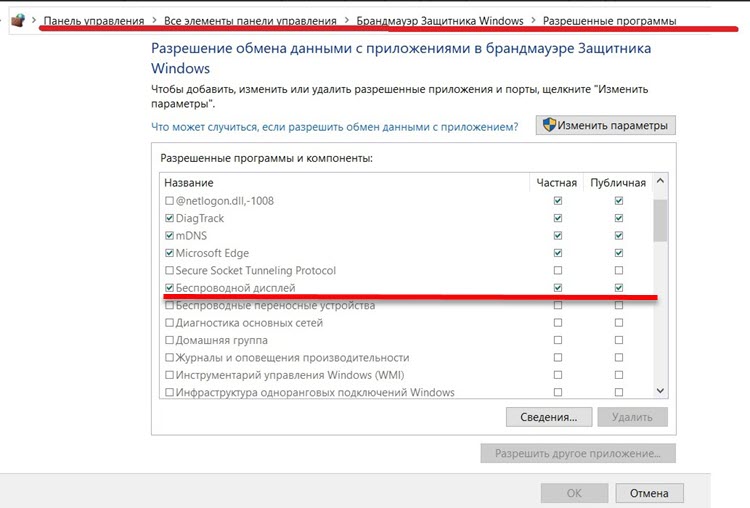
Прекарах много време и усилия в тази статия. Надявам се не напразно да не. Ако имате какво да добавите или ако искате да зададете въпрос, тогава ви чакам в коментарите. Най-добри пожелания!
- « Мрежов контролер и USB2.0 Wlan. Как да изтеглите драйвер и какво е?
- Малка скорост на Wi-Fi вечер в обхвата 2.4 GHz »

