Мрежови настройки в Windows 11
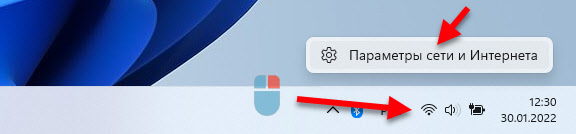
- 712
- 45
- Lowell Altenwerth
Мрежови настройки в Windows 11
В Windows 11 има огромен брой различни мрежови настройки, които се променят в процеса на настройване на интернет връзка, локална мрежа, когато настройваме VPN, когато ръчно предписваме някои мрежови адреси и т.н. Д. Също така, тези настройки много често променят програмите (включително вредните), в резултат на които интернет връзката не работи, или работи много зле. Ниска скорост, грешка, липса на връзка от кабел или Wi-Fi и T. Д. Всичко това може да бъде решено просто чрез нулиране на мрежовите настройки в Windows 11. Има поне два начина: много просто чрез параметри и използване на командния ред. Считаме и двете.
Няколко важни точки:
- Завършвайки мрежовите параметри, всички запазени Wi-Fi мрежи ще бъдат изтрити, ще задам стойностите по подразбиране за всички мрежови адаптери. Ако сте предписали ръчно IP или DNS адреси, те също ще бъдат изтрити. Нищо ужасно няма да се случи, но може да се наложи отново да се инсталират връзката с Wi-Fi мрежата, да конфигурирате интернет връзката или да промените други мрежови настройки.
- Нулиране на тази инструкция няма да реши проблема, когато няма Wi-Fi или Ethernet адаптер в Windows 11. Тук въпросът е най -вероятно във физическото му отсъствие или проблемът с водача. В края на статията ще оставя връзка към статията с решенията на този проблем.
- Вашите лични файлове и други настройки няма да бъдат изтрити/променени.
Мрежово нулиране на Windows 11 чрез параметри
- Най -бързият начин да стигнем до секцията, от който се нуждаем в параметрите, е да кликнете върху бутона на мишката върху иконата на интернет връзка в TRA и да изберете „Параметри на мрежата и Интернет“.
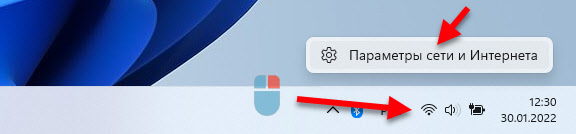
- В долната част ще има елементът "Допълнителни мрежови параметри" - отваряме го.
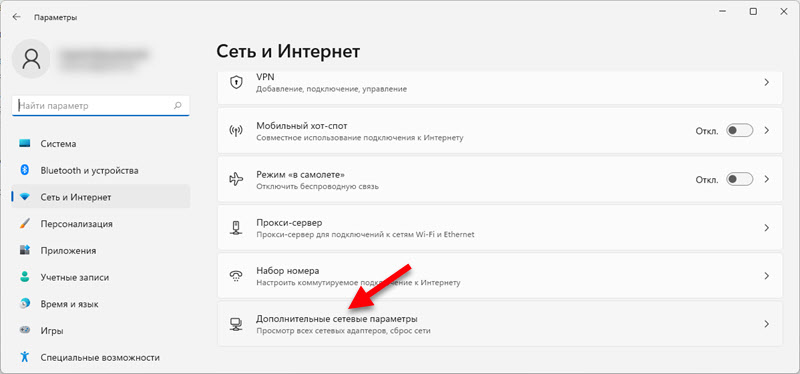
- Избор на елемента "мрежа".
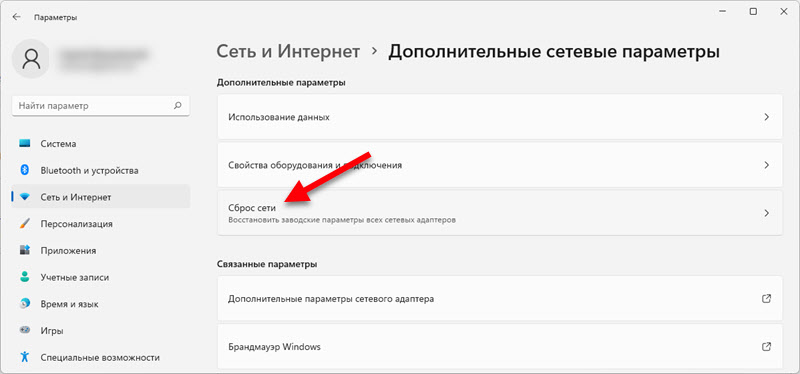
- За да възстановите фабричните параметри на всички мрежови адаптери, щракнете върху бутона "Пусни го сега". И потвърдете изхвърлянето, като натиснете "Да".
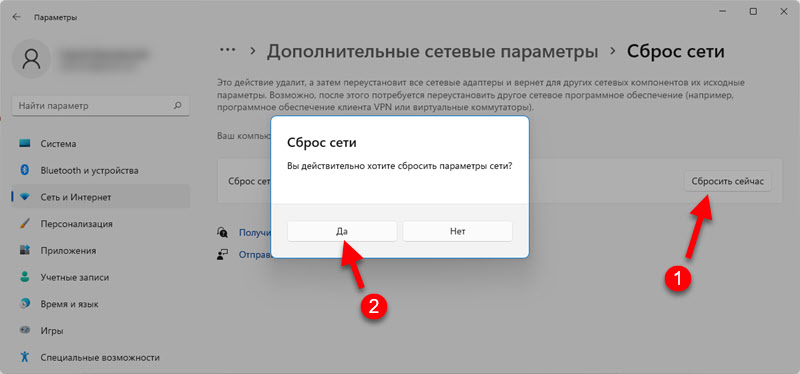
- След потвърждение ще бъдат възстановени всички мрежови адаптери и първоначалните им параметри се възстановяват.
Ако това не работи и след рестартирането на проблема остава, тогава може би причината е в някакво друго нещо. В края на тази статия ще намерите няколко препоръки за решаване на най -популярните проблеми с интернет връзката в Windows 11.
Нулиране на мрежовите параметри през командния ред
По -добре и по -лесен за използване на метода, който показах по -горе. Но ако обичате да използвате командния ред повече, тогава правим това:
- Ние отваряме командния ред от името на администратора. Можете също да използвате PowerShell (Windows Terminal) от името на администратора.
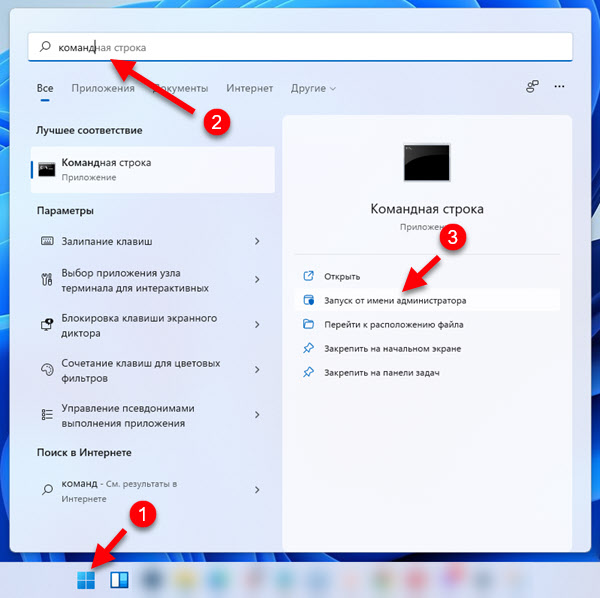
- Връщаме се, копирайки в командния ред и изпълняваме (чрез натискане на клавиша Enter) Три екипа:
Ipconfig /flushdns netsh winsock нулиране netsh intsh intsh нулиране трябва да бъде резултат, както на моя екран по -долу. След това командният ред може да бъде затворен.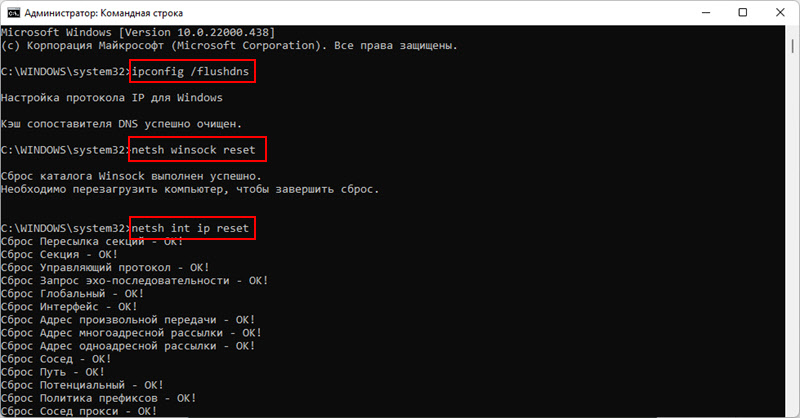
- Попълнете компютъра.
Полезна информация
Няколко допълнителни решения и съвети, които ще ви помогнат при решаването на проблеми с настройването на мрежа или свързването към Интернет в Windows 11.
- Ако трябва само да изтриете Wi-Fi мрежовия профил, тогава за това не е необходимо да нулирате настройките, използвайте това решение.
- Проблеми с включването на Wi-Fi или тези настройки изобщо липсват? Вижте статията на Wi-Fi в Windows 11: Как да се включите, защо няма бутон Wi-Fi, няма настройки и адаптер „Безжична мрежа“.
- Уверете се, че проблемът не е на страната на рутера или доставчика. Проверете дали интернет работи на други устройства.
- Проверете системата с антивирусна помощна програма. Например: DR. Web Cureit, ESET Online Scanner.
За съжаление, чрез възстановяване на фабричните параметри на мрежовите настройки, няма да е възможно да се решават всички възможни проблеми, но този метод все още работи и често доста често. Ако има въпроси или проблемът не е решен - пишете за това в коментарите. Кажете ни какво се случи с вас и аз ще се опитам да ви помогна.
- « Bluetooth не работи в Windows 11 на лаптоп или компютър
- Как да разберете парола за Wi-Fi мрежа в Windows 11? »

