Как да разберете парола за Wi-Fi мрежа в Windows 11?

- 1861
- 355
- Al Breitenberg
Как да разберете парола за Wi-Fi мрежа в Windows 11?
Трябва да свържем ново устройство към Wi-Fi мрежата или да свържем отново стария и успешно сме забравили или загубили паролата. Често срещана ситуация? Въпреки това, паролата в Wi-Fi мрежата може да е необходима в други ситуации. В тази статия ще покажа няколко начина, по които можете да разберете паролата от Wi-Fi в Windows 11. Тоест вижте паролата от Wi-Fi мрежата, към която е свързан компютърът или лаптопът, или който е свързан по-рано.
Когато се свързва към безжичната мрежа на Windows 11, тя запазва паролата, така че имаме възможност да я гледаме по всяко време. Вярно е, че трябва да потърсите парола или дълбоко в настройките на системата, или дори да погледнете през командния ред. Но това не е трудно, сега ще демонстрирам. В крайна сметка статията ще ви разкаже за допълнителни методи, които могат да ви бъдат полезни, ако не можете да видите паролата от вашата Wi-Fi мрежа в Windows 11 Settings.
Гледайте паролата от Wi-Fi мрежата, към която Windows 11 е свързан сега
Този прост начин ви позволява да разберете паролата точно от мрежата, към която системата е свързана в момента, а не която е свързана по -рано (от списъка със запазени мрежи, повече за това в следващото решение). Например, ако вашият лаптоп вече е свързан към домашната ви мрежа и трябва да разгледате паролата от тази мрежа, тогава този метод ще ви подхожда.
Метод 1: В параметрите
Това е най -новият и прост начин. Той стана достъпен след актуализиране на Windows 11 (Сглобяване 23466). Сега паролата от Wi-Fi мрежата може да се гледа в свойствата на самата мрежа в параметри.
- Отворете параметрите.

- Отворете секцията Мрежа и интернет. Кликнете върху свойствата на мрежата, към която в момента е свързан Windows 11.
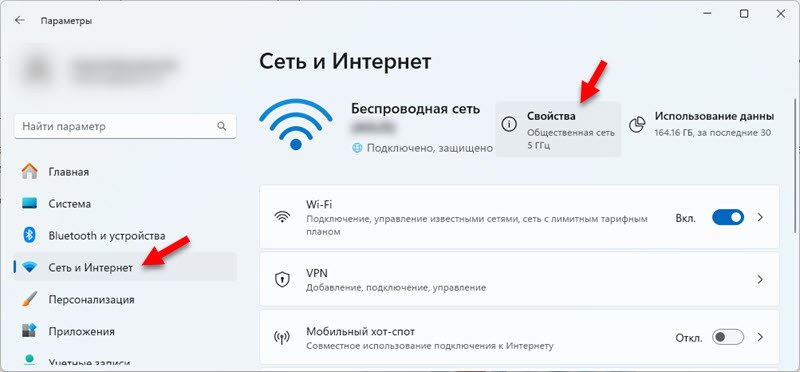 Или кликнете върху раздела Wi-Fi и отворете мрежовите свойства там.
Или кликнете върху раздела Wi-Fi и отворете мрежовите свойства там. - Превъртете страницата към елемента „Преглед на клавиша за сигурност на Wi-Fi и кликнете върху бутона Преглед Срещу него. Ще се появи прозорец, в който ще има ключ за сигурност на тази Wi-Fi мрежа.
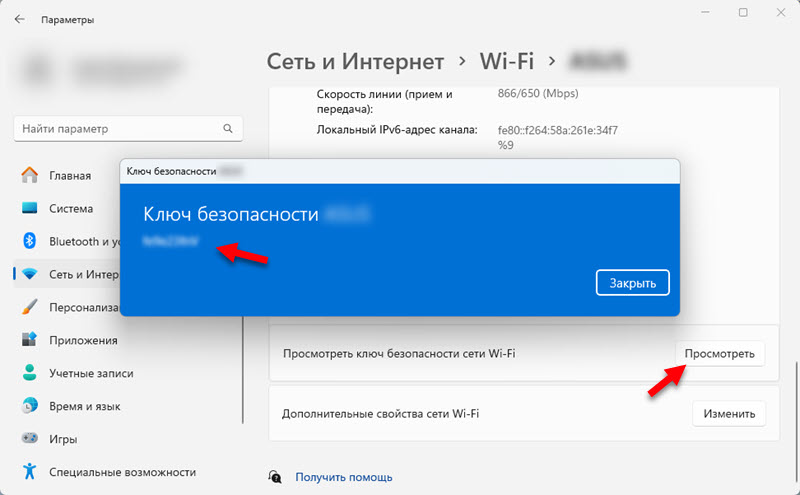 Паролата може да бъде разпределена и да се копира.
Паролата може да бъде разпределена и да се копира.
Ако нямате такива настройки, тогава трябва да инсталирате най -новите актуализации на Windows 11. Или използвайте друг метод.
Метод 2: През прозореца на мрежовата връзка
- Трябва да отворите прозореца „Мрежови връзки“. Най -лесният начин да направите това е да щракнете върху комбинацията от ключове WIN+R, Въведете (или копиране/вмъкване) команда NCPA.Cpl И натиснете Добре.
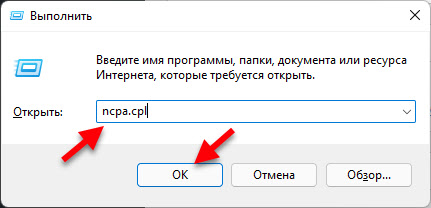
- След това трябва да натиснете десния бутон към адаптера "Безжична мрежа" (Под името Wi-Fi мрежата трябва да бъде посочена, към която сега е свързана и съответно, от която ще наблюдаваме паролата) и ще изберем "Състояние".
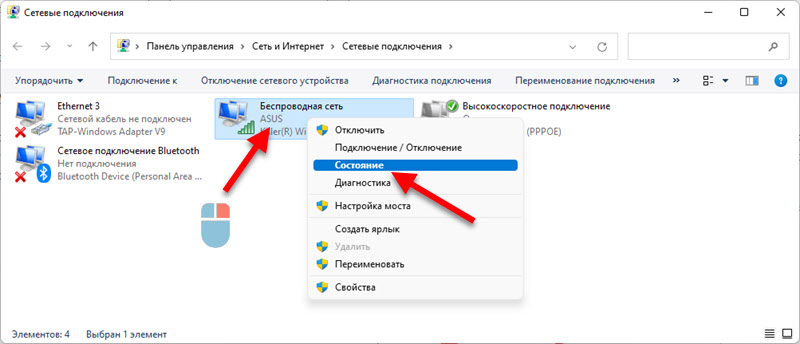
- След това щракнете върху бутона „Свойства на безжичната мрежа“. Ще се отвори друг прозорец, в който отиваме в раздела "Безопасност", Поставихме отметка в близост "Показване на въведените знаци" И в полето "Ключ за мрежова сигурност" От тази Wi-Fi мрежа ще се появи парола.
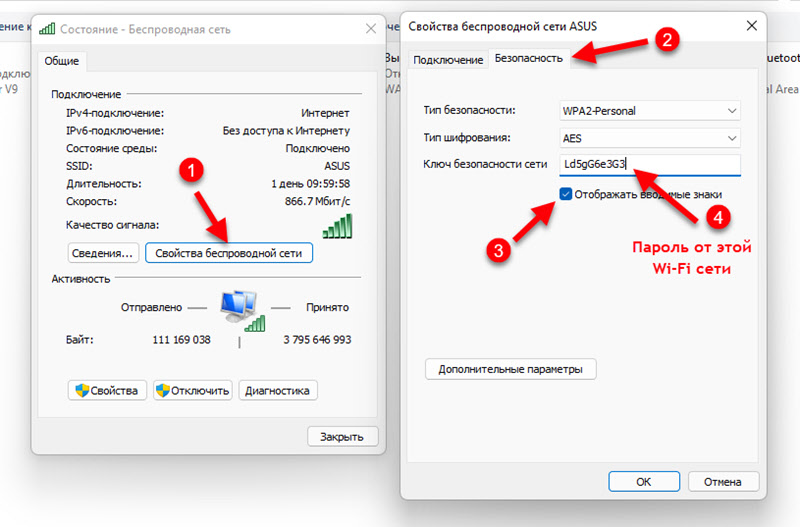 Можете да го видите и да го напишете някъде, въведете на правилното устройство или дори да копирате и запазите в текстов файл на компютър. След като погледнете паролата, щракнете върху бутона „Отказ“ и затворете всички прозорци.
Можете да го видите и да го напишете някъде, въведете на правилното устройство или дори да копирате и запазите в текстов файл на компютър. След като погледнете паролата, щракнете върху бутона „Отказ“ и затворете всички прозорци.
Както вече разбрахме, този метод ви позволява да разберете паролата само от една мрежа, към която в момента е свързан Windows 11. Ако трябва да помним паролата от мрежата, към която се свързахме по -рано, ще трябва да използваме командния ред.
Как да разберете парола от мрежа, запазена в Windows 11 Wi-Fi?
Използвайки два начина, които ще покажа по -долу, можете да видите паролата от всяка мрежа, към която сте използвали за свързване на вашия лаптоп или компютър.
Метод 1: Чрез управлението на известни Wi-Fi мрежи
Windows 11 запазва информация за всички Wi-Fi мрежи, към които се свързва и я съхранява в „Управление на известни мрежи“ в параметри. Паролите, които можем да видим без проблеми, се съхраняват там.
- Отворете параметрите. Щракнете върху менюто за стартиране с правилния бутон на мишката и изберете параметрите. Можете да използвате този метод.
- Вляво изберете раздела Мрежа и интернет И отворете раздела Wi-fi.
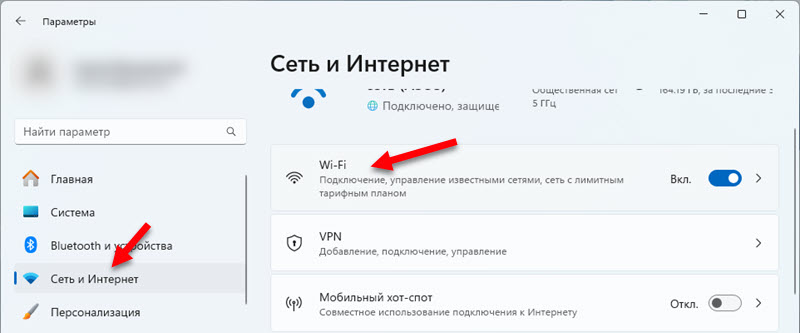
- Отидете на секцията Управление на известни мрежи.
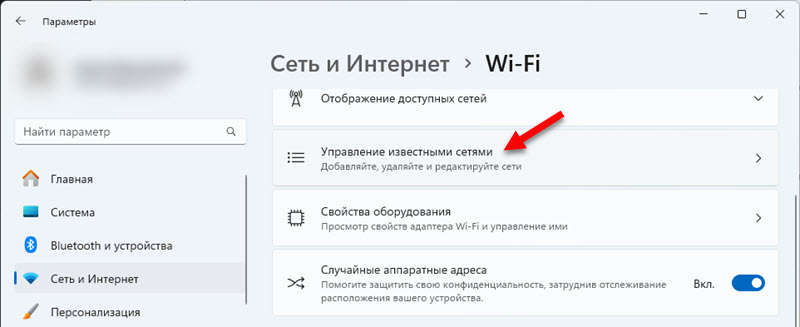
- Изберете мрежа от списъка, паролата, от която искате да знаете.
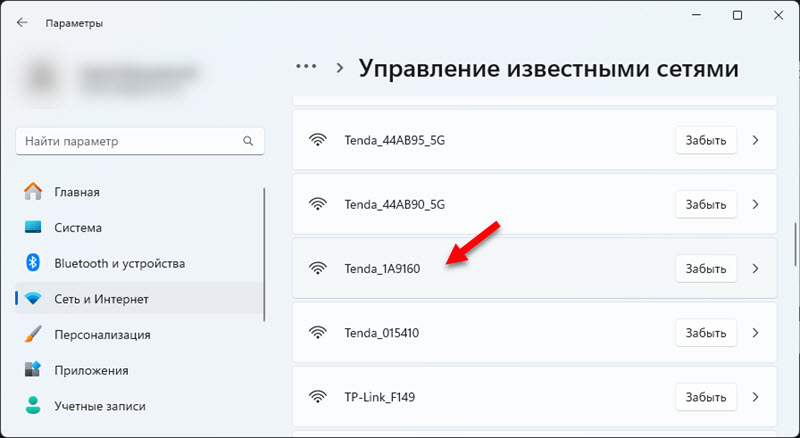
- Срещу точката „Преглед на клавиша за сигурност на Wi-Fi, щракнете върху бутона Преглед. Паролата на запазената Wi-Fi мрежа ще се появи в новия прозорец.
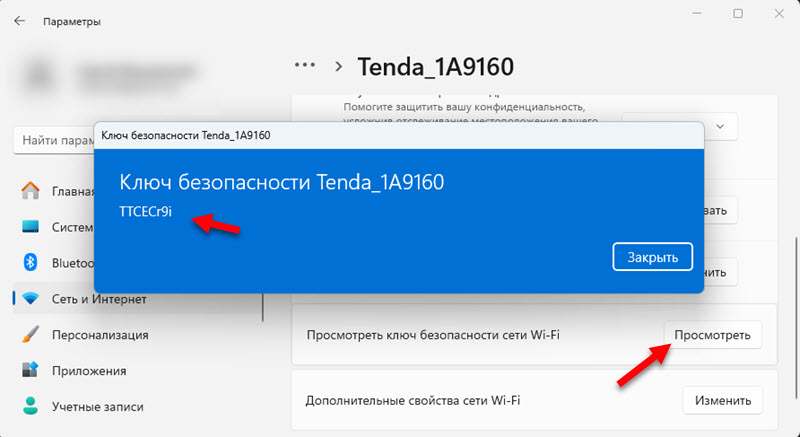 Запазете паролата или я използвайте за свързване на други устройства.
Запазете паролата или я използвайте за свързване на други устройства.
Ако няма елемент "Вижте ключа за сигурност на Wi-Fi, тогава това означава, че по време на връзката мрежата е била отворена, а не защитена с парола. Или не сте инсталирали актуализации на системата (тази функция се появи в монтажа 23466).
Метод 2: През командния ред
Ще използваме командния ред или терминал Windows, стартиран от името на администратора.
- Трябва да отворим терминала или командния ред на Windows от името на администратора. Обикновено стартирам командния ред по този начин: отварям старта и започвам да пиша „командния ред“. След това, в резултатите от търсенето, щракнете върху „Стартирайте от името на администратора“. За да отворите терминала на Windows, просто щракнете върху старта с правилния бутон на мишката и изберете "Windows Terminal (администратор)".
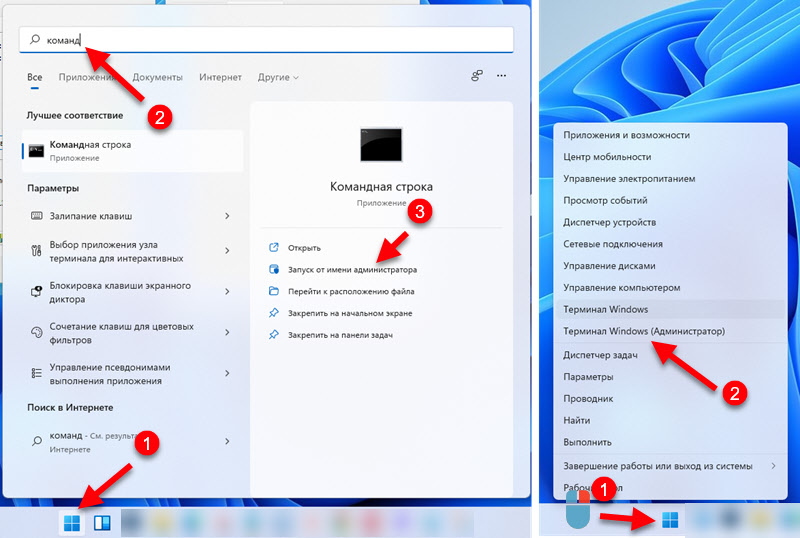
- На следващо място, трябва да получите пълен списък с мрежи, които Windows 11 „спомни“, и паролата, от която можем да разберем. За да направите това, въведете или копирайте тази команда:
Netsh WLAN Показване на профил Вмъкване/въведете в командния ред и щракнете върху "Enter".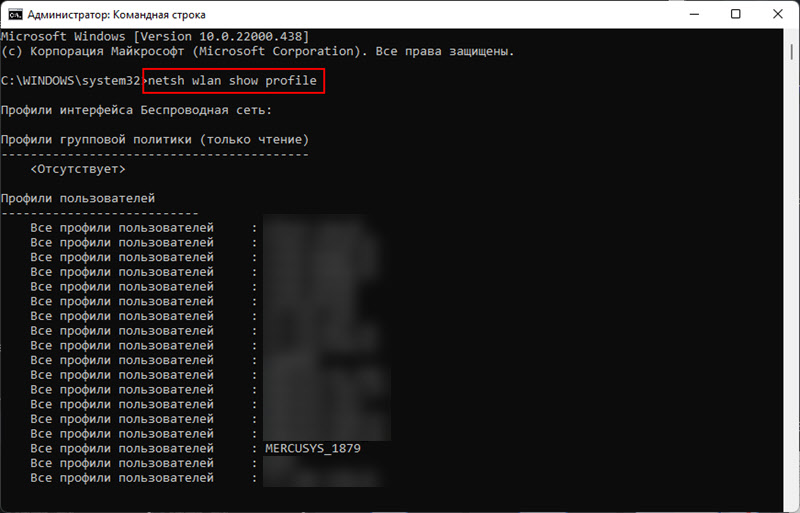 Ще видите списък с мрежи (техните имена) Пароли, от които можете да видите, ако е необходимо. Нуждаем се от името на мрежата (ще я използваме на следната стъпка), ключът за безопасност, от който трябва да видим. Например, имам мрежа с името "mercusys_1879" (може да се копира в командния ред).
Ще видите списък с мрежи (техните имена) Пароли, от които можете да видите, ако е необходимо. Нуждаем се от името на мрежата (ще я използваме на следната стъпка), ключът за безопасност, от който трябва да видим. Например, имам мрежа с името "mercusys_1879" (може да се копира в командния ред). - След това трябва да зададете името на мрежата в този екип:
Netsh wlan show profile name = name_wi-fi_set key = ясен вместо "name_wi-fi_set". Ако имате мрежово име с празнина, тогава го приемаме в оферта. Изпълняваме тази команда и срещу елемента „Ключово съдържание“ ще посочи паролата на тази Wi-Fi мрежа. Получих такъв резултат: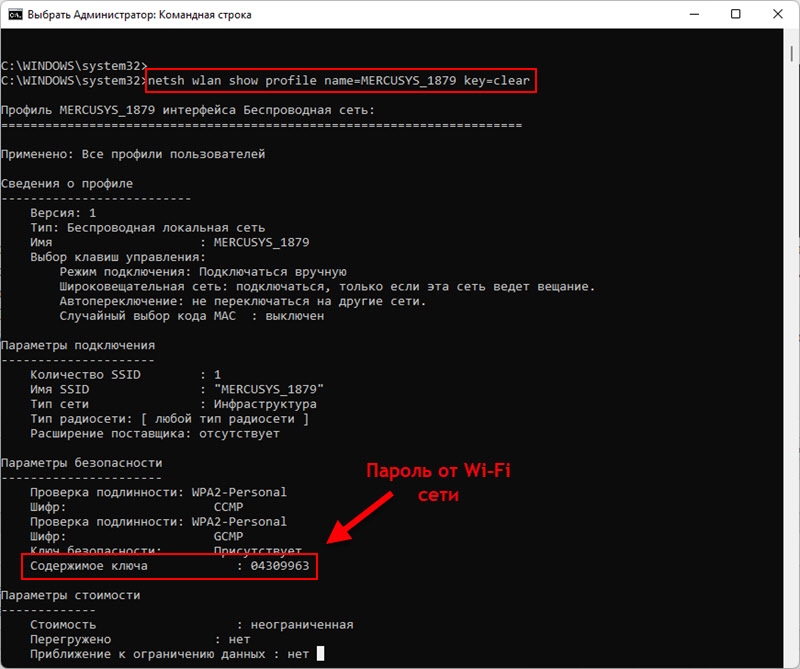 Самата парола може да бъде пренаписана някъде или да копира и запише на компютър.
Самата парола може да бъде пренаписана някъде или да копира и запише на компютър.
Други решения
Има поне още два метода на работа, които ви позволяват да си припомните забравената парола. Ще ви разкажа за тях само в случай, че решенията, които показах по -горе, не са работили.
В настройките на рутера
Ако имате достъп до настройките на рутера, тогава можете да влезете в тях и вече да погледнете там или дори да промените паролата си. Просто трябва да отворите настройките на рутера, да намерите раздел с Wi-Fi мрежата или настройките на безжичната мрежа и да видите клавиша за безопасност. Така че, например, изглежда на рутера TP-Link:
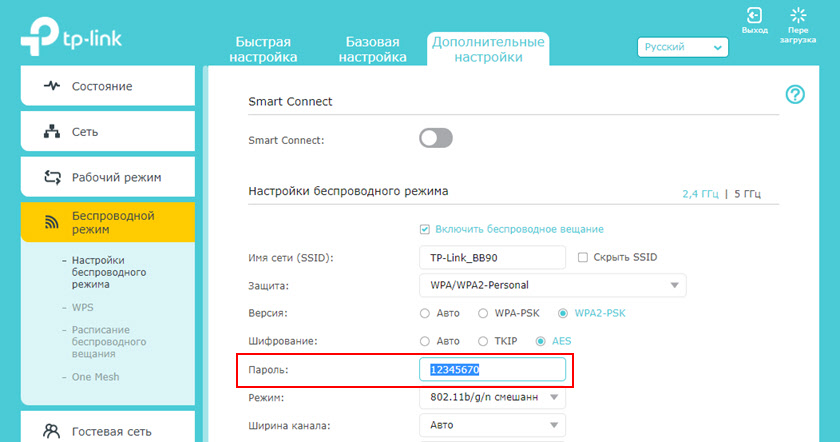
Разказах за този метод по-подробно тук: Как да разбера паролата си от Wi-Fi или какво да направите, ако сте забравили паролата.
Използване на трети програми
Има програми, които се извличат от системните запазени профили на безжични мрежи и пароли за тях. Например, WirelessKeyView. Може да се изтегли от официалния сайт безплатно. Провери го, той работи чудесно в Windows 11. Не е необходимо да го инсталирате, просто го стартирайте и той веднага ще покаже списък с мрежи. Срещу мрежата в полето „Ключ“, ще бъде посочена парола. Много удобно.
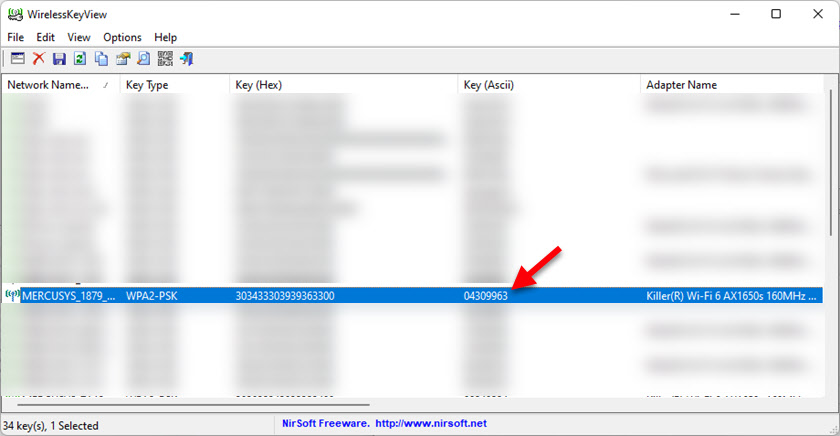
Ако нямате компютър или лаптоп, или той не е свързан (и не е свързан) към Wi-Fi мрежата, от която се нуждаете, тогава може би ще можете да разгледате паролата от вашия Wi-Fi на телефона.
Използвайки всички тези решения, можете да видите парола от безжична мрежа не само в Windows 11, но и в предишни версии на тази операционна система.
Оставете въпроси в коментарите, споделете вашите решения и полезна информация. Най-добри пожелания!
- « Мрежови настройки в Windows 11
- Как да разпространявам интернет чрез Wi-Fi в Windows 11 от лаптоп или компютър? »

