Как да разпространявам интернет чрез Wi-Fi в Windows 11 от лаптоп или компютър?

- 1567
- 351
- Leslie Ortiz
Как да разпространявам интернет чрез Wi-Fi в Windows 11 от лаптоп или компютър?
Тази статия е подробна, стъпка -by -step инструкции за настройка на интернет дистрибуцията на Wi -FI от лаптоп или компютър, който работи на Windows 11. Ще покажа как да настроите разпространението на интернет чрез функцията на мобилна гореща точка или използване на команден ред. Помислете за възможни проблеми, грешки и решения. Ще ви разкажа за други начини, които могат да бъдат използвани за разпространение на Wi-Fi в Windows 11.
След настройване на вашия лаптоп или компютър ще разпространява Wi-Fi мрежа. Системата създава виртуална мрежа и я излъчва чрез Wi-Fi адаптер. Като обикновен Wi-Fi рутер. Можете да свържете почти всяко устройство към тази мрежа: смартфон, таблет, компютър, телевизор и да използвате интернет връзката. Това е чудесен начин да споделите интернет от вашия лаптоп, когато нямате възможност да инсталирате рутер или да се свържете с интернет по друг начин.
Нуждаем се само от лаптоп или неподвижен компютър с инсталиран Windows 11. Трябва да е свързан с интернет. Най -често това е мрежова кабелна връзка. Можете също да разпространявате интернет, който е свързан чрез Wi-Fi или чрез USB модем. Основното условие (с изключение на свързването с интернет) е наличието на Wi -Fi модул във вашия лаптоп или компютър. Той е изграден -в лаптопи, но в компютър може да не е. Не забравяйте да се уверите, че на вашия компютър има wi-fi и той работи. Можете да проверите това според тези инструкции. Ако имате компютър и той няма Wi-Fi, тогава за разпространение на интернет ще ви е необходим Wi-Fi адаптер. Писах за това по -подробно тук.
В тази статия:
- Мобилно горещо място
- Wi-Fi дистрибуция в Windows 11 през командния ред
- Стартиране на Point Access с помощта на команди
- Позволяваме цялостния достъп до интернет връзката
- Не е възможно да се започне дистрибуцията, няма достъп до интернет и други проблеми
- Други възможности
Мобилно горещо място
Това е функция в Windows 11, която е създадена специално за осигуряване на общ достъп до интернет за други устройства, използвайки Wi-Fi връзка. Настройките са в параметри. Всичко е много просто и ясно. Просто трябва да активирате тази функция и вашият лаптоп ще започне да разпространява Wi-Fi. Вече подготвих отделна, подробна статия по тази тема (връзка по -долу в статията). Препоръчвам да използвате този конкретен метод.
- Отворете параметрите (Старт - Параметри). Отидете в секцията „Мрежа и Интернет“ - „Мобилна гореща точка“. Там можете да кликнете върху бутона на свойството и, ако е необходимо, да промените (като щракнете върху бутона „Промяна“) Името на Wi-Fi мрежата и паролата, както и да промените мрежовия диапазон (2.4 GHz или 5 GHz, ако имате двулентов Wi-Fi адаптер). В полето „Осигурете общ достъп„ Put “Wi-Fi“, а в полето „съвместно използване на интернет връзката“ изберете връзката, чрез която в момента са свързани към Интернет. Това са всички настройки. За да стартирате Wi-Fi дистрибуция, просто активирайте тази функция, като зададете превключвателя в позицията "BCL.".

- След успешно активиране на тази функция, Windows 11 ще разпространява Wi-Fi мрежа и можете да свържете вашите устройства към нея. Свързани устройства и тяхното количество ще се показват в настройките на горещата точка.
- За бързо включване/изключване на тази функция, можете да добавите бутон към панела за бърз достъп.

Ако имате някакви въпроси или мобилната гореща точка не работи, вижте отделна статия: Мобилна гореща точка в Windows 11: Настройка и стартиране на Wi-Fi точка за достъп. В допълнение към подробни инструкции, има и решения на различни проблеми.
Според моите наблюдения горещата точка в Windows 11 все още не работи с интернет връзката чрез PPPOE. Той просто не вижда тази връзка. Ако имате полезна информация по тази тема, споделете в коментарите.
Wi-Fi дистрибуция в Windows 11 през командния ред
Ако по някаква причина не сте успели да разпространявате интернет през горещата точка, тогава можете да опитате да конфигурирате чрез командния ред. Работи така: С помощта на екипа зададохме името Wi-Fi мрежа и парола. И с помощта на две команди включваме и деактивираме разпределението на Wi-Fi мрежата. След като активирате виртуалната точка за достъп, трябва ръчно да разрешите цялостния достъп до интернет връзката в свойствата на адаптера, чрез които е свързан интернет. Нищо сложно, но е по -добре да използвате метода, за който говорих по -горе.
Първо трябва да разберете дали има поддръжка за мрежата, публикувана от Wi-Fi адаптера (драйвери, системи). За да направите това, трябва да стартирате командния ред от името на администратора. Можете да направите това така: ние отваряме старта (търсене) и пишем „командния ред“. В резултатите от търсенето щракнете върху десния бутон на „командния ред“ и изберете „Стартиране от името на администратора“.

След това копираме и вмъкнем следната команда в командния ред:
Netsh WLAN Show DriversНатиснете Enter.
В резултатите намираме линията „поддръжка за разположената мрежа“. Ако няма пред този ред "не" (както на моя екран по-долу), това означава, че вашият Wi-Fi адаптер не поддържа този метод.

Когато се опитвате да стартирате точката за достъп, грешката няма да може да стартира поставената мрежа. Група или ресурс не са в правилното условие за извършване на необходимата операция."
Защо така? Този проблем се появи в предишната версия на Windows. И според моята информация, това е самият Microsoft постепенно премахва тази функция. Или просто производители на Wi-Fi адаптери го изрязват от своите драйвери. На моя лаптоп няма поддръжка за публикуваната мрежа. Шофьорът на wi-fi имам най-новия. Всички актуализации на Windows 11 са инсталирани. Опитах се да отменя водача - не помогна. Ще има възможност, ще проверя със стар Wi-Fi адаптер, може би всичко ще работи върху него.
Ако имате „поддръжка на разположената мрежа: да“ в резултат на проверката, тогава всичко трябва да работи.
Стартиране на точка за достъп с помощта на команди:
- Зададохме името Wi-Fi мрежа и парола. За това, в командния ред, работещ от името на администратора, изпълняваме следната команда:
Netsh WLAN SET HOSTEDNETWORK MODE = Разрешаване на SSID = помощ-WiFi.com ключ = 12345678 къде "Помощ-wifi.com " - Това е името на Wi-Fi мрежата и "12345678" - парола. Можете да промените името и паролата си. Паролата трябва да се състои от поне осем знака. Използвайте само английски букви и цифри. Ето как изглежда резултатът от този екип: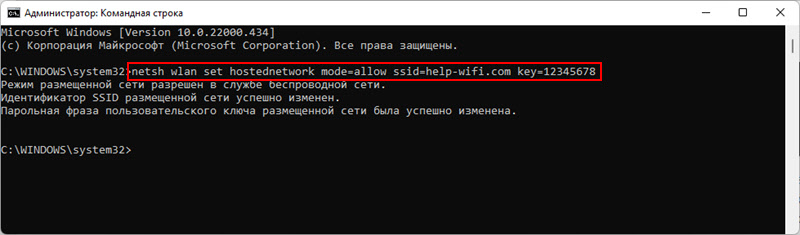
- За да стартираме Wi-Fi дистрибуция, изпълняваме тази команда:
Netsh WLAN START HOSTEDNETWORK Резултатът от тази команда трябва да бъде следният: „Стартираната мрежа се стартира“. Устройствата вече ще виждат тази мрежа, но ще има грешка при свързване или интернет няма да работи на устройства, тъй като Все още трябва да разрешите общ достъп до интернет връзката. За това по -долу в статията. - За да спрете разпределението, можете да използвате следната команда:
Netsh WLAN STOP HostedNetwork го копирайте на командния ред и щракнете върху. - След изключване на компютъра или рестартиране, ще е необходимо да стартирате Wi-Fi дистрибуция до Windows 11 всеки път с тази команда:
Netsh WLAN Start HostedEnetwork Можете да го копирате и поставите в командния ред (Ctrl+C, Ctrl+V). - За да промените името на мрежата или паролата, просто ги променете в първата команда (от първата стъпка в тази инструкция) и изпълнете командата отново.
Ако е необходимо, можете да създадете .Файл с прилеп и стартирайте интернет дистрибуцията, като стартирате файл или автоматично, когато включите лаптопа (добавяне на файла към автоматичното зареждане). Ето инструкцията: Автоматично стартиране на Wi-Fi дистрибуция, когато лаптопът е включен. В Windows 11 този метод също работи.
Позволяваме цялостния достъп до интернет връзката
След стартиране на виртуална Wi-Fi мрежа, в Windows 11 ще се появи отделен мрежов адаптер в Windows 11. Нуждаем се от свойствата на адаптера, чрез който интернет е свързан, за да позволи общ достъп до интернет връзка за този виртуален адаптер. Така че устройствата, които ще се свържат с вашия лаптоп (които в ролята на рутер) имат достъп до интернет.
- Натиснете комбинацията от клавишите Win+R, въведете командата NCPA.Cpl И щракнете върху Enter. Прозорецът „Мрежови адаптери“ ще се отвори. Можете да го отворите по друг начин, няма значение.
- Моля, обърнете внимание, че Wi-Fi дистрибуцията трябва да се стартира, а в прозореца „Мрежови адаптери“ трябва да има адаптер с името „връзка чрез локалната мрежа* 2“ (номерът в края може да е друг).
- След това трябва да отворим свойствата на адаптера, през който е свързан вашият интернет. Например, аз съм свързан интернет чрез мрежов кабел, така че това е адаптер "Ethernet". Например, можете да имате адаптер за „висока скорост“ (или връзка с името на вашия доставчик). Кликнете върху него с правилния бутон на мишката и изберете „Свойства“.

- След това отиваме в раздела „Достъп“, поставим отметка в близост до „Разрешаване на други потребители на мрежата да използват интернет връзката на този компютър“ и в списъка по-долу изберете същия адаптер, който се появи след стартирането на виртуалната Wi-Fi мрежа (което обикновено е с числото в края). Имам тази "връзка в локалната мрежа* 2". Щракнете върху OK.
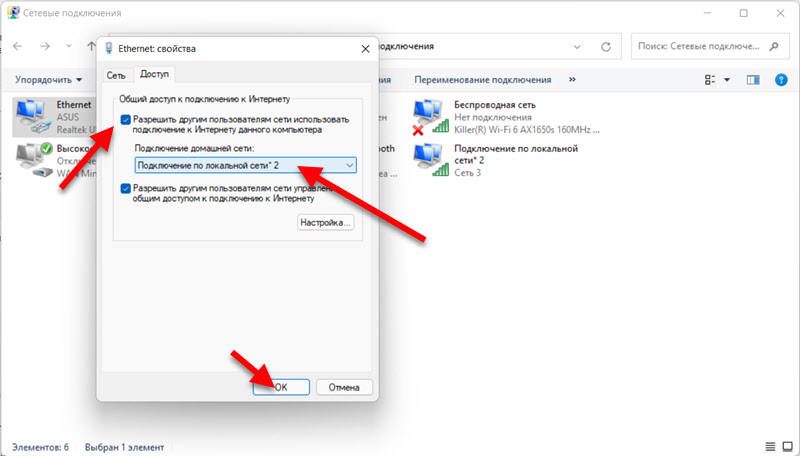
- След това можете да свържете устройства към Wi-Fi мрежата, която лаптопът разпределя. Те трябва да имат достъп до интернет.
Те разбраха старта през командния ред. Ако се объркате или нещо не успее да направи - попитайте в коментарите.
Не е възможно да се започне дистрибуцията, няма достъп до интернет и други проблеми
- Ако имате някакви проблеми с настройката и започнете да се разпространявате през мобилната гореща точка, тогава отидете на тази статия и вижте решенията там. На същото място, ако е необходимо, можете да оставите въпросите си в коментарите.
- Няма поддръжка за мрежата и грешката „не успяха да стартират поставената мрежа. Група или ресурс не са в правилното условие за извършване на необходимата операция."
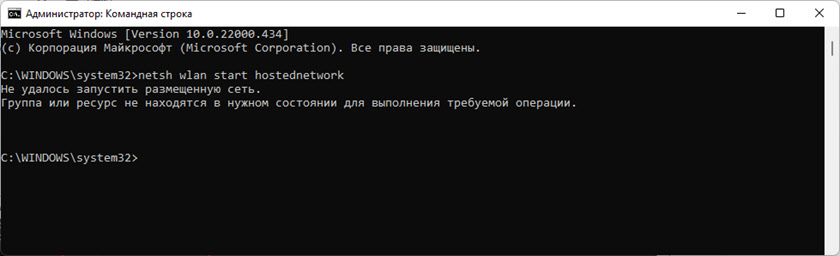 Wi-Fi адаптер във вашия лаптоп не поддържа публикуваната мрежа в Windows 11. Може би проблемът ще реши актуализацията или връщането на драйвера за адаптер Wi-Fi. Или подмяна на самия адаптер. Но това е при условие че има wi-fi на вашия компютър и той работи, в противен случай тази грешка може да бъде по тази причина. Използвайте гореща точка, ако е възможно във вашия случай. Ето още една отделна статия за тази грешка: Не беше възможно да се стартира поставената мрежа в Windows.
Wi-Fi адаптер във вашия лаптоп не поддържа публикуваната мрежа в Windows 11. Може би проблемът ще реши актуализацията или връщането на драйвера за адаптер Wi-Fi. Или подмяна на самия адаптер. Но това е при условие че има wi-fi на вашия компютър и той работи, в противен случай тази грешка може да бъде по тази причина. Използвайте гореща точка, ако е възможно във вашия случай. Ето още една отделна статия за тази грешка: Не беше възможно да се стартира поставената мрежа в Windows. - Лаптопът разпространява Wi-Fi, устройствата ще се свържат, но интернет не работи върху тях. Проверете това на няколко устройства. Ако проблемът е на всички устройства, уверете се, че сте избрали правилно връзка за общ достъп до Интернет в настройките на горещата точка. И ако го разпространявате през командния ред, тогава се уверете, че сте допуснали правилно общия достъп (има по -подробна инструкция). Опитайте се временно да деактивирате антивируса и защитната стена.
- Устройствата не са свързани към Wi-Fi мрежата, която лаптопът разпределя. Първото нещо, което изключваме третия антивирус и проверяваме настройките на общ достъп до Интернет.
- Ако разпространявате интернет, който е свързан към вашия компютър чрез USB модем и SIM карта на мобилен оператор, трябва да запомните, че операторът може да блокира дистрибуцията на интернет. Проучете условията на вашия тарифен план.
Други възможности
Ако не сте успели да споделите интернет през гореща точка и командния ред, тогава можете да опитате да използвате приложения на трети страни за това. Те работят отлично в предишните версии на Windows, така че всичко трябва да работи в Windows 11. Можете да опитате програмата за виртуален рутер за превключване. Или Connectify Hotspot, например.
Ако възникнат някакви проблеми, на първо място, опитайте да актуализирате драйвера за адаптер Wi-Fi. След това инсталирайте всички актуализации, които са налични, но не са инсталирани в Windows 11. Е, не забравяйте да пишете в коментарите. Споделете вашите решения и задайте въпроси.

