Bluetooth не работи в Windows 11 на лаптоп или компютър

- 2476
- 263
- Angelo Monahan
Bluetooth не работи в Windows 11 на лаптоп или компютър
Ако сте изправени пред проблем, когато Bluetooth не работи на Windows 11, няма настройки в параметрите, в мениджъра на устройството няма Bluetooth адаптер, не е възможно да го включите в контролния панел или в центъра на Известия на вашия лаптоп или компютър, след това препоръките от тази статия ще ви помогнат това да е фиксирано. Ще се опитам да направя най -простата и най -разбираема инструкция и да покажа подробно всички решения, които са тествани от мен повече от веднъж, или посетители на този сайт.
В тази статия ще разгледаме проблема, когато няма Bluetooth на Windows 11. На лаптоп, таблет или обикновен компютър. Тоест в параметрите няма раздел с настройките.

Няма бутон за включване на Bluetooth на панела с бързи настройки и съответно няма начин да свържете правилното устройство.
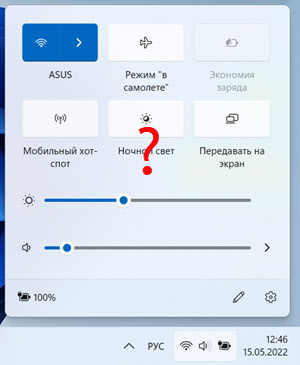
Също така, когато в мениджъра на устройството няма Bluetooth адаптер. Случва се, че адаптерът е с грешка и следователно не работи или е деактивиран.
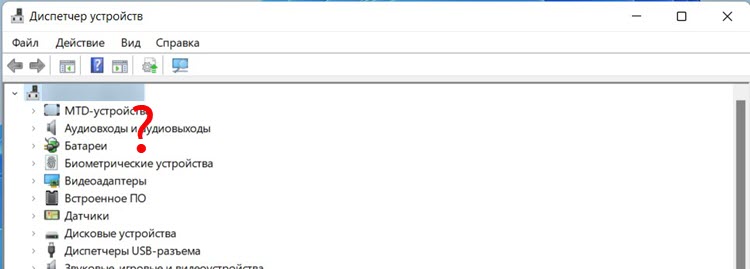
Ако не можете да определите какъв проблем имате, опитайте се да включите Bluetooth и да свържете устройството според тези инструкции: как да активирате Bluetooth на Windows 11 и къде е на лаптоп или компютър. За проверка, например, можете да свържете слушалки. Може би всичко работи за вас. Ако не работи, върнете се на тази страница. Има още една популярна неизправност, когато Bluetooth е включен, има търсене на устройства, но системата не вижда нито едно устройство. Ще разгледаме този проблем в отделна статия.
Защо няма Bluetooth в Windows 11 и как да го поправите?
Основни причини:
- На компютър или лаптоп има физически отсъстващ Bluetooth адаптер. Това се отнася повече за неподвижните компютри, тъй като в лаптопите безжичен модул (чрез който работи Wi-Fi и Bluetooth) винаги има вграден. Е, ако имате Windows 11, тогава вашият лаптоп е нов или не много стар. Там не трябва да има проблеми с това. Bluetooth компютърът също може да бъде вграден в дънната платка. Вижте характеристиките на вашия компютър или дънна платка и разберете дали има вграден -в Bluetooth там. Ако не е, ще ви е необходим външен Bluetooth адаптер. Ако имате такъв, уверете се, че е свързан.
- Bluetooth адаптер е деактивиран или възникнат проблеми в работата му.
- Не е инсталиран от драйвера на Bluetooth или е инсталиран неработен драйвер. Много често този проблем възниква при инсталиране на Windows 11 на стари лаптопи и компютър.
- Вграденият -в безжичен модул или външен адаптер не е успешен. Това, за съжаление, също се случва. Ако това е външен USB адаптер, проверете дали работи на друг компютър. Ако вграденият модул (лаптоп), тогава е по -трудно. Трябва да се разглобява, проверява, променя. Или обърнете внимание на Wi-Fi работа. Ако работи, тогава като правило, Bluetooth също трябва да работи.
Проверете Bluetooth адаптера в мениджъра на устройството
Винаги препоръчвам да започнете в такива ситуации от мениджъра на устройството. Най -лесният начин да го отворите е да кликнете върху менюто Старт и да изберете „Мениджър на устройства“.
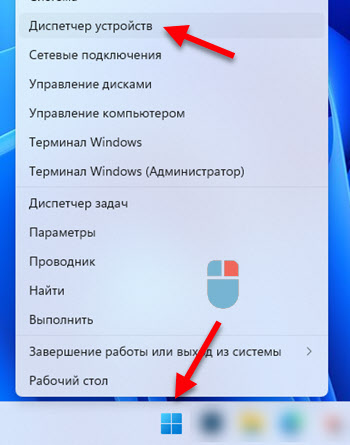
Там се интересуваме от раздела " Bluetooth ". Ако го имате, отворете го. Трябва да има нещо подобно (когато всичко е наред и всичко работи):
Bluetooth ". Ако го имате, отворете го. Трябва да има нещо подобно (когато всичко е наред и всичко работи):

Самият адаптер (имам Intel® Wireless Bluetooth®, може да имате друг производител), някои системни адаптери и протоколи на Bluetooth и конюгирани устройства на Microsoft (ако вече сте ги свързвали).
Освен това са възможни следните опции:
- По принцип няма раздел "Bluetooth" и самия адаптер в диспечера на устройствата Windows 11.
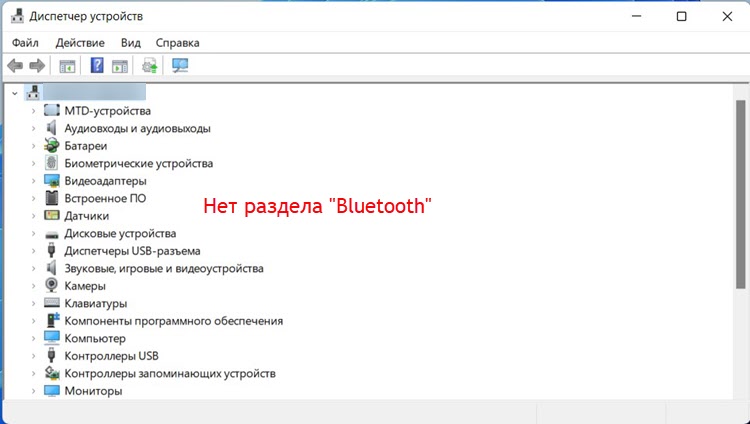 В този случай първото нещо е да проверите дали вашият лаптоп или компютър е физически присъстващ Bluetooth модул. Обърнете внимание и на раздела „Други устройства“. Ако е там и има неизвестно устройство, тогава може би това устройство е Bluetooth адаптер, драйверът просто не е инсталиран. Необходимо е да го инсталирате. Повече подробности за това по -долу в статията. Можете също да опитате да кликнете в същия прозорец на бутона „Актуализиране на конфигурацията на оборудването“ ".
В този случай първото нещо е да проверите дали вашият лаптоп или компютър е физически присъстващ Bluetooth модул. Обърнете внимание и на раздела „Други устройства“. Ако е там и има неизвестно устройство, тогава може би това устройство е Bluetooth адаптер, драйверът просто не е инсталиран. Необходимо е да го инсталирате. Повече подробности за това по -долу в статията. Можете също да опитате да кликнете в същия прозорец на бутона „Актуализиране на конфигурацията на оборудването“ ". - Bluetooth е изключен в мениджъра на устройството. В този случай ще има малка икона (стрелка надолу) близо до иконата на адаптера).
 Трябва да кликнете върху адаптера с десния бутон на мишката и да изберете „Включете устройството“.
Трябва да кликнете върху адаптера с десния бутон на мишката и да изберете „Включете устройството“. - Има адаптер, но с грешка и не работи. Как изглежда, можете да видите на екрана по -долу. Ако има грешка в близост до адаптера (жълт възклицателен знак), тогава трябва да щракнете върху него с десния бутон и да изберете „Свойствата“.
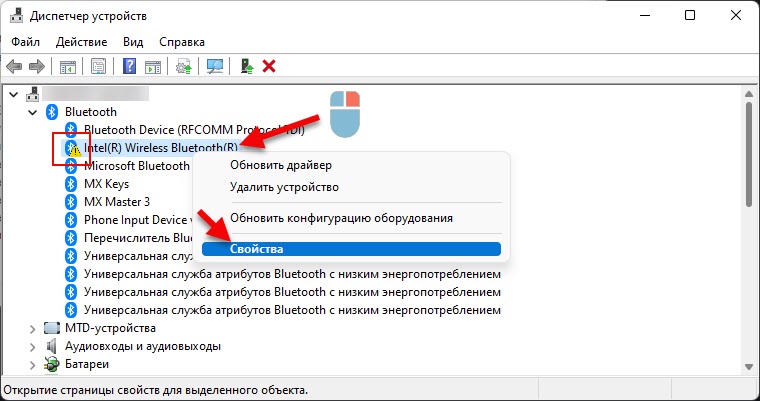 Там в полето "Статус" ще бъде посочен код за грешка и грешка. Например, код 10 или код 43. И вече в зависимост от грешката, трябва да потърсите решение. Често в такава ситуация, връщането или актуализацията помага (преинсталиране на драйвера). Прочетете повече в статията Intel Wireless Bluetooth: Код 10 Грешка, Bluetooth спря да работи.
Там в полето "Статус" ще бъде посочен код за грешка и грешка. Например, код 10 или код 43. И вече в зависимост от грешката, трябва да потърсите решение. Често в такава ситуация, връщането или актуализацията помага (преинсталиране на драйвера). Прочетете повече в статията Intel Wireless Bluetooth: Код 10 Грешка, Bluetooth спря да работи. - Има адаптер, без грешки, но в Windows 11 Blutuz не иска да работи. Случва се. Всичко изглежда е наред, но в настройките всичко, както показах в началото на статията. Включете и свържете устройството не може да бъде свързано. В този случай препоръчвам да направите следното: Щракнете върху адаптера с правилния бутон на мишката и изберете „Изтриване на устройството“.
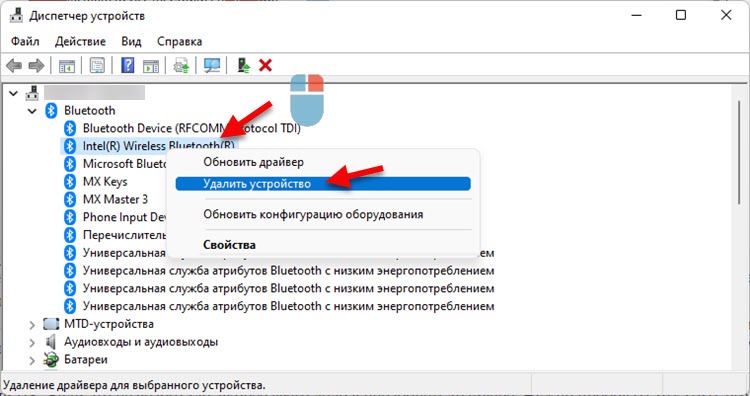 След това рестартирайте вашия лаптоп или компютър. Ако това не работи, най -вероятно въпросът е в неработен шофьор. Трябва да се опитате да го разгърнете или да го инсталирате отново.
След това рестартирайте вашия лаптоп или компютър. Ако това не работи, най -вероятно въпросът е в неработен шофьор. Трябва да се опитате да го разгърнете или да го инсталирате отново.
Bluetooth драйвер в Windows 11
Първото нещо, което препоръчвам да направите, е да качите адаптера Bluetooth драйвер от уебсайта на производителя на лаптопа или самия адаптер и да го инсталирате (просто стартирайте инсталационния файл и следвайте инструкциите). Така че можете да инсталирате и актуализирате драйвера. Шофьорът трябва да бъде зареден за модела на вашия лаптоп, адаптер или дънна платка. И специално за Windows 11. Но проблемът е, че драйверът за Windows 11 е само за най -новите лаптопи и адаптери. И за вашето оборудване шофьорът може да не е. Какво да правя в тази ситуация:
- Опитайте се да "плъзнете" драйвера от Windows 10.
- Опитайте се да намерите шофьор в оборудване (например Wi-Fi адаптер) на сайтове на трети страни.
- Инсталирайте всички актуализации на Windows 11. Включително незадължителни актуализации на драйверите. Може би самата система ще намери работещ драйвер и Bluetooth ще работи.
- Използвайте програми за автоматично търсене и инсталиране на драйвери.
Връщане или подмяна на водача
Той може да помогне само в ситуация, при която има адаптер в диспечера на устройството, но Bluetooth не работи или се показва грешка в близост до адаптера. Обикновено връщането помага, когато Bluetooth спре да работи след актуализиране на драйвера, инсталиране на актуализации на системата или след актуализиране до Windows 11.
За връщане (инсталиране на по -стара версия) трябва да кликнете върху адаптера с правилния бутон на мишката и да изберете „Свойства“. След това, в раздела Драйвър, щракнете върху бутона „Roll Back“ (трябва да имате този бутон).
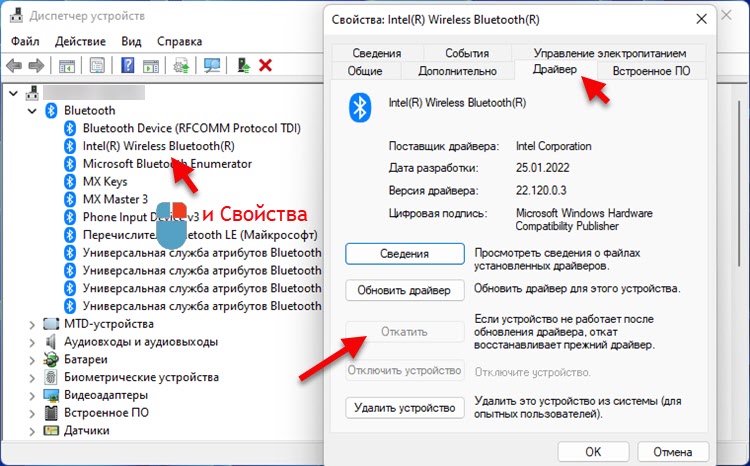
За да замените драйвера, в прозореца, който на екрана по -горе трябва да кликнете върху бутона „Актуализиране на драйвера“. След това изберете „Намерете драйвера на този компютър“ - „Изберете драйвер от списък с налични драйвери на компютър“.
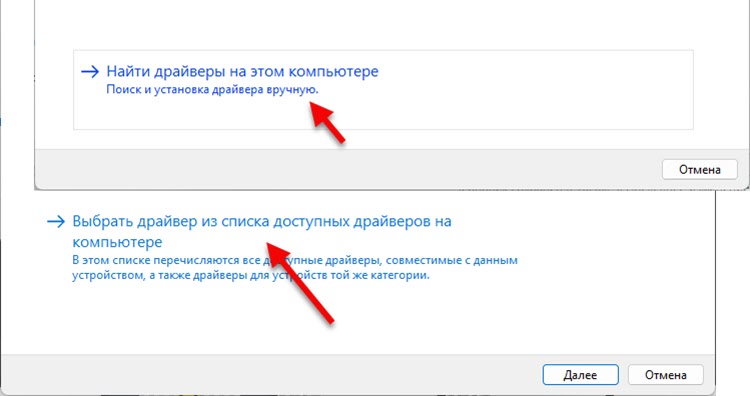
След това изберете един драйвер от списъка и щракнете върху „Напред“.
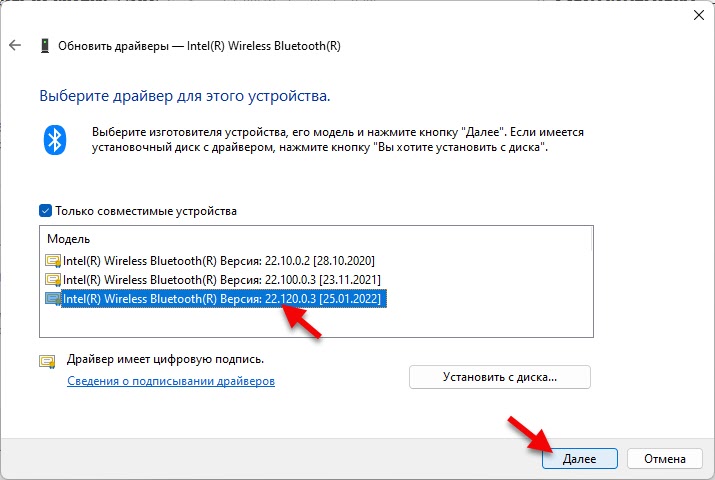
След инсталирането е препоръчително да рестартирате компютъра.
Ако липсва Bluetooth
Решение 1: прекъсване на електрозахранването
Актуализация: В коментарите Иля сподели решение, което е подходящо, ако Bluetooth изчезне в Windows 11. Но ако той не работи за вас първоначално, можете също да опитате да приложите това решение. Правим това:
- Изключете компютър или лаптоп. Старт - Завършване на работата. Ако имате компютър и Bluetooth адаптер, свързан към USB порт - премахнете го.
- Изключете компютъра от изхода за 15 минути. Ако имате лаптоп с подвижна батерия - извадете го.
- Без да включва компютърна мощност (без да свързвате батерията), щракнете върху бутона за захранване и го задръжте натиснати 10 секунди.
- Свържете Bluetooth адаптера, ако го свържете.
- Включете компютъра.
Решение 2: Нулиране на BIOS
Актуализация: Друго решение от коментарите от Анна. Когато изведнъж Bluetooth напълно изчезна, помогна Нулиране на настройките на BIOS. Мога също да добавя от себе си, че подобни проблеми не се решават рядко чрез актуализиране на BIOS.
Решение 3: Принудително изключване на лаптопа
Актуализация: Когато Bluetooth изчезна след актуализацията на Windows 11, проблемът се коригира чрез изключване на лаптопа с помощта на бутона за захранване. Очевидно в този момент има пълна декоризация на дънната платка и други компоненти. И след това системата открива Bluetooth адаптер.
Просто щракнете върху бутона за захранване на вашия лаптоп и го задръжте натиснат, докато не се изключи. След това го включете, като щракнете върху същия бутон.
Винаги съм във връзка с коментарите. Напишете. Задайте въпроси и споделете вашите решения.
- « Как да свържете слушалки AirPods към Windows 11, конфигурирайте и използвате?
- Мрежови настройки в Windows 11 »

