Как да свържете слушалки AirPods към Windows 11, конфигурирайте и използвате?

- 1345
- 262
- Leslie Ortiz
Как да свържете слушалки AirPods към Windows 11, конфигурирайте и използвате?
Ако искате да свържете безжичните слушалки AirPods към Windows 11 и не знаете как да го направите или нещо се проваля, тогава сте стигнали до адреса. В тази статия ще покажа подробно процеса на свързване, настройка и използване на слушалки на Apple на лаптопи и компютри с инсталиран Windows 11. Вече имаме такава инструкция на нашия сайт, можете да го видите на тази връзка, но тя е написана на примера на предишни версии на Windows (десетки и седем).
Всички версии и поколения слушалки AirPods, включително AirPods Pro и Max, работят перфектно в Windows 11. Разбира се, те не са толкова интегрирани в системата, колкото в случая на Apple устройства. В Windows 11 те не се различават от други Bluetooth слушалки, които вече сме свързани в тази статия: Как да свържем Bluetooth слушалки в Windows 11. За да можете да свържете слушалките, на вашия компютър или лаптоп трябва да бъде Bluetooth. Шофьорите трябва да бъдат инсталирани. В последната версия на Windows обикновено няма проблеми с това. При условие че нямате много стар лаптоп или адаптер.
Стъпка -By -Step Инструкции за свързване на AirPods с Windows 11
- Натиснете десния бутон на мишката в менюто Старт и се преместете в параметри.

- Отляво отиваме в раздела Bluetooth и устройства. Включете Bluetooth, ако е изключен. След това щракнете върху „Добавяне на устройството“.

- Поемаме нашите авиобарки. Те трябва да бъдат преобразувани в режим на връзка, така че компютърът да може да ги открие. За да направите това, отворете калъфа със слушалки и за около 10 секунди, затягаме бутона по случая. Индикаторът трябва да мига бял. В зависимост от версията на AirPods, индикаторът може да бъде или извън кутията и вътре. На AirPods Max, трябва да закрепите и задръжте бутона за контрол на шума. Индикаторът също ще започне да мига бяло.

- Кликнете върху елемента "Bluetooth", след което ще започне търсенето на устройства. Позволете ми да ви напомня, че индикаторът на слушалките на Airpods по калъфа трябва да мига бяло.

- Когато вашите слушалки AirPods се появят в списъка - щракнете върху тях.
 Процесът на свързване веднага ще започне.
Процесът на свързване веднага ще започне. - AirPods ще бъде свързан след няколко секунди.
 Надписът "Свързан глас, музика" означава, че слушалките могат да се използват както в стерео режим (за да слушате музика), така и да работят като слушалка. Тоест, Windows 11 ще използва микрофона в airpods. Кликнете върху бутона "Готово".
Надписът "Свързан глас, музика" означава, че слушалките могат да се използват както в стерео режим (за да слушате музика), така и да работят като слушалка. Тоест, Windows 11 ще използва микрофона в airpods. Кликнете върху бутона "Готово".
След това просто извадете слушалките от кутията, поставете ги в ушите си и те автоматично се свързват с вашия лаптоп или компютър. Ако ги върнете в случая, те автоматично се изключват от компютъра.
Настройки и управление
Освен това трябва да конфигурирате нещо. Но ще ви покажа няколко точки, които може да са полезни.
Свързаните слушалки ще бъдат показани в секцията "Bluetooth" - "устройства".

Там те могат или да бъдат насилствено „изключени“ (това е същото, ако просто сте скрили слушалките в зарядното устройство), или „свържете се“ (ако те не се свързват автоматично). Или „Извадете устройството“ (тази функция напълно премахва слушалките от системата, за да ги използвате отново, ще трябва да го свържете отново, както е показано на инструкциите по -горе).
Ако има проблеми със звука в Windows 11 чрез AirPods (когато слушалките са свързани и няма звук), проверете дали източникът е избран, за да излезе правилно. Най -лесният начин да направите това е да натиснете звуковата икона в трията, а след това на стрелката близо до регулирането на звука.

Изберете слушалки от списъка с устройства.
Ниво на зареждане и функционални бутони
Когато свързвате AirPods с устройства на Apple, можете да видите заряда на всяка слушалка и калъф, конфигурирайте функционалните клавиши отделно от дясната и лявата слушалка, автоматичен изход на ухото. В Windows 11 всичко това не работи. Дори нивото на зареждане не се показва. Разбирам, че системата просто не знае как да определи заряда на TWS слушалки, тъй като се показва таксата на обикновените слушалки. Също така няма начин да конфигурирате действието за натискане на функционалния бутон отдясно и ляво слушалки. В моя случай, след свързване.
Той се изкачи в магазина на Microsoft и намери няколко комунални услуги там, които леко разширяват функционалността на слушалките AirPods. Вярно е, че всички са платени. Може би в интернет можете да намерите безплатни такива помощни програми. Ако ги знаете, споделете в коментарите. Както го разбирам (според оценките), най -нормалното е MagicPods (не реклама!). Инсталира пробна версия. На основните чипове:
- Изскачащ прозорец с анимация и показване на заряда на всяка слушалка и калъф веднага след отварянето на кутията със слушалки. За да направите това, дори не е нужно да свързвате слушалките чрез параметри в Windows.
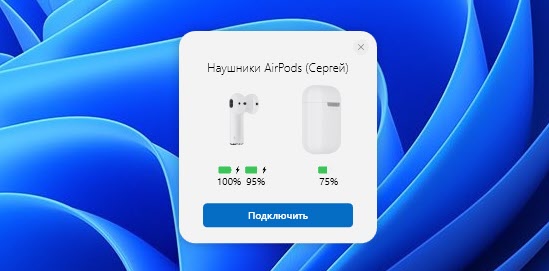
- Показване на нивото на зареждане в самото приложение и на иконата в трията.
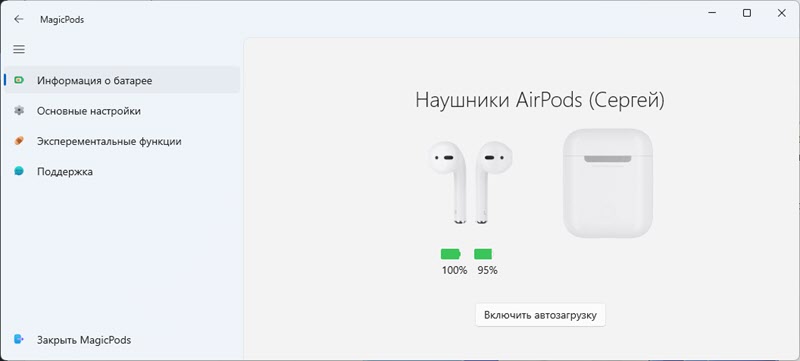
- Настройване на действието, когато една слушалка извън ухото.

Моля, обърнете внимание, че в това приложение няма начин да конфигурирате функционални бутони (следваща/предишна песен, старт/пауза) на всяка слушалка. Очевидно тази функция в Windows не може да бъде реализирана дори с помощта на трета програма.
Няма да купя това приложение. Не използвам често моите AirPods с лаптоп. Но може би някой за това приложение ще бъде полезен.
- « Не е възможно да се свържете с тази Wi-Fi мрежа в Windows 11
- Bluetooth не работи в Windows 11 на лаптоп или компютър »

