Не е възможно да се свържете с тази Wi-Fi мрежа в Windows 11

- 1768
- 285
- Johnathan Wilderman
Не е възможно да се свържете с тази Wi-Fi мрежа в Windows 11
Една от най -честите и загадъчни грешки, свързани с връзката с Wi -FI мрежа в Windows 11 - „Не може да бъде свързан към тази мрежа“. Ние се борихме с тази грешка и в предишната версия на Windows. Тази грешка възниква в процеса на свързване на лаптоп или компютър към Wi-Fi мрежа. Причините са различни, както от точката на достъп (рутер), така и от самия компютър. Има много решения, които ще споделя в тази статия. Някои работни решения бяха взети от коментарите, които посетителите оставиха за други статии на този сайт.
Самата грешка се появява в процеса на свързване към Wi-Fi мрежата, когато изберем желаната мрежа, въведете паролата (ако мрежата е защитена), след което има проверка и връзка и кога връзката трябва да бъде инсталирана , не е възможно да се свържете с тази мрежа ".
 Windows 11 не се свързва с Wi-Fi мрежата, Интернет не работи. Ако се опитате да направите връзка отново, тогава с висока степен на вероятност ще се появи грешка отново. От моя собствен опит мога да кажа, че тази грешка възниква в различни случаи. С домашни и обществени Wi-Fi мрежи, със защитени и отворени (без парола), на различни лаптопи и Wi-Fi адаптери, с различни рутери и в различни диапазони (2.4 GHz и 5 GHz). Също така, когато се опитвате да разпространявате интернет от телефона. Не е рядкост проблемът с връзката да се появи след актуализиране на Windows 11, драйвери или промяна на настройките на рутера.
Windows 11 не се свързва с Wi-Fi мрежата, Интернет не работи. Ако се опитате да направите връзка отново, тогава с висока степен на вероятност ще се появи грешка отново. От моя собствен опит мога да кажа, че тази грешка възниква в различни случаи. С домашни и обществени Wi-Fi мрежи, със защитени и отворени (без парола), на различни лаптопи и Wi-Fi адаптери, с различни рутери и в различни диапазони (2.4 GHz и 5 GHz). Също така, когато се опитвате да разпространявате интернет от телефона. Не е рядкост проблемът с връзката да се появи след актуализиране на Windows 11, драйвери или промяна на настройките на рутера.
Как да поправите бързо грешката „не може да бъде свързана към тази мрежа“ в Windows 11?
На първо място, за да коригирате тази грешка, препоръчвам ви да направите следното:
- Презареди рутера, ако имате достъп до него. Просто изключете захранването за 30 секунди и я включете. Не забравяйте да рестартирате лаптопа.
- Опитайте "Забравете мрежата". Това ще работи само ако преди това сте се свързали с тази Wi-Fi мрежа и Windows 11 го запомни. Кликнете с правилния бутон на мишката към мрежата, когато се свързвате с който се появява грешката, не можете да се свържете с тази мрежа и да изберете „Забравете“. Ето по-подробна инструкция: Как да забравим (изтриете) Wi-Fi мрежа в Windows 11.
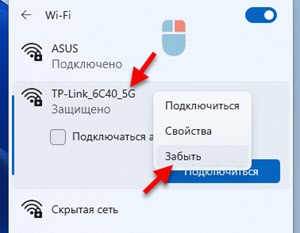 След това трябва да изберете тази мрежа отново, щракнете върху „Свързване“ и въведете паролата (ако мрежата е защитена).
След това трябва да изберете тази мрежа отново, щракнете върху „Свързване“ и въведете паролата (ако мрежата е защитена). - Помислете и се опитайте да запомните, може би преди това сте променили някои настройки на компютър или рутер, актуализирате драйверите или извършихте Windows 11. Това може да ви помогне да намерите решение по -бързо.
- Изключете антивируса и изключете защитната стена.
Допълнителни проверени решения
Ако обичайното рестартиране и функцията „забрави“ мрежата не могат да коригират грешката, опитайте да приложите други решения, които съм проверил, и посетителите на този сайт. Както вече писах в началото на статията, посетителите споделиха много решения. Те се проверяват в предишната версия на Windows. И това означава, че Windows 11 трябва да работи. Ще наблюдавам, проверявам и добавям нови решения към статията.
Актуализиране на конфигурацията на оборудването в мениджъра на устройството
Просто, но съдейки по отзивите, много ефективно решение. Трябва да отворите мениджъра на устройството. За това щракнете върху бутона Старт с десния бутон на мишката и изберете "Мениджър на устройства". Или щракнете върху Win+R, въведете командата devmgmt.MSC и щракнете върху OK.
Всичко, което трябва да направите, е да кликнете върху бутона „Конфигурация на оборудването на оборудването“ ".
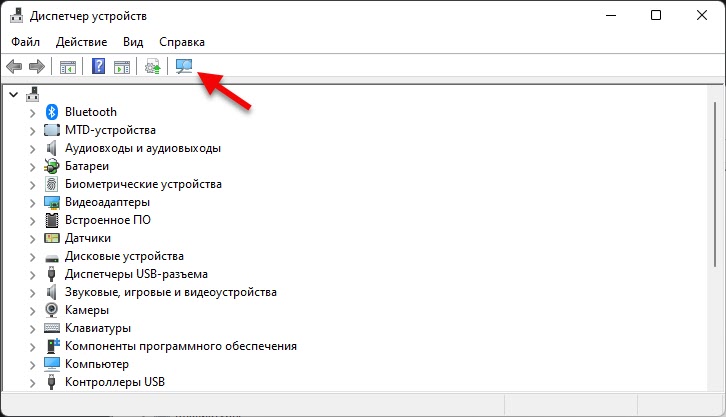
Натиснати, изчакани и се опитайте да се свържете. Все още можете да презаредите компютъра след това.
Преинсталиране на Wi-Fi адаптер
За да направите това, просто трябва да изтриете Wi-Fi адаптер в мениджъра на устройството. Отворете мениджъра на устройството (с мишката на десния бутон в менюто Старт и го изберете в менюто, или спечелете+R и командата devmgmt.MSC). Отворете раздела „Мрежови адаптери“ и намерете безжичен адаптер там. Обикновено на негово име има "Wi-Fi", "Wlan", "Wireless", "802.единадесет ". Трябва да щракнете върху него с правилния бутон на мишката и да изберете „Изтриване“.
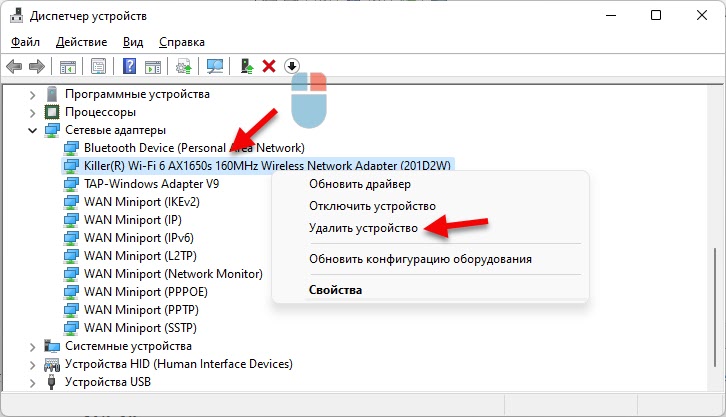
След отстраняването извършете рестартиране.
Нулиране на мрежовите параметри
Друго решение, което често помага да се коригира грешката „не успява да се свърже с тази мрежа“. Нулиране може да се извърши в параметрите на Windows 11, в секцията „Мрежа и Интернет“ - „Допълнителни мрежови параметри“ - „Нулиране на мрежата“.

Повече подробности в тази статия: Нулиране на мрежата в Windows 11.
Режимът "в самолета"
Много прост начин. Просто трябва да се включите и деактивирате режима "на самолета". Кликнете върху иконата на интернет връзка в Трията, след това щракнете върху бутона „На самолета“, за да го включите, и щракнете отново, за да го изключите.
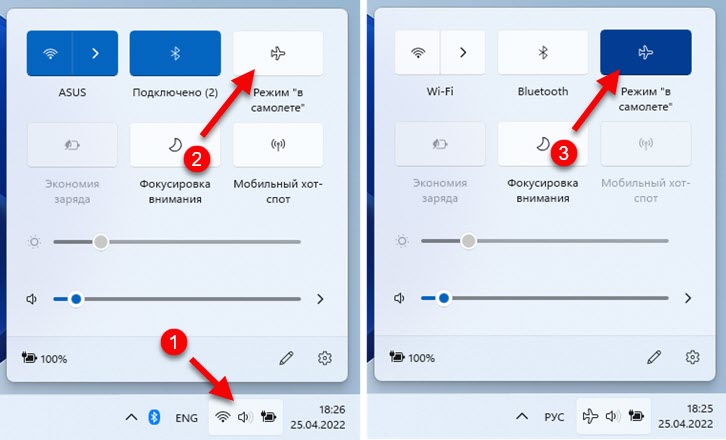
Може би проблемът с свързването с Wi-Fi мрежата ще бъде решен.
Промяна на ширината на Wi-Fi адаптерния канал
Ефективно решение, но не винаги е възможно да се приложи, тъй като мнозина просто нямат такива параметри в свойствата на Wi-Fi адаптера. Зависи както от самия адаптер, така и от инсталираните драйвери. Но вече има прегледи, че това решение работи в Windows 11.
Трябва да отидете на мениджъра на устройства (можете да направите това по удобен начин за вас, например, като щракнете върху стартирането с правилния бутон на мишката или през прозореца, изпълнете (Win+R) командата devmgmt.MSC). След като отворихте раздела „Мрежови адаптери“, щракнете върху адаптера Wi-Fi с правилния бутон на мишката и изберете „Свойства“. След това отидете в раздела "Допълнително".
Там трябва да намерите елемента "ширина на канала за 2.4 GHC "или" ширина на канала за 5 GHz (в зависимост от обхвата, в който работи мрежата, която не може да бъде свързана) и задайте стойността от 20 MHz (20 MHz).
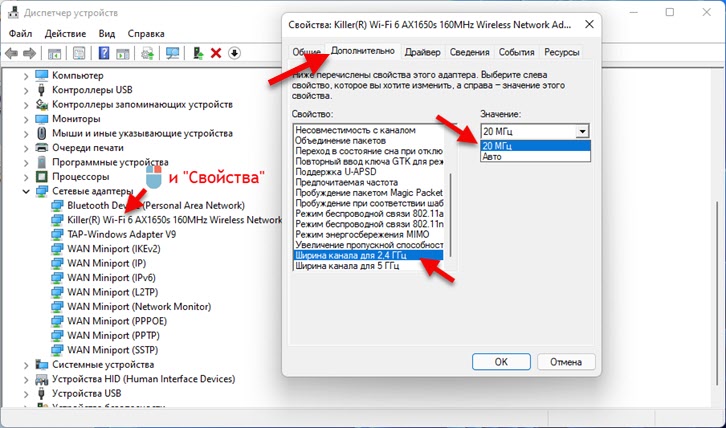
Също така, точката в настройките може да се нарече "честотна лента", ако имате на английски език.
Случайни хардуерни адреси
Отворете параметрите на Windows 11, отидете в секцията „Мрежа и Интернет“ - „Wi -FI“ и включете функцията „Случайни хардуерни адреси“ там.
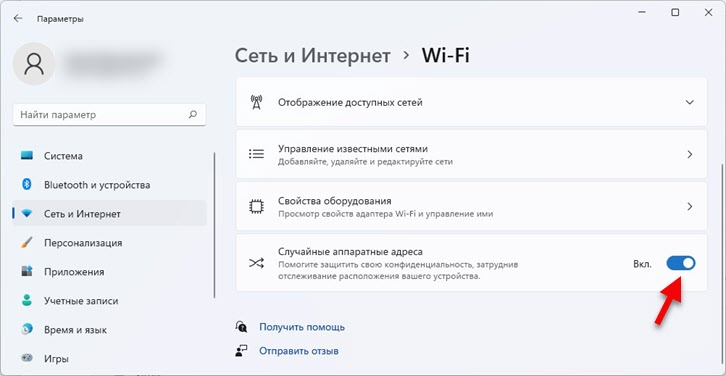
Ако не работи веднага, рестартирайте лаптопа.
Актуализация, връщане, подмяна на драйвера за адаптер Wi-Fi
Манипулациите с Wi-Fi драйвера също често помагат, когато не е възможно да се свържете с Wi-Fi мрежа в Windows 11. Някой се подпомага от актуализацията на драйвера, а на някой от връщане или заместител на друга версия на тези, които вече са инсталирани в системата.
Подробни инструкции: Wi-Fi драйвер в Windows 11: Актуализация, връщане, подмяна на решаване на различни проблеми и грешки.
Как да актуализирате?
Най -доброто и правилно решение е да изтеглите драйвера от сайта на производителя на лаптоп или безжичния адаптер и да започнете инсталацията. Видях отзивите, че актуализацията чрез специални програми за трета страна също махаше. Но всъщност не им вярвам.
Как да се върнем или да замените?
- В диспечера на устройството (можете да го отворите, като натиснете старта в менюто Start, или спечелете+R и командата devmgmt.MSC) Трябва да отворите свойствата на адаптера Wi-Fi в мрежата от „Мрежови адаптери“ и да отидете в раздела „Драйз“. За връщане Трябва да кликнете върху бутона "Roll Back", да изберете всяка опция (причина) и щракнете върху "Да".
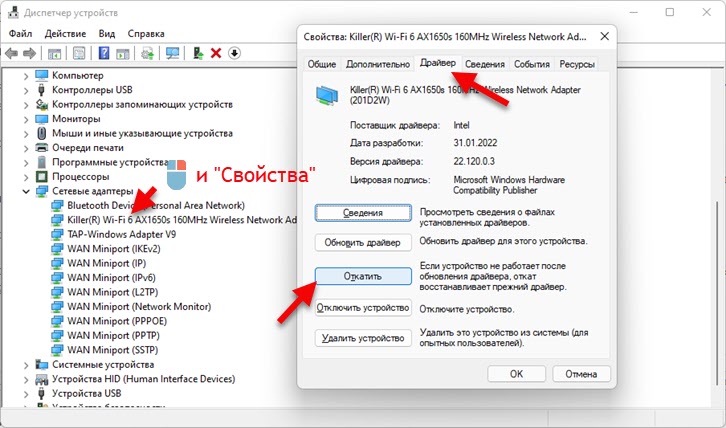
- За да замените водача В същия прозорец трябва да кликнете върху бутона „Актуализиране на драйвера“. След това в новия прозорец изберете „Намерете драйвера на този компютър“. В следващата стъпка щракнете върху „Изберете драйвер от списък на наличните драйвери на компютър“.
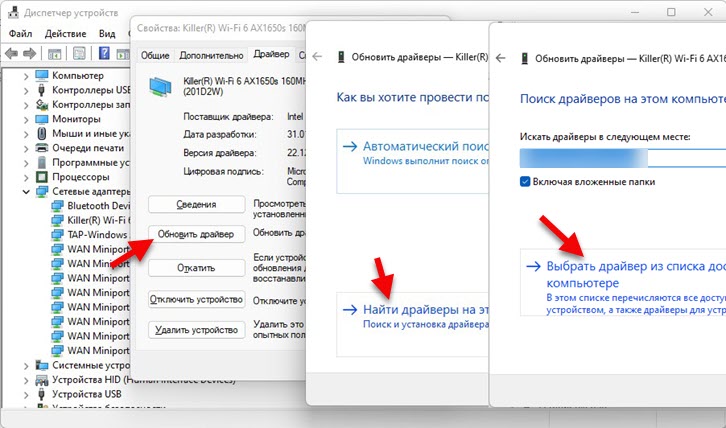 От списъка избираме друга версия на драйвера и го инсталираме.
От списъка избираме друга версия на драйвера и го инсталираме.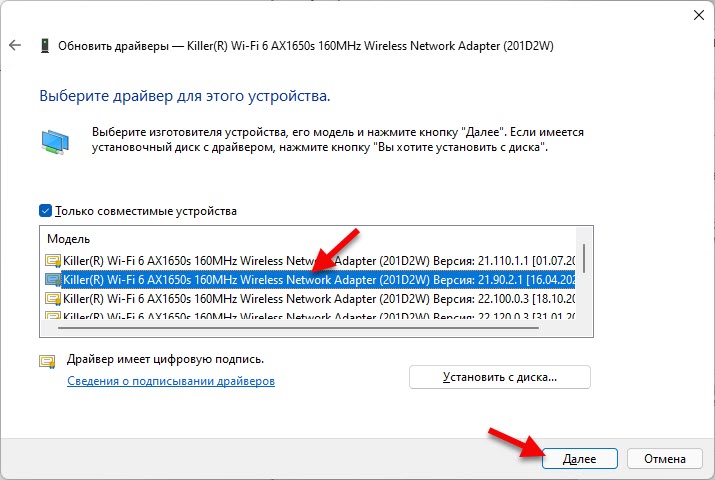 След инсталирането е препоръчително да рестартирате компютъра. Но можете да опитате да се свържете с Wi-Fi наведнъж, може би можете да тренирате.
След инсталирането е препоръчително да рестартирате компютъра. Но можете да опитате да се свържете с Wi-Fi наведнъж, може би можете да тренирате.
Промяна на настройките на Wi-Fi мрежи на рутер
Ако имате достъп до настройките на рутера и нито един от описаните по -горе методи не помогна да коригирате грешката „не може да бъде свързана към тази мрежа“, можете да опитате да промените някои параметри на безжичната мрежа отстрани на рутера.
Моля, обърнете внимание, че ако нямате опит в настройването на рутер, тогава промяната на някои параметри може да създаде проблеми с свързването на всички или отделни устройства към вашата Wi-Fi мрежа.Трябва да влезете в настройките на рутера. Тази статия може да е полезна тук. Интересуваме се само от настройките на Wi-Fi мрежата и сигурността на мрежата. Разделът с тези настройки обикновено се нарича. Или друг "безжичен режим", "безжична връзка". Всичко зависи от производителя на рутера, модела, фърмуера, инсталирания език. Конкретни инструкции в този случай са много трудни за даване.
Какво можете да се опитате да промените:
- Канал Wi-Fi мрежа. Като правило е инсталиран автоматичен избор. Можете да поставите конкретен канал от 1 до 12. Има отделна статия по тази тема.
- Ширината на канала. Ако струвате "Auto" или 40 MHz - поставете 20 MHz. Или обратно.
- Wi-Fi мрежов режим на работа. Например, ако е инсталиран смесеният "b/g/n", можете да поставите само "n". Или само "AC", ако говорим за мрежа в диапазона от 5 GHz.
- В настройките за безопасност е препоръчително да инсталирате WPA2-PSK с AES криптиране. Или смесен WPA2/WPA3.
- Видях и отзиви, които помогнаха за промяната в името на Wi-Fi мрежата (SSID).
- И има и информация, която помага да се изключи функцията на WPS в настройките на рутера.
Например, ще покажа тези настройки на рутера TP-Link.
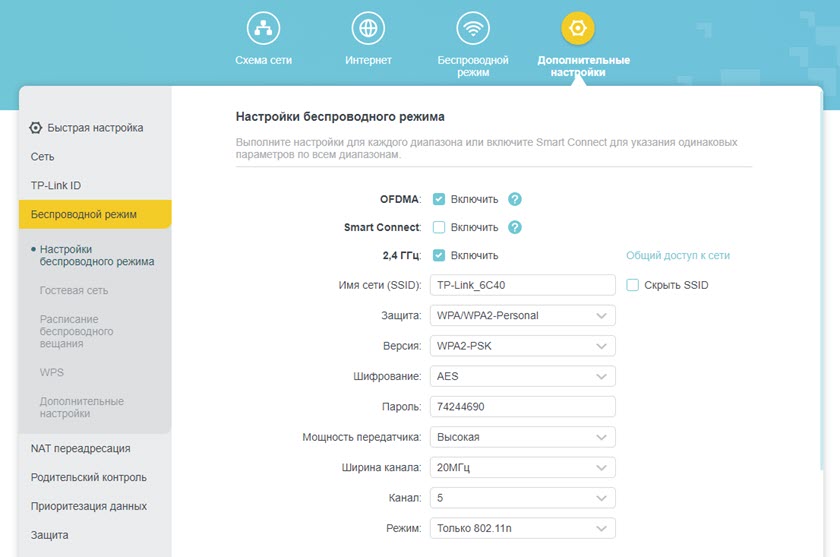
Не променяйте всички параметри наведнъж. Един по един. Експеримент. Също така не забравяйте да ги запазите след промяна на настройките и рестартирайте рутера. Препоръчително е да запомните или да направите снимка на оригиналните параметри, така че тогава да можете да върнете всичко обратно.
Не забравяйте да оставите коментарите. Ако някакво решение е помогнало - напишете кой от тях. Ако не можете да поправите грешката, опишете подробно вашия случай, може би мога да кажа нещо.
- « Слаба Wi-Fi защита на iPhone Какво да правя и как да поправите?
- Как да свържете слушалки AirPods към Windows 11, конфигурирайте и използвате? »

