Провалът с отдалечено повикване на процедурата в Windows - как да го поправите
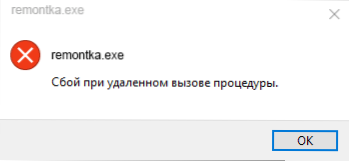
- 1211
- 337
- Ms. Jimmie Douglas
Грешката "неуспех за дистанционно наречена процедура" може да има две основни сорта: при стартиране на програми, проводник (Explorer.exe) и точно по време на работата на системата и тя притъпява или при отваряне на снимки и снимки, PDF файлове в приложения „Снимки“, браузър на Edge в Windows 10. И в двата случая може да се поправи, но не винаги успява.
В тази инструкция, подробно за причините за грешката ", когато процедурата се нарича дистанционно" в различни ситуации и за методите за решаване на този проблем в Windows 10, 8.1 и Windows 7.
Преди да започнете, горещо препоръчвам да проверите: дали има система за възстановяване на системата на вашия компютър на вашия компютър, когато грешката все още не се е показала. За да направите това, натиснете клавишите Win+R на клавиатурата (клавиш Win - Windows Emblem), въведете rstrui.Exe На прозореца „Изпълнете“ и щракнете върху Enter. В отворения прозорец щракнете върху „Напред“ и вижте дали точките за възстановяване са налични. Ако е така, използвайте ги - това ще бъде най -бързият и ефективен начин да коригирате грешката в повечето сценарии. Прочетете повече - точки за възстановяване на Windows 10.
Услуги на Windows, свързани с разговори за отдалечени разговори
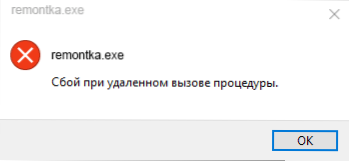
Първо трябва да проверите дали е създаден правилния тип стартиране на отдалечени повиквания на прозорците. Ако обаче грешката относно повредата, когато процедурата е извикана дистанционно, се появява в Windows 10 при отваряне на снимки или PDF файлове, това обикновено не е така (но все пак си струва да се провери).
- Натиснете клавишите Win+R на клавиатурата, въведете Услуги.MSC И щракнете върху Enter. В списъка с услуги, които се отвориха, намерете следните услуги и погледнете в техните свойства, дали са зададени правилните параметри за стартиране (използвайки двойно щракване в Услугата). Ако е необходимо, променете параметрите на старт.
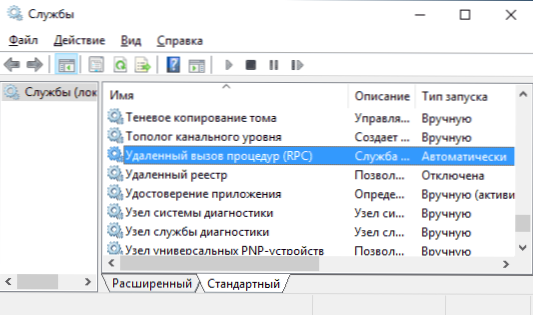
- Дистанционно повикване за повикване (RPC) - Тип стартиране "Автоматично".
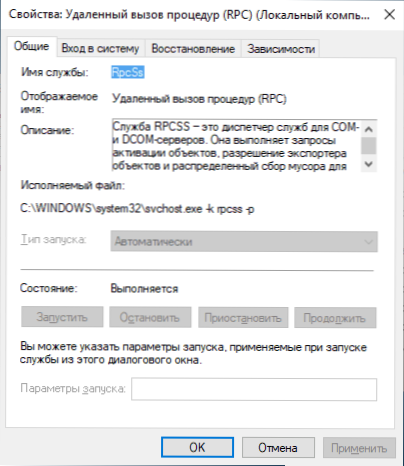
- Сравнителния RPC - автоматично.
- Locator за отдалечен разговор (RPC) - ръчно.
- DCOM сървърът се обработва автоматично.
Ако стойностите са различни, но не можете да промените вида на стартирането в услугите.MSC (например, това може да бъде в Windows 10), направете следното:
- Стартирайте редактора на регистъра (Win+R, Enter Regedit и натиснете Enter).
- Отидете на секцията Hkey_local_machine \ system \ currentControlset \ services И в този раздел намерете следните подраздели, във всеки от които променят параметъра за стартиране на посочения номер (два пъти, като натиснете параметъра Start в дясната страна на прозореца на редактора на регистъра).
- Rpclocator - Старт параметърът трябва да бъде 3.
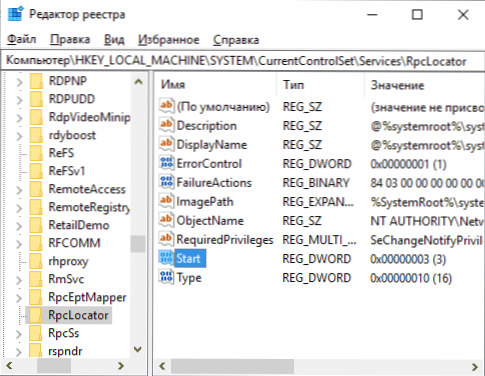
- Dcomlaunch, Rpceptmapper, RPCSS - Същият параметър трябва да има стойност 2.
- След като промените параметрите, затворете редактора на регистъра и рестартирайте компютъра.
Ако грешката не изчезне и не се появява при отваряне на файлове в приложения от магазина на Windows 10, препоръчвам ви да проверите целостта на системните файлове - повреда на отделни файлове, свързани с тези услуги, може да причини проблема.
Провал с отдалечено повикване на процедурата при отваряне на снимки на JPG и PNG, PDF файлове в Windows 10
Ако съобщението за повредата, когато процедурата се извика дистанционно, когато се отворят в новите приложения на Windows 10, причината обикновено се повреди от записите на регистъра на потребителите (поради работата на туитовете, програми за „почистване на регистъра“ , а понякога като обикновена грешка). Бързо решение - За да създадете нов потребител на Windows 10, като правило всичко ще работи правилно под него, остава само за прехвърляне на информацията от папките на стария потребител.
Други решения, не винаги работят:
- Стартирайте вграденото - в отстраняване на неизправности за приложения от магазина на Windows (параметри - актуализиране и сигурност - елиминиране на проблеми - приложения от Windows Store).
- Ръчно инсталирайте отново заявлението за проблеми: Стартирайте PowerShell от името на администратора, след което въведете командата, за да инсталирате отново определено приложение. Следващ - Екип за преинсталиране на приложението „Снимки“.
Get-appxpackage * снимки * | Foreach add -appxpackage -disabledevelopmentmode -rigister "$ ($ _.Инсталиране) \ appxmanifest.Xml "
- Опитайте се да нулирате приложението на проблема: Параметри - Приложение - Изберете приложението в секцията „Приложение и възможност“ - Натиснете „Допълнителни параметри“ - Използвайте бутона „Нулиране“.
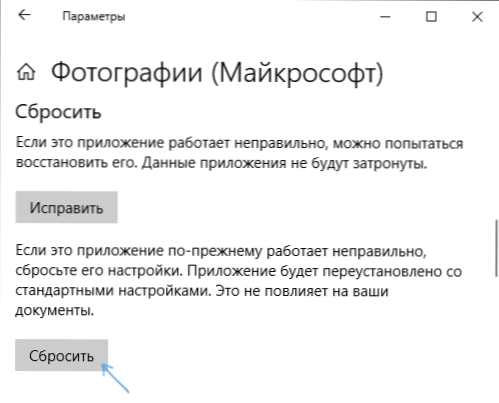
И накрая, ако това не помогне, можете просто да инсталирате алтернативна програма за отваряне на типа файлове, които причиняват проблема, например: най -добрите програми за гледане на снимки и снимки, а също така можете да активирате стари снимки за гледане в Windows 10.
- « Как да блокирам програмата за достъп до интернет
- MBR конверсия в GPT с помощта на MBR2GPT.Exe в Windows 10 »

