Как да блокирам програмата за достъп до интернет
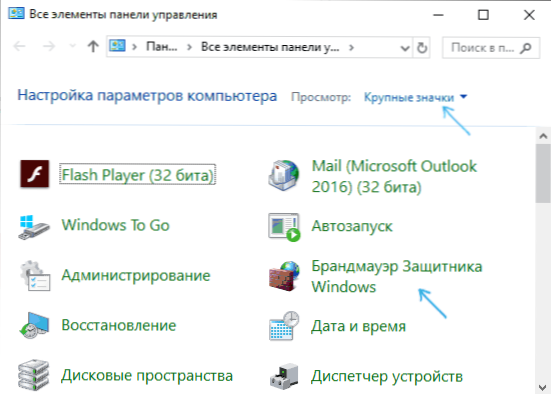
- 569
- 129
- Al Breitenberg
Ако по някаква причина трябва да блокирате определен Windows 10, 8 програма.1 или Windows 7 достъп до интернет, той е сравнително прост и е възможно да се използва както изградените функции на системата, така и на трета помощ.
В тези инструкции, няколко начина за забрана на Интернет на избраните защитна стена на Windows: Windows и проста програма за автоматизиране. Може да е и интересно: как да разрешите програмата за достъп до интернет, как да блокирате началото на програмата в Windows.
Достъп до интернет блокира интернет в защитната стена на Windows
Защитната стена на Windows е един от най -лесните начини за блокиране на достъпа на програмата до интернет, който не изисква инсталиране на никакви трети странични средства. Стъпките за заключване ще бъдат както следва:
- Отворете контролния панел (в Windows 10 можете да направите това с помощта на търсенето в лентата на задачите), да превключите полето за гледане към „иконите“ и след това да отворите „защитната стена на Windows“ или просто „Windows Windows“.
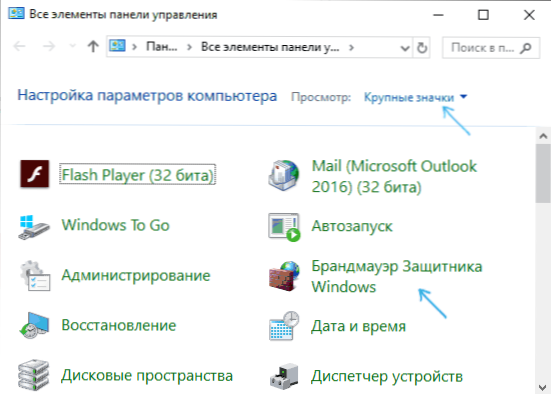
- В прозореца, който се отваря отляво, щракнете върху „Допълнителни параметри“.
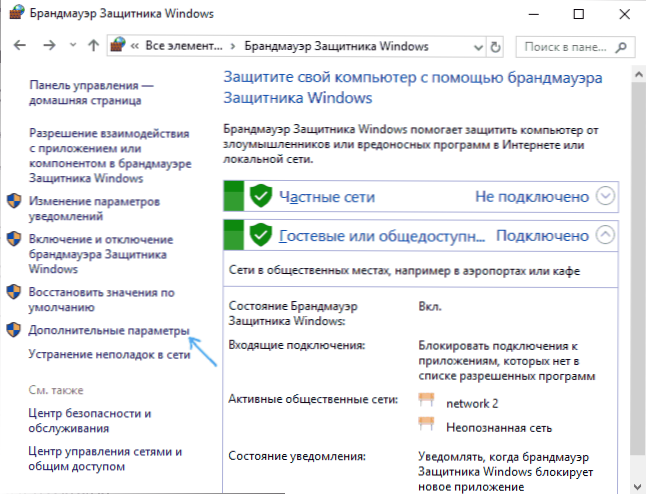
- Прозорецът на пожарната кула се отваря в режим на висока безопасност. В левия панел изберете „Правилото за изходяща връзка“, а вдясно - „Създайте правило“.
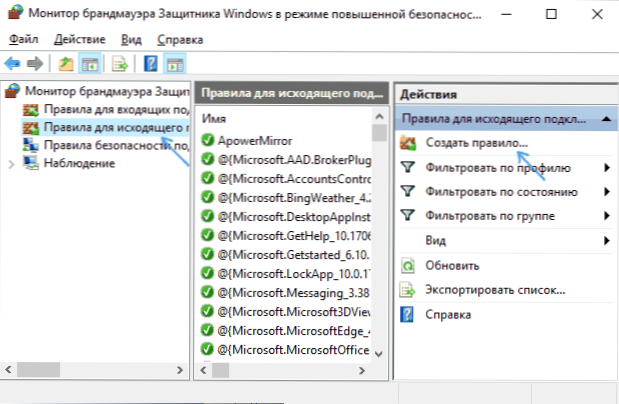
- Изберете „За програмата“ и щракнете върху „Напред“.
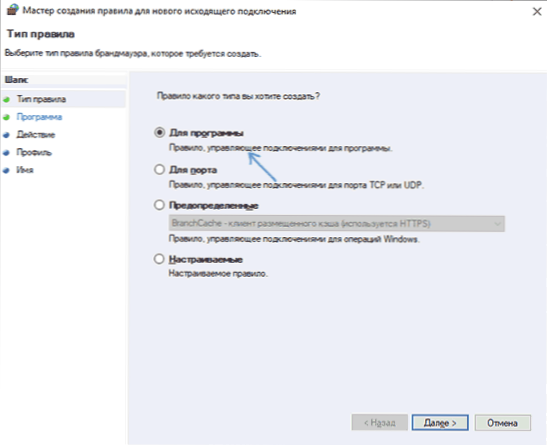
- Посочете пътя към изпълним файл на програмата, който трябва да бъде забранен от достъп до интернет.
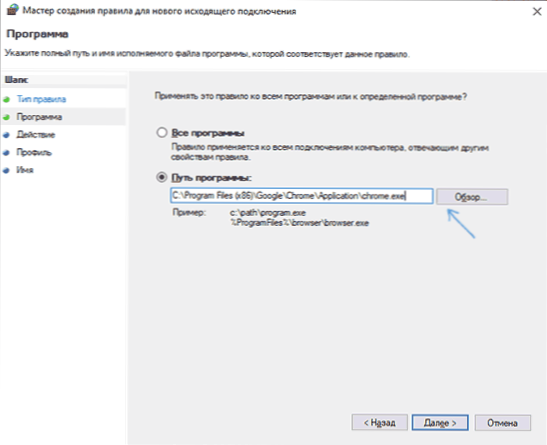
- В следващия прозорец оставете точката „Блок връзка“.
- В следващия прозорец забележете кои мрежи да блокират. Ако за такива, оставете всички маркирани точки.
- Посочете името на правилото, което е разбираемо за вас (това ще ви помогне да го намерите, ако в бъдеще искате да премахнете ключалката) и щракнете върху „Готово“.
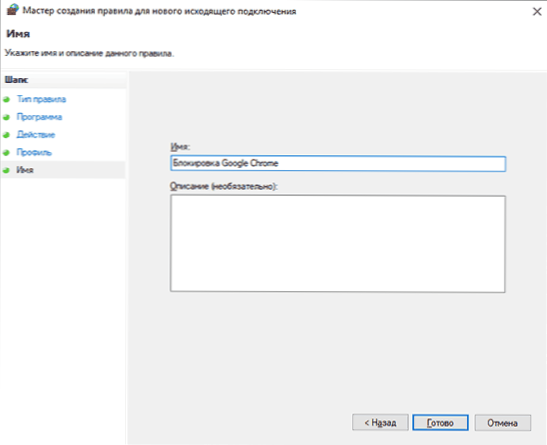
- Ако желаете, можете да проверите дали ключалката е работила: Както можете да видите, тя е работила.
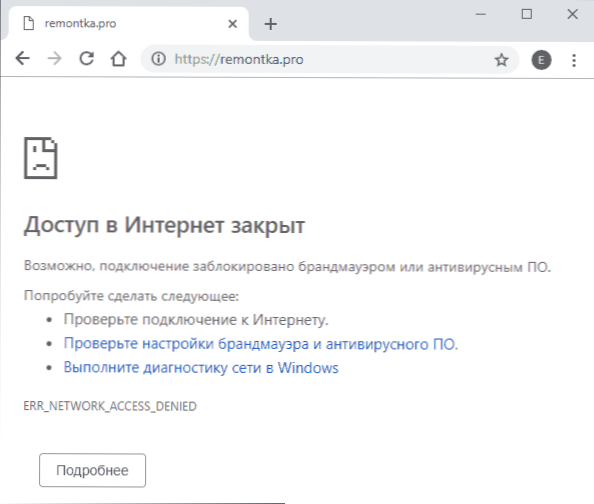
Това не е единственият възможен метод, използващ вградената защитна стена. Има друг подход, който лесно ще блокира достъпа до интернет до избрани приложения от магазина на Windows 10, без ръчно да въвежда начини за тях:
- Създайте правило за всички програми, като изберете съответния елемент на 5 -та стъпка на горните инструкции.
- След като създадете правилото, намерете го в списъка, щракнете върху него два пъти и след това в раздела „Програма и услуга“ от бутона „Параметри“ в „Пакетите на приложенията“, маркирайте „Приложи се към следващия пакет за приложения“ и посочете В списъка след това приложението, за което трябва да блокирате достъпа до интернет. Например, в моя екран на екрана е блокиран.
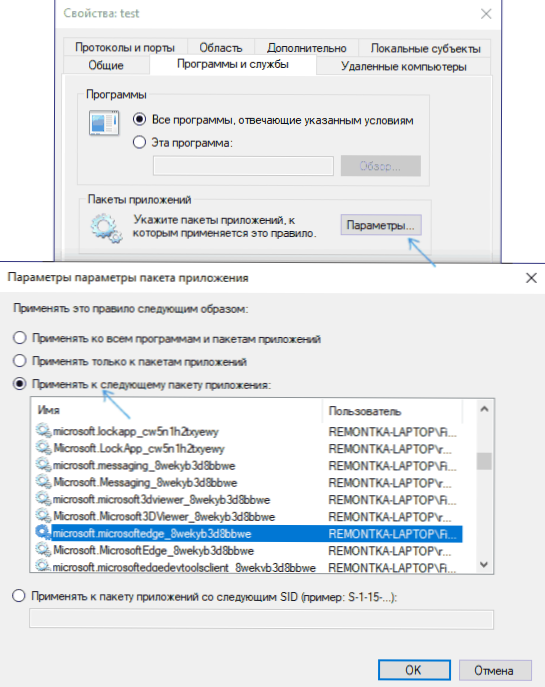
- Приложете направените настройки и проверете тяхното изпълнение.
Като цяло всичко е много просто, но има възможност дори за по -бърза настройка на забраната.
Автоматично създаване на правилата на Brandmauer в Winaero Oneclickfirewall
Winaero Oneclickfirewall е проста безплатна помощна програма за Windows, която опростява включването и прекъсването на блокирането на интернет програмите:
- Изтеглете програмата от официалния уебсайт https: // winaero.Com/изтегляне.Php?Преглед.1886 г. и го инсталирайте на компютър.
- Веднага след това точките за достъп до интернет ще се появят в контекстното меню на етикетите и програмите (блокиране на достъп до интернет) и възстановяване на достъпа до интернет (възстановяване на достъпа).
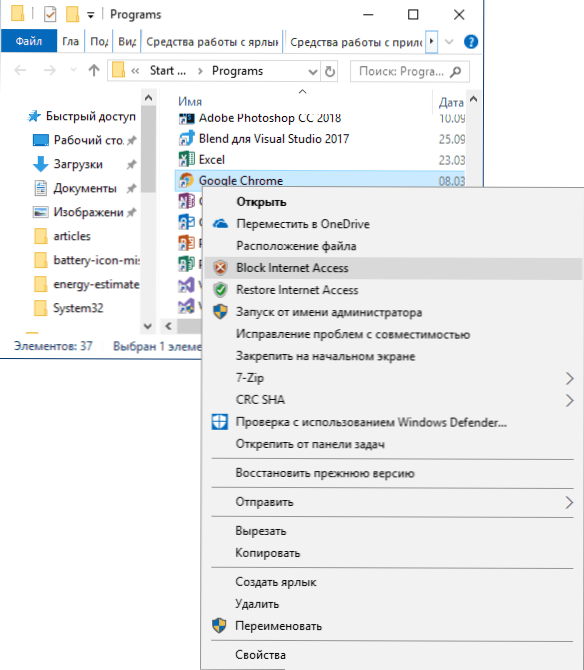
В същото време блокирайки достъпа, тази помощна програма използва същия механизъм, както при ръчното създаване на правилата в защитната стена на Windows, тя просто автоматизира това.
Защитна стена на Comodo
В допълнение към вградените системни комунални услуги на Windows, можете да използвате решения за трета страна, една от тях е защитната стена на Comodo, включително в безплатната версия на официалния уебсайт https: // personalfirewall.Комодо.com/ (ако имате трети антивирус, Бъди внимателен, Той може да противоречи на продукта от Comodo, по -добре използвайте съществуващите възможности).
След като инсталирате защитната стена, следвайте следните стъпки, за да блокирате програмата за достъп до мрежата:
- Отидете до настройките и отворете точката на Farol - правила за приложения. Натиснете бутона "Добавяне".
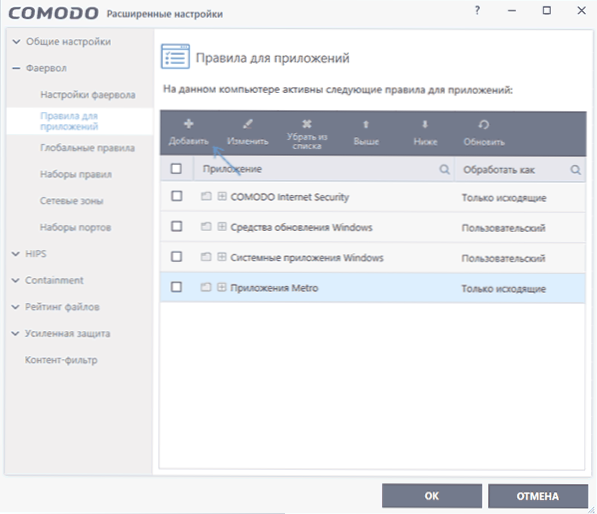
- Натиснете „Преглед“ и посочете файла или група файлове (например всички приложения на Metro/UWP, всички браузъри), за които трябва да създадете правило.
- Изберете „Използвайте набора от правила“ и след това - „блокирано приложение“.
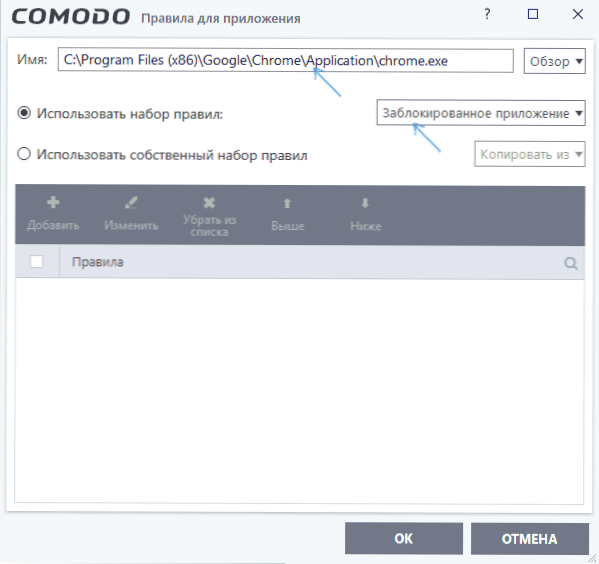
Прилагайте настройките, след които избраната програма ще бъде блокирана. Ако е необходимо, отключете достъпа, щракнете върху бутона „Отключване на приложението“ в основния прозорец на защитната стена на Comodo, маркирайте програмата и щракнете върху „Отключване“.
В заключение, още две нюанси:
- Ако блокирате достъпа на програмата до мрежата, за да изключите актуализациите или някои функции, вземете предвид, че някакъв софтуер за тези цели не е основният изпълним файл, който стартирате, а спомагателният .EXE файлове или индивидуални услуги. Част за тях вече има правила в защитната стена на Windows и те просто ги намират и променят.
- Ако установите забрани за родителски контрол, може да е по -добре да използвате други средства, вижте. Windows на родителския контрол 10.
- « Възстановяване на данни при възстановяване на данни Lazesoft
- Провалът с отдалечено повикване на процедурата в Windows - как да го поправите »

