MBR конверсия в GPT с помощта на MBR2GPT.Exe в Windows 10
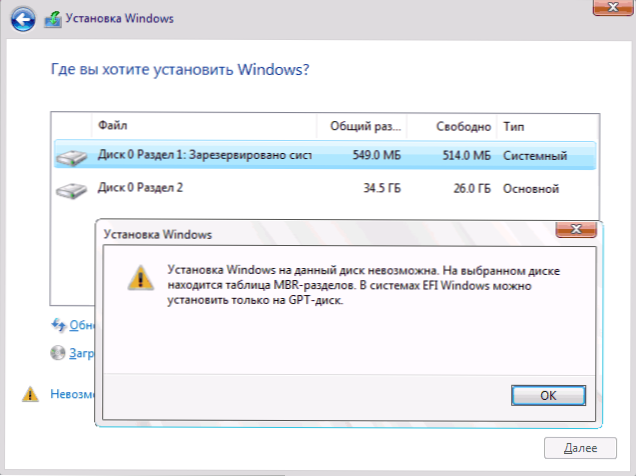
- 2415
- 450
- Leslie Jacobi
В Windows 10, като се започне с версия 1703, се появи вградена MBR2GPT помощна програма, която ви позволява да конвертирате диск от MBR в GPT в инсталационната програма, в средата за възстановяване или дори в работеща операционна система и го направете без Загуба на данни и ако вече е инсталирана в Legacy Windows Mode 10, тя ще продължи да се зарежда редовно, но вече в UEFI Mode.
В тези инструкции - за използването на полезността на Microsoft за конвертиране на дискове от MBR в GPT в различни сценарии и за съществуващите ограничения, които го правят подходящ не за никаква задача. Самата помощна програма се намира в C: \ windows \ system32 \ mbr2gpt.Exe. Също така може да бъде полезно: как да конвертирате GPT в MBR, как да разберете, MBR или GPT диск на компютър.
Използване на MBR2GPT в инсталационната програма и средата за възстановяване
Използването на помощна програма за преобразуване на диск от MBR в GPT без загуба на данни при инсталиране на Windows 10, когато инсталирането на грешка "на този диск е невъзможно да се появи. На избрания диск има таблица от лица на MBR "и можем да направим това, но има няколко важни ограничения.
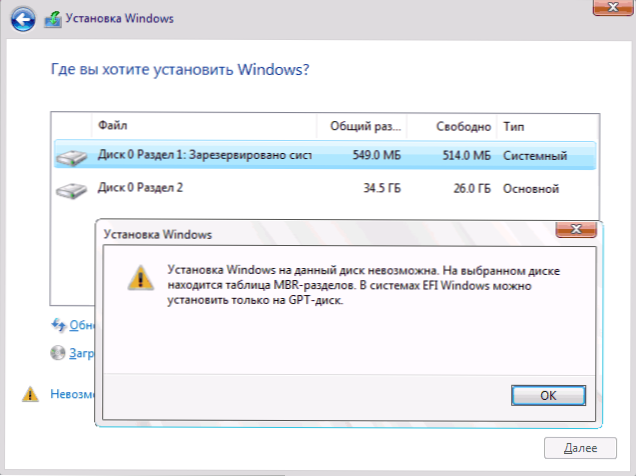
MBR2GPT ограничения.EXE е както следва: Дискът трябва да бъде системен (с зона за зареждане на Windows) с таблицата на MBR секциите, да съдържа не повече от 3 секции (и съответно не съдържат разширен участък, показан в зеления цвят на „дисковете“). За много обикновени потребители тези условия са изпълнени и съответно можете да използвате полезността. В присъствието на разширен участък и липсата на важни данни върху него, можете предварително да го премахнете.
По този начин, ако преди това сте инсталирали системата в наследствения режим на MBR и все още не сте успели да премахнете системните секции, обикновено можете да конвертирате диска в GPT в инсталационната програма без загуба на данни, действията ще изглеждат както следва :
- В инсталационната програма, най -удобно на етапа на избор на секция за инсталиране, натиснете клавишите Shift+F10 (На някои лаптопи - Shift+Fn+F10), командният ред ще се отвори.
- Въведете командата MBR2GPT /валидиране И щракнете върху Enter. Ако незабавно получите съобщение, че валидирането е завършено успешно, тогава системният диск е дефиниран успешно и неговото преобразуване в GPT без загуба на данни е възможно, пристъпваме към 4 -та стъпка.
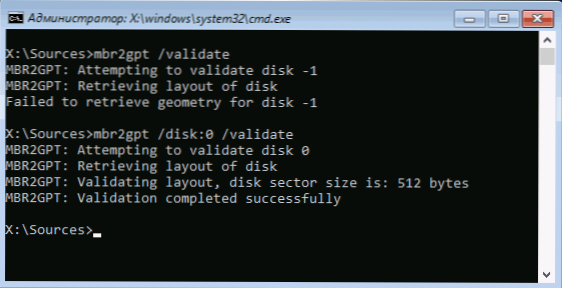
- Ако се отчита „неуспешно“, както в първия ми екип на екрана, опитайте се ръчно да посочите номера на диска за конвертиране (номерът на диска може да се види в прозореца за избор на секция за инсталиране, имам 0): Mbr2gpt /диск: 0 /валидиране (втори отбор на екрана по -горе). Ако този път екипът е успешен, можете да конвертирате.
- За преобразуване изпълнете командата: Mbr2gpt /конвертиране или Mbr2gpt /диск: номер на_diska /конвертиране В зависимост от това коя версия на проверката е била успешна - показва броя на диска или без. След като завършите работата на екипа, можете да затворите командния ред.
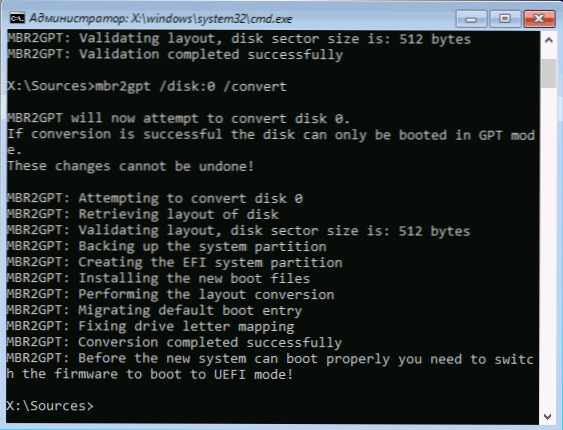
В резултат на това MBR2GPT ще запази съществуващите секции и. В прозореца за инсталиране на Windows 10 щракнете върху „Актуализация“, получаваме текущата конфигурация на дяла.
Освен това, по ваша преценка, можете да извършвате всякакви действия на секции и.
Друго приложение на MBR2GPT.Exe
Ако прочетете предишната част, вече можете да се досетите защо този вид конвертиране от MBR в GPT може да се използва и защо всъщност MBR2GPT полезността първоначално е била замислена.EXE - Можете да конвертирате диска, без да преинсталирате Windows 10, автоматично да създадете Bootloader за UEFI и в бъдеще да работите със същата система на GPT диска без преинсталиране или загуба на данни.
Всички стъпки ще бъдат същите, които бяха описани по -горе, с изключение на това, че не е необходимо допълнително да извършвате действия с секции и да продължите инсталирането, а след преобразуване в BIOS трябва да зададете UEFI като основен режим на зареждане. В същото време тези стъпки могат да се извършват не само чрез зареждане от зареждащото флаш устройство, но и чрез влизане в командния ред в средата за възстановяване на Windows 10. За да стартирате средата за възстановяване, използвайте пътя: параметри - Актуализация и безопасност - възстановяване - Рестартирайте сега.
Повече подробности за mbr2gpt.EXE, Допълнителни параметри и методи на приложение в официалния документ на уебсайта на Microsoft: https: // docs.Microsoft.Com/ru-ru/windows/разгръщане/mbr-to-gpt
- « Провалът с отдалечено повикване на процедурата в Windows - как да го поправите
- Грешки 0x8007045d и 0x800703ee при копиране на файлове на USB флаш устройство или карта с памет »

