Samsung Dex за Windows и Mac компютър - как да изтеглите и използваме
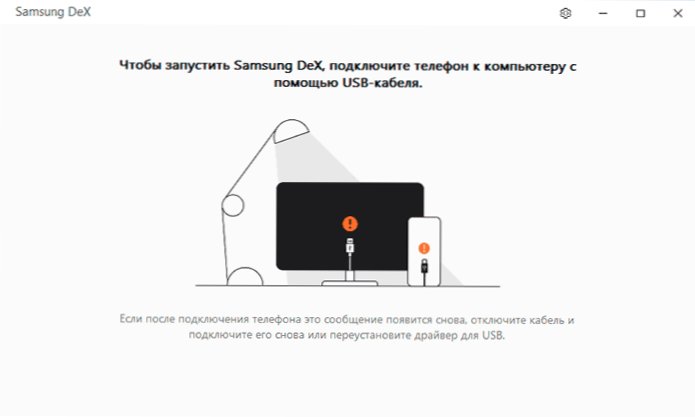
- 1551
- 85
- Ms. Jimmie Douglas
По -рано на сайта статия за използването на Samsung Dex чрез свързване на Samsung Galaxy Note или смартфон Galaxy S към монитор или компютър с кабел или с помощта на станцията DEX или DEX подложка. Сега се появи друга възможност - Samsung Dex за Windows 10, 7 и Mac OS PC: USB кабелът с компютър или лаптоп с функция Samsung Dex се изпълнява в прозореца (или на целия екран) в вече пренебрегната ОС. Става въпрос за тази версия на употреба, която ще бъде обсъдена по -късно.
Официалната страница отчита за съвместимостта на версията на Samsung Dex за компютър с Galaxy Note 10, S10 устройства и други от същото поколение, но всичко работи правилно за мен с Galaxy Note 9 с Android 10, предполагам, че това е също е подходящо за линията S9.
- Изтеглете Samsung Dex за Windows 10, 7 или Mac OS
- Свързване и използване на Samsung Dex на компютър
- Видео демонстрация
Къде да изтеглите Samsung Dex за Windows или Mac OS
Софтуерната част, необходима за Samsung Dex на компютъра, е достъпна на официалния уебсайт https: // www.Samsung.com/ru/приложения/samsung-dex/(или можете да отидете на Samsungdex.Com, Пренасочването към желаната страница ще се случи автоматично).
Инсталирането на програмата не трябва да създава проблеми и не съдържа нюанси, освен че по време на инсталацията трябва да изключите смартфона си от компютъра, ако е свързан.
След инсталирането ще получите съобщение, че за да стартирате Samsung Dex, трябва да свържете телефона си към компютъра с помощта на USB, бих препоръчал да използвате USB 3.0.
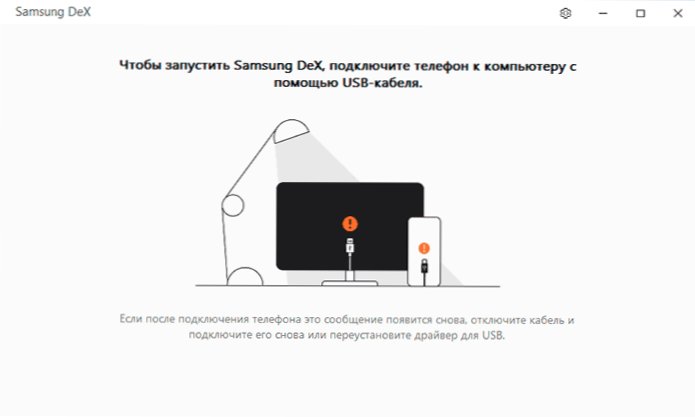
Свързване и използване на Samsung Dex на компютър или лаптоп
Свързването на телефон с компютър за използване на Samsung Dex е много просто:
- Свържете телефона с USB кабел. Приложението Samsung Dex на компютъра трябва да бъде стартирано.
- Ако на екрана на смартфона се появи заявка „Стартиране на излъчване в Samsung Dex“ - щракнете върху „Старт“. Ако няма такава заявка, отидете в зоната за уведомяване и включете режима „Прехвърляне на файл“ за USB връзка.
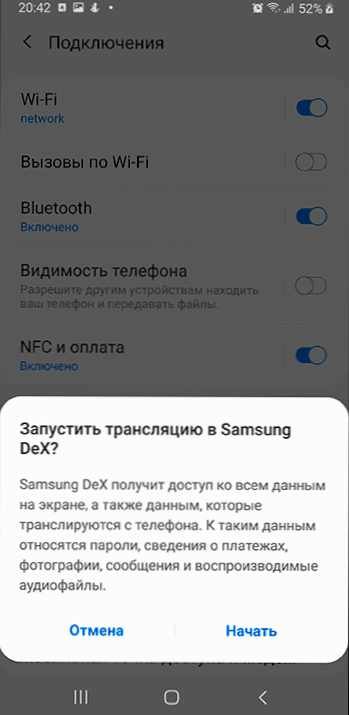
- Готов: В резултат на това ще видите прозореца на Samsung Dex със същите възможности, както при свързването на телефона към отделен монитор или телевизор.
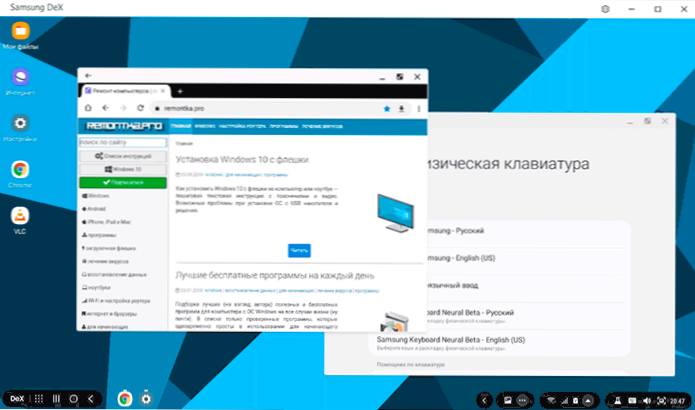
Настройките на приложението съдържат само две точки: Автоматично стартиране при свързване на телефона с компютъра и мига на иконата при получаване на известия на телефона - и двете са включени по подразбиране. Ако значката започне да мига постоянно, дори без уведомление, препоръчвам да изключите втората функция.
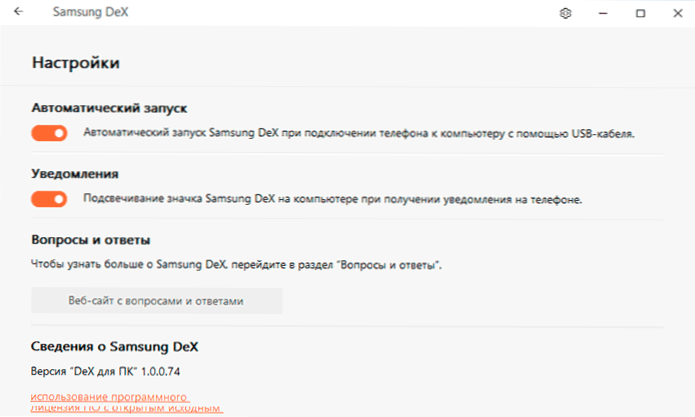
По отношение на използването на Samsung Dex, разликите от "обикновената" версия през станцията на доката не се забелязват, всичко работи точно същото. От нюансите:
- Режимът на работа в прозореца и режимът на пълния ескрийн се поддържа (той се стартира от бутона "Expand"). За да излезете от режима на пълния екран, донесете показалеца на мишката в централната горна част на екрана.
- Вашите известия за телефон се показват само „вътре“ на прозореца DEX, но не и в известията на основната операционна система. Ако искате да ги получите в центъра за известия, обърнете внимание на стандартното приложение, което телефонът ви в Windows 10- работи много добре със смартфони Samsung.
- Качество на изображението (което е особено забележимо на целия екран) по -лошо, отколкото при свързване директно към монитора: USB сигналът се предава чрез компресиран. Звукът се отделя чрез високоговорителите на компютъра (можете да го промените на изхода чрез високоговорителите на телефона в настройките на звука в лентата на задачите на Samsung Dex).
- Можете да копирате файлове от компютъра на телефона с прост прехвърляне на работния плот на прозореца Samsung Dex, те се съхраняват в папката за изтегляне (изтегляния). Понякога прехвърлянето е провал (в моя случай - съобщение за грешен тип файл). Не намерих начини да копирам от телефона на компютъра (с изключение на достъпа до паметта на телефона чрез проводника на компютъра).
- Преминаването на клавиатурата на руски или обратно на английски се извършва чрез комбинация от Alt+Shift (за DEX в Windows). Освен това превключването работи правилно, когато по подразбиране клавиатурата на Samsung се показва в настройките на Android, във всеки случай превключва езика с клавиатурата на Gboard към Samsung Dex.
В резултат на това: всичко работи правилно и според мен ще бъде полезно за някого: използването на мобилни приложения от компютър по този начин, особено ако е свързано с набор от текстове, може да бъде много удобно. Въпреки че субективно използването на смартфона като компютър без посредничество на последното е много по -впечатляващо.
Samsung Dex видео за компютър
Между другото, за тези, които не знаеха, Samsung има друго официално приложение за смартфона с компютър - Samsung Flow. За разлика от DEX, това не изисква да имате един от най -добрите модели, но ще работи върху средния апарат на производителя.
- « Как да разделим диск в Windows 10
- Как да разпространявам интернет от телефона на Samsung чрез Wi-Fi, USB и Bluetooth »

