Как да разделим диск в Windows 10

- 2090
- 444
- Jordan Torp
Познава е на много потребители да използват две секции на един физически твърд диск или SSD - условно, диск C и диск D. В тази инструкция, подробно за това как да разделите диска на секции в Windows 10 и двете вградени системи на системата (при инсталиране и след него) и с помощта на безплатни програми за трета страна за работа с секции.
Въпреки факта, че наличните фондове на Windows 10 са достатъчни за извършване на основни операции на секции, някои действия с тяхната помощ не са толкова лесни. Най -типичното за подобни задачи е увеличаване на системния раздел: Ако се интересувате от това конкретно действие, препоръчвам да използвате друго ръководство: Как да увеличите диска C поради диска D.
- Как да разбиете диска в инсталираните системи на Windows 10
- Създайте диск D при инсталиране на Windows 10
- Как да разделите диск, използвайки безплатни програми за работа с секции
- Видео инструкция
Как да разбиете диска на секции във вече инсталираните Windows 10
Първият сценарий, който ще разгледаме, вече е инсталиран на компютъра, всичко работи, но беше решено да се раздели твърдия диск на системата на два логически раздела. Можете да направите това без програми.
- Натиснете десния бутон на мишката от бутона "Старт" и изберете "Управление на дисковете". Също така, тази помощна програма може да бъде стартирана чрез натискане на клавиатурата на Windows (клавиша емблема) + R и входния DiskMGMT.MSC в прозореца "Изпълнение". Актуализациите на проекта Windows 10 ще се отворят.
- В горната част ще видите списък на всички раздели (томове). В долния - списък на свързани физически дискове. Ако вашият компютър или лаптоп има един физически твърд диск или SSD, тогава най -вероятно ще го видите в списъка (в долната част) под името "Диск 0 (нула)". В същото време в повечето случаи той вече съдържа няколко (две или три) секции, само един от които съответства на вашия диск C. Не трябва да извършвате действия върху скрити секции "без буква" - те съдържат данните на Windows 10 Bootloader и данните за възстановяване.
- За да разделите диска C на C и D, щракнете върху десния бутон на мишката съгласно съответния (по протежение на диска С) и изберете „Стиснете силата на звука“.

- По подразбиране ще бъдете поканени да изтръгнете силата на звука (пуснете място за диск D, с други думи) за цялото налично свободно пространство на твърдия диск. Не препоръчвам това - оставете поне 10-15 гигабайта безплатно в секцията на системата. Тоест вместо предложената стойност, въведете тази, която сами смятате за необходимо за диск D. В моя пример на екранна снимка - 15 000 мегабайта или малко по -малко от 15 гигабайта. Щракнете върху "Стискане".
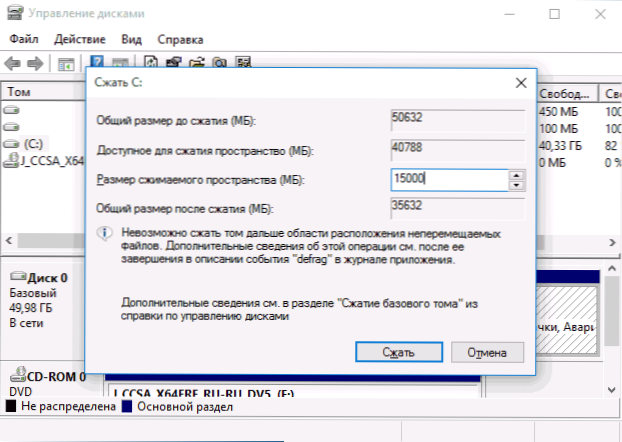
- В управлението на диска ще се появи нова зона на задържане, а дискът С ще намалее. Кликнете върху зоната „Не се разпределя“ от десния бутон на мишката и изберете „Създаване на прост том“, ще стартира майстор на създаването на томове или секции.
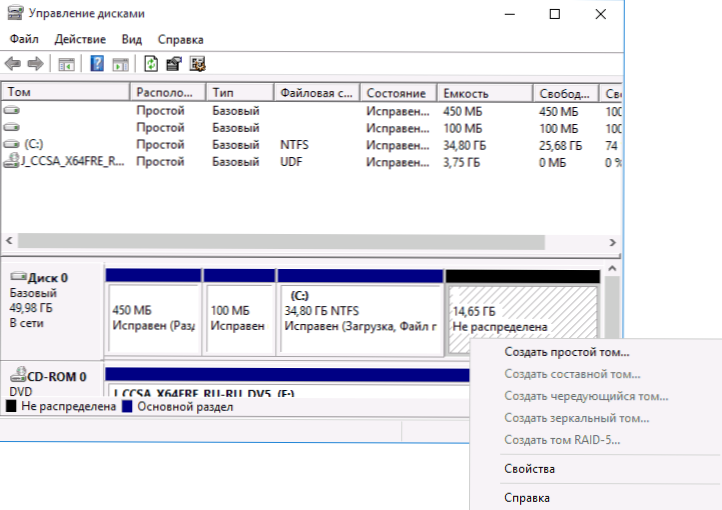
- Учителят ще поиска размера на новия том (ако искате да създадете само диска D, след това оставете пълния размер), предложете да зададете буквата на буквата (ако буквата D не е налична, решението се показва в По -нататък видео инструкции), както и форматирайте нов раздел (оставете стойностите по подразбиране, променете етикета по ваша преценка).
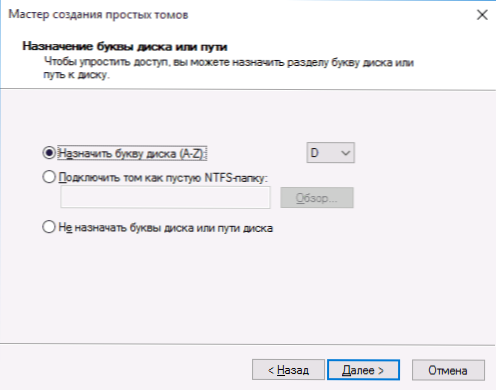
След това новият раздел ще бъде автоматично форматиран и монтиран в системата под посочената от вас буква (тя ще се появи в проводника). Готов.
Забележка: Понякога, когато компресира секцията, Windows 10 може да покаже твърде малък размерът на освободеното пространство, въпреки факта, че свободното място е достъпно. В този случай препоръчвам да счупите диска в инсталирания Windows 10 с помощта на специални програми, който е написан в последния раздел на тази статия.
Създаване на секции при инсталиране на Windows 10
Разделянето на дискове в секции също е възможно с чиста инсталация на Windows 10 на компютър от флаш устройство или диск. Тук обаче трябва да се отбележи един важен нюанс: Да се направи това, без да се изтриват данни от секцията на системата, няма да работи.
Когато инсталирате системата, след като влезете (или вход Skipp, по -подробно в статията Активиране на Windows 10) Ключът за активиране, изберете „Селективна инсталация“, в следващия прозорец ще ви бъде предложен избор на секция за инсталиране, като както и инструменти за настройка на секции.
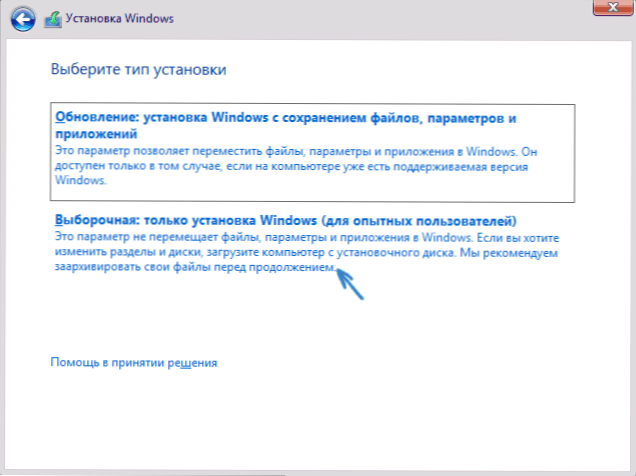
В моя случай диск C е раздел 4 на диска. За да се направят два секции вместо това, е необходимо първо да изтриете секцията, като използвате съответния бутон по -долу, в резултат на това се преобразува в „незаета пространство на диска“.
Втората стъпка е да изберете незаетото пространство и да щракнете върху „Създаване“, след което задайте размера на бъдещето „Диск С“. След създаването му ще имаме безплатно незаето пространство, което по същия начин (използвайки „Създаване“), може да бъде превърната във втория раздел на диска.
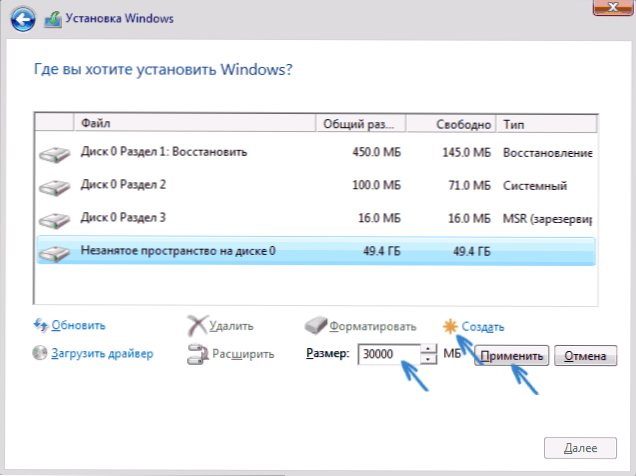
Препоръчвам също след създаването на втория раздел, подчертайте го и щракнете върху „Формат“ (в противен случай може да не се появи в проводника след инсталиране на Windows 10 и ще трябва да форматира и присвои буквата чрез дисково управление).
И накрая, изберете първия раздел, щракнете върху бутона „Следваща“, за да продължите да инсталирате системата на Disk C.
Програми за разделяне на дискове на секции
В допълнение към собствените инструменти на Windows, има много програми за работа с секции на дискове. От добре установените безплатни програми от този вид, мога да препоръчам Aomei Assistant Assistan. В примера по -долу помислете за използването на първата от тези програми.
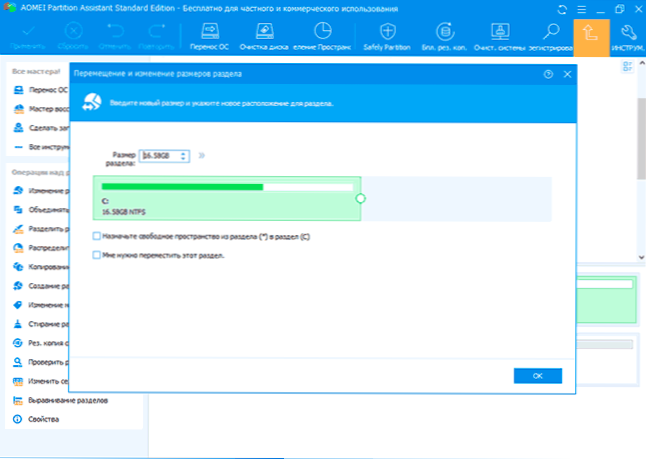
Всъщност разделянето на диска в асистента на Aomei дял е много просто (въпреки факта, че точката на разделяне на секциите не е достъпна в най -новите версии на безплатната версия на програмата), редът изглежда както следва:
- Инсталира програмата (от официалния уебсайт https: // www.Aomeitech.Com/aomei-partition-sssistant.html) и го стартира.
- Разпредели диск (секция), който трябва да бъде разделен на две.
- Отляво в менюто избра елементът "Промяна на размера/движението".
- Инсталира нов размер за първоначалния участък с помощта на мишката, преместване на сепаратора или входа на номера в гигабайти. Натиснато приблизително.
- Избраха незаетото пространство, което се появи и натисна "създаването на секцията" отляво.
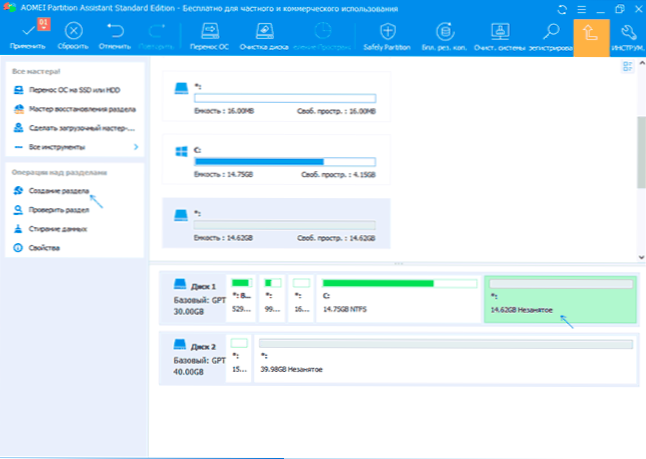
- Натиснете бутона „Прилагане“ в горната лява част, потвърдих рестартирането на компютъра, изчаках процеса да бъде завършен.
Ако нещо по отношение на използването на програмата остане не ясно, целият процес е ясно показан по -долу.
Как да отделя HDD или SSD в Windows 10 - Инструкция за видео
Надявам се предложените методи да са достатъчни за вашата ситуация. Ако въпреки това, когато използвате някой от описаните методи, имате проблеми - пишете и аз ще отговоря.
- « Безкрайно изчакване за изтегляне на пазара на игра на Android - как да го поправя
- Samsung Dex за Windows и Mac компютър - как да изтеглите и използваме »

