Режим на самолет Windows 11 Как да активирате и изключите защо е необходим, възможни проблеми
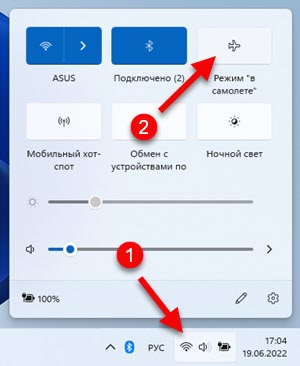
- 3009
- 311
- Sheldon Heller
Режим на самолет в Windows 11: Как да активирате и изключите защо е необходимо, възможни проблеми
Режимът "самолет" в Windows 11 дава възможност много бързо и просто да изключите всички безжични връзки. Чрез включване на режима в самолета (известен още като режим на полета) ще бъде изключен не само Bluetooth и Wi-Fi, но и NFC, GPS и клетъчна мрежа, ако такива безжични технологии са във вашия лаптоп. Всичко това работи много просто: Те включиха този режим - Windows 11 изключи всички безжични връзки, изключиха режима в равнината - безжичните връзки включени и работа.
Къде и защо може да бъде полезно? Е, на първо място в полетите. Така че да сте в равнината, можете да натиснете същия бутон, за да изключите Bluetooth и Wi-Fi и други връзки, а след това е лесно да ги включите. Трябва да направим това или не, няма да разберем в тази статия. Тази функция също може да бъде полезна, когато искаме да запазим малко зареждане на батерията на лаптопа и не се нуждаем от Wi-Fi и Bluetooth. Просто включете режима в равнината и по този начин запазете заряда на батерията. Вярно е, че според моите наблюдения има повече проблеми от тази функция, отколкото ползите. В предишните версии на Windows имаше проблеми, когато режимът в самолета не се изключи. И съответно безжичните фуги не работиха. Мисля, че ще има същите проблеми в Windows 11.
Как бързо да активирате и изключите режима в самолета в Windows 11?
За да направите това, трябва да кликнете върху подходящия бутон на панела с бързи настройки. Как да го направим:
- В трията щракнете върху иконата за интернет връзка. След това щракнете върху режима „В самолета“ режим.
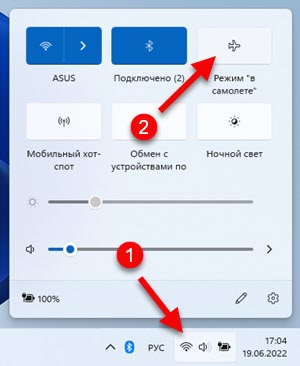 Този режим ще бъде активиран и безжичните връзки ще бъдат изключени. В трията, вместо икона на връзка с интернет, ще се появи икона под формата на самолет.
Този режим ще бъде активиран и безжичните връзки ще бъдат изключени. В трията, вместо икона на връзка с интернет, ще се появи икона под формата на самолет. - За да изключите режима "самолет" в Windows 11, натиснете отново бутона.
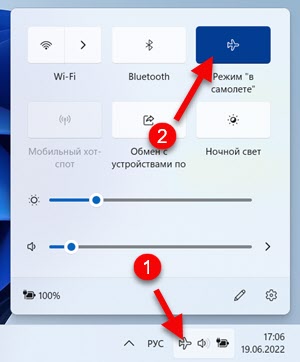 Всички безжични връзки ще започнат да работят.
Всички безжични връзки ще започнат да работят.
Какво да направите, ако няма бутон "самолет"?
Просто трябва да се добави. Но обикновено по подразбиране вече присъства на панела с бързи настройки. Правим това:
- Отворете панела с бързи настройки и щракнете върху бутона с молив.
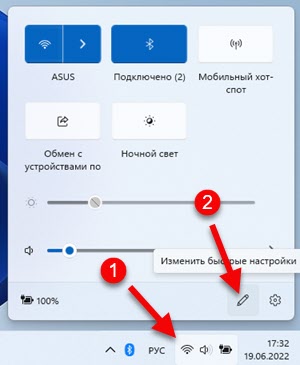
- Кликнете върху бутона "Добавяне" и изберете там режим "на равнината" ". За да затворите прозореца, щракнете върху бутона „Готови“.
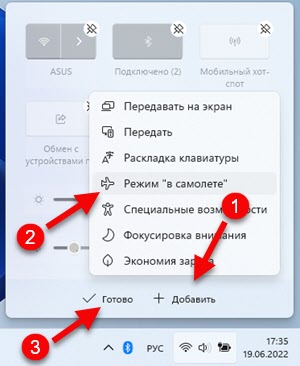
- На панела ще се появи съответния бутон с бързи настройки за включване и изключване на полетния режим в Windows 11.
Режимът "самолет" в настройките на Windows 11
Можете да изключите безжичната комуникация в Windows 11 също в параметрите, като оцените този режим там. Той се намира в параметри, в секцията „Мрежата и Интернет“.
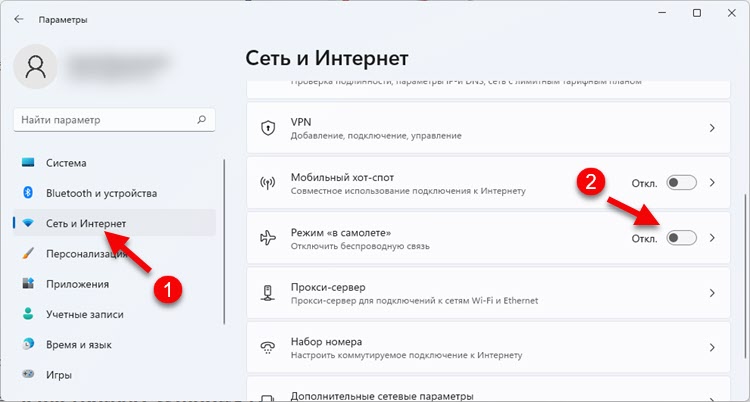
И ако натиснете режима "самолет" върху самата точка, а не на V./Net., Тогава настройките ще се отворят. 
Вярно е, че там няма специални настройки. Можете само отделно да деактивирате Bluetooth, Wi-Fi (безжична комуникация) и т.н. Д.
Хардуерен ключ на лаптоп за управление на полета
На съвременните лаптопи (обаче, не за всички модели), клавиатурата има отделен ключ, който е отговорен за включването и изключването на полетния режим. Обикновено се начертава самолет на този ключ.

Най -често тя работи в тандем с FN ключ. Тоест трябва да натиснете комбинацията от клавиши. В моя случай това е FN + F7. Понякога, поради проблеми с драйверите (когато няма работещ драйвер за Windows 11), този ключ може да не работи.
Режимът на самолета не се изключва и приятел на проблема в Windows 11
Все още има много малко информация и оплаквания в Windows 11, но според техния опит от предишни версии на Windows мога да кажа, че най -често хората се оплакват, че не могат да изключат режима в самолета и че той автоматично се включва. Или плъзгачът (превключвателят) не реагира, не е активен, не може да бъде натиснат или самият той се връща в позицията на ON.
Също така забелязах, че в повечето случаи проблемът не е със самия режим на полета, а с Wi-Fi или Bluetooth адаптер. В диспечера на устройството има изобщо или те, но не работят (грешка). Това се случва по различни причини, но най -често се дължи на факта, че чрез инсталиране на Windows 11 на остарял лаптоп, системата просто не може да избере работещ драйвер за безжичен адаптер, тъй като просто не съществува. Или най -новият лаптоп, а производителят все още не е пуснал работния драйвер. Или пуснат, но не сте го инсталирали.
За проблеми с режима "самолет" в Windows 11, на първо място проверете адаптера Wi-Fi (ако проблемът е свързан с Wi-Fi). Цялата информация е в отделна статия: Wi-Fi в Windows 11: Как да се включи, защо няма бутон Wi-Fi, няма настройки и адаптер „Безжична мрежа“. Също така се опитайте да направите актуализация или връщане на драйвера за адаптер Wi-Fi.
Ако имате интересна и полезна информация по тази тема или решението на Kaik, кажете ни за тях в коментарите. Тази информация е полезна за много. Ако сте изправени пред някакъв проблем, кажете ни подробно за него. Прикрепете скрийншоти.
- « Как да свържа два чифта слушалки към един iPhone и да споделяте аудио? Съвместно слушане на музика чрез Airpods и удари
- Internet Explorer на Windows 11 Как да инсталирате и стартирате? »

