Internet Explorer на Windows 11 Как да инсталирате и стартирате?

- 4395
- 1403
- Leslie Ortiz
Internet Explorer на Windows 11: Как да инсталирате и стартирате?
Най -вероятно вече знаете, че Microsoft е премахнал Internet Explorer от Windows 11 и освен това от 15.06.2022 напълно спря подкрепата му. Е, сякаш е премахнат и премахнат, има Microsoft Edge и много други, готини браузъри. Но какво да правя, ако това е точно интернет изследовател? Как да го инсталирате, отворите и го използвате в Windows 11? И изобщо ли е възможно? Поглеждайки предварително, ще кажа, че да, може би. И в тази статия ще покажа всичко подробно. И аз също ще ви разкажа за режима на Internet Explorer "в браузъра на Microsoft Edge.
Ако се опитате да изтеглите Internet Explorer за Windows 11 от официалния уебсайт на Microsoft, тогава е малко вероятно да успеете. Ще видите съобщение за прекратяването на поддръжката и бутона на браузъра Edge.
 Вариант "Изтегляне и инсталиране" няма да премине. Но не е страшно. Internet Explorer е в Windows 11, просто няма етикет за стартиране и не е възможно да го намерите чрез търсенето. Но има прост начин да го започнете. Може би в следващите актуализации тази възможност ще бъде премахната, но по време на писането на статията всичко работи добре.
Вариант "Изтегляне и инсталиране" няма да премине. Но не е страшно. Internet Explorer е в Windows 11, просто няма етикет за стартиране и не е възможно да го намерите чрез търсенето. Но има прост начин да го започнете. Може би в следващите актуализации тази възможност ще бъде премахната, но по време на писането на статията всичко работи добре.
Как да отворя Internet Explorer в Windows 11?
- Необходимо е да се отворят „свойствата на браузъра“. Най -лесният начин да направите това е да щракнете върху комбинацията от ключове WIN + R, Наберете на клавиатурата (или копиране) Inetcpl.Cpl И натиснете OK.
- По -на.
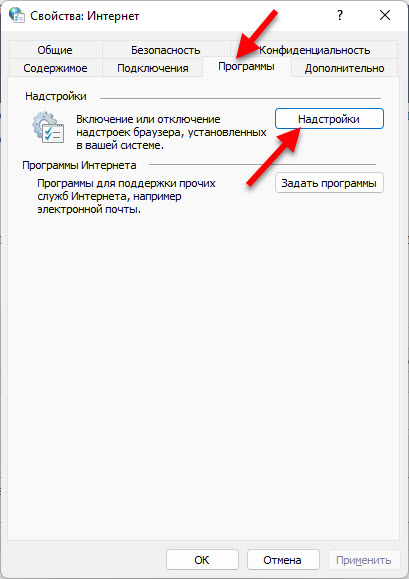
- Отваря се прозорец, в който в самото дъно трябва да натиснете връзката „Допълнителна информация за лентата с инструменти и разширения“.

- Internet Explorer ще се отвори.
 Просто отворете нов раздел и можете да използвате.
Просто отворете нов раздел и можете да използвате.
Съгласен съм, така че не е много удобно да стартирате браузъра. Следователно можете да приложите друг начин. Е, най -вероятно той ще бъде работник, дори ако Microsoft ще премахне възможността да започне чрез управление на надстройката.
Създайте файл за стартиране на Internet Explorer
- Стартирайте бележника и копирайте този текст в него:
Задайте objie = createObject ("internetexplorer.Приложение ")
Objie.Навигирайте "помощ-wifi.com "
Objie.Visible = 1 Запазване на файла. В процеса на опазване или след като е необходимо да се промени разширяването му. Вместо .TXT регистър .VBS. Е, можете да промените името му. На „Internet Explorer“, например. Вторият ред, между другото, задава страница, която ще бъде заредена след стартиране на Internet Explorer в Windows 11. Можете да го изтриете, след това ще се отвори празен раздел. Или да предпишете любимия си сайт там.
Вторият ред, между другото, задава страница, която ще бъде заредена след стартиране на Internet Explorer в Windows 11. Можете да го изтриете, след това ще се отвори празен раздел. Или да предпишете любимия си сайт там. - Трябва да получите следния файл:
 Кликнете два пъти върху този файл, ще стартира браузър.
Кликнете два пъти върху този файл, ще стартира браузър.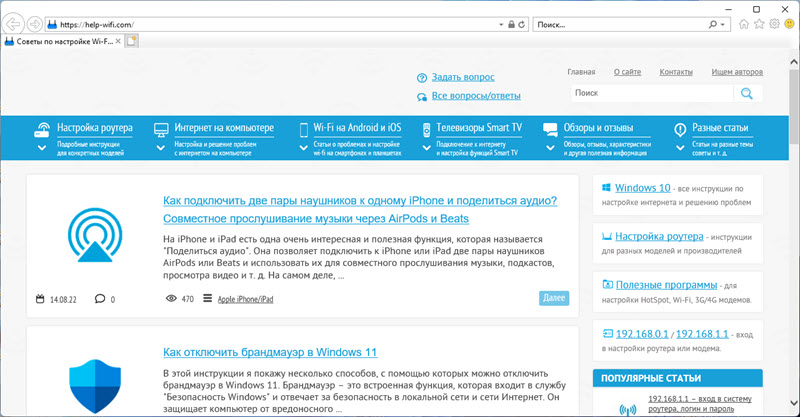 Ако външният ви вид на файла не се е променил, той с разширението .TXT и все още се отваря в тетрадка, след това най -вероятно първо трябва да включите показването на разширението на файловете (прочетете повече за това тук) и след това го преименувайте след това.
Ако външният ви вид на файла не се е променил, той с разширението .TXT и все още се отваря в тетрадка, след това най -вероятно първо трябва да включите показването на разширението на файловете (прочетете повече за това тук) и след това го преименувайте след това. - И можете също да създадете пряк път на този файл (десен -бутон мишка, "Показване на допълнителни параметри" - "Създаване на пряк път"). След това отворете свойствата на етикета, натиснете бутона "Промяна на иконата", изберете иконата на Internet Explorer там и приложете настройките.
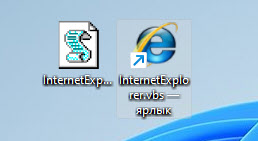 Всичко работи добре, проверено.
Всичко работи добре, проверено.
Настройка на режима на интернет Explorer в Microsoft Edge
За да се гарантира съвместимост със сайтове, които се нуждаят от Internet Explorer към браузъра Edge, добави отделна функция. Като го включите, ще бъде възможно да видите сайтове в Internet Explorer.
- Стартирайте Microsoft Edge, отворете менюто (три точки в горния десен ъгъл) и изберете „Настройки“.
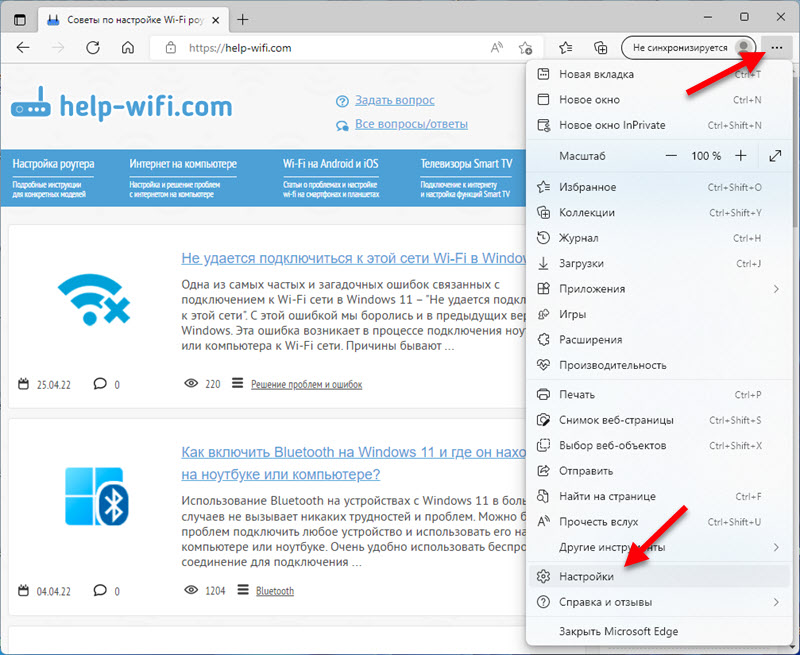
- В близост до заглавието "Параметри", щракнете върху менюто (бутона три реда) и изберете "Браузър по подразбиране".
- Срещу артикула „Позволете на сайтовете да се рестартират в Internet Explorer (т.е. режим)„ Set “Allow“. След това трябва да кликнете върху бутона "Рестартиране".
 Има и възможност за добавяне на отделни страници, които ще се отворят в този режим. Може би тази функция ще бъде полезна за някого.
Има и възможност за добавяне на отделни страници, които ще се отворят в този режим. Може би тази функция ще бъде полезна за някого. - След рестартиране на браузъра, отваряйки всеки сайт, можете да го рестартирате в Internet Explorer. За да направите това, отворете менюто и изберете „Презареждане в Internet Explorer.

- Можете да направите този бутон, показан в близост до адресния ред. Кликнете с десния бутон в лентата с инструменти и изберете „Настройки на инструментите“. След това намерете бутона Internet Explorer в списъка на бутона и го включете.
И за какви задачи използвате Internet Explorer в Windows 11? Споделете в коментарите.
- « Режим на самолет Windows 11 Как да активирате и изключите защо е необходим, възможни проблеми
- Отворена или частна мрежа в Windows 11. Как да промените типа на мрежовия профил? »

