Режим на съвместимост на Windows 10
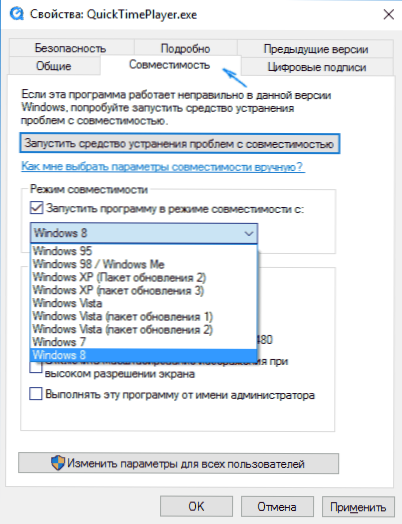
- 3158
- 538
- Dr. Ismael Leuschke
Режимът на съвместимост на Windows 10 ви позволява да стартирате софтуера на компютър, който работи нормално само в предишни версии на Windows, а в последната операционна система програмата не стартира или работи с грешки. В тези инструкции как да активирате режима на съвместимост с Windows 8, 7, Vista или XP в Windows 10 за коригиране на грешките в програмата.
По подразбиране Windows 10 след неуспехи в програмите предлага автоматично включването на режима на съвместимост, но само в някои от тях не винаги. Ръчно включване на режим на съвместимост, който по -рано (в предишната ОС) беше извършено чрез свойствата на програмата или неговия етикет, сега не е наличен за всички етикети и понякога е необходимо да се използва специален инструмент за това. Помислете и за двата метода.
Включване на режим на съвместимост чрез програми или свойства на етикета
Първият начин за активиране на режима на съвместимост в Windows 10 е много прост - щракнете върху етикета с правилния бутон на мишката или изпълнителния файл на програмата, изберете елемента "Свойства" и отворете, ако има такъв, се намира раздела "съвместимост".
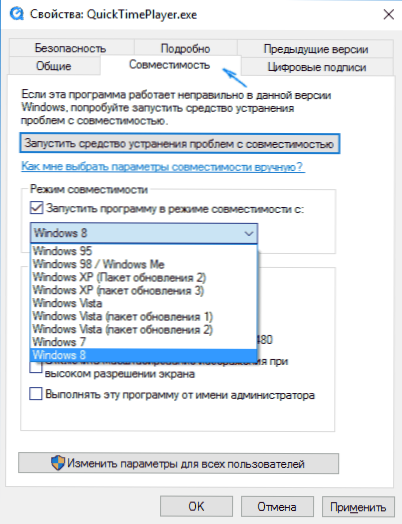
Всичко, което остава да направим, е да зададете параметрите на режима на съвместимост: Посочете версията на Windows, в която програмата е стартирана без грешки. Ако е необходимо, включете стартирането на програмата от името на администратора или в режим на по -малка разделителна способност на екрана и нисък цвят (за напълно стари програми). След това прилагайте направените настройки. Следващият път, когато програмата ще бъде стартирана с вече променени параметри.
Как да активирам начина на съвместимост на програмите с предишни версии на ОС в Windows 10 чрез премахване на проблеми
За да започнете да настроите режима на съвместимост на програмата, ще трябва да стартирате специален инструмент за елиминиране на отвратителни програми на Windows 10, предназначени за предишни версии на Windows ".
Можете да направите това или чрез контролния панел „Елиминиране на проблеми“ (контролният панел може да бъде отворен през десния бутон върху бутона Старт. За да видите елемента „елиминиране на нестандарите“ вдясно в полето „Изглед“, трябва да има „икони“, а не „категории“) или, по -бързо, чрез търсенето в лентата на задачите.
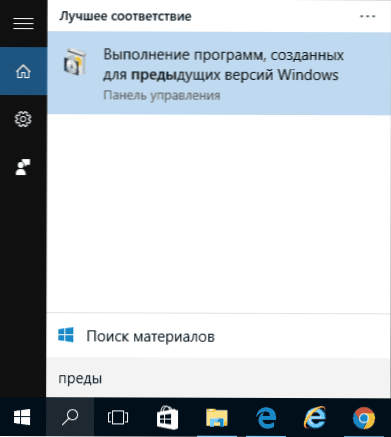
Ще започне средство за премахване на проблемите със съвместимостта на старите програми в Windows 10. Има смисъл да използвате елемента „Започвайки от името на администратора“, когато го използвате (това ще прилага параметрите към програми в папки с ограничен достъп). Щракнете върху "Напред".
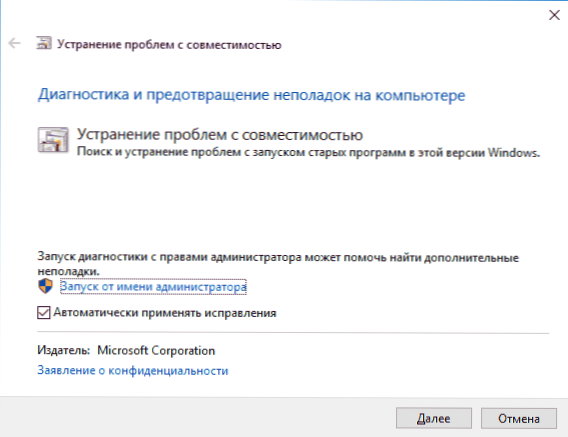
След известно очакване, в следващия прозорец ще бъде предложено да се избере програма със съвместимост, на която има проблеми. Ако трябва да добавите своя собствена програма (например преносимите приложения няма да се показват в списъка), изберете „Не в списъка“ и щракнете върху „Напред“ и след това задайте пътя към изпълнителния файл на програмата EXE файл.
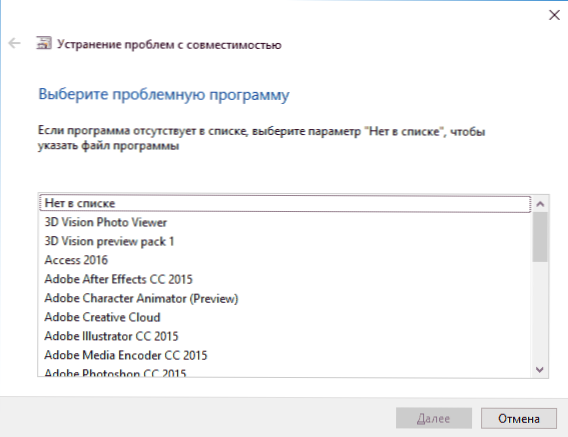
След като изберете програма или посочете неговото местоположение, ще бъде предложено да се избере диагностичен режим. За да посочите ръчно режима на съвместимост с конкретна версия на Windows, щракнете върху „Диагностика на програмата“.
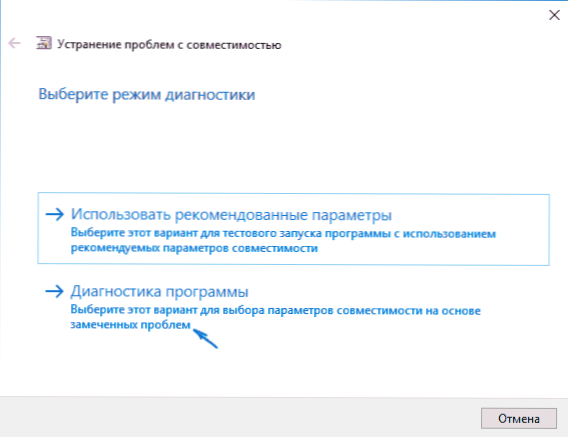
В следващия прозорец ще бъде предложено да се посочат проблемите, които бяха забелязани, когато стартирате програмата си в Windows 10. Изборът на „Програмата работи в предишни версии на Windows, но не е инсталирана или не стартирана сега“ (или други опции, според ситуацията).
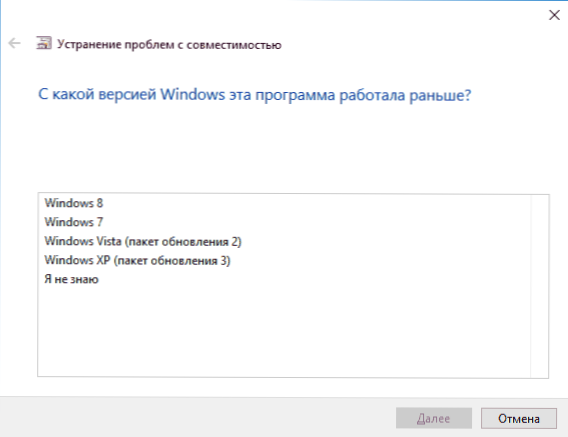
Следващият прозорец ще трябва да посочи коя версия на ОС да даде възможност за съвместимост - Windows 7, 8, Vista и XP. Изберете вашата опция и щракнете върху „Напред“.
В следващия прозорец, за да завършите инсталирането на режима на съвместимост, трябва да щракнете върху „Проверете програмата“. След като започнете, проверявате (които се представяте, незадължително) и затваряте, щракнете върху „Напред“.
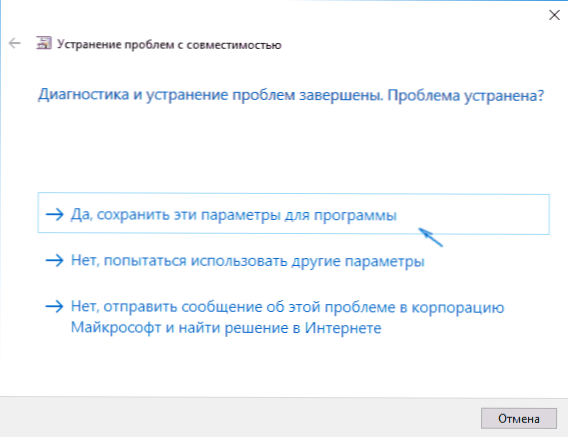
И в крайна сметка или поддържайте параметрите на съвместимост за тази програма, или използвайте втората точка, ако грешките са оставени, „не, опитайте се да използвате други параметри“. Готов, след поддържане на параметрите, програмата ще работи в Windows 10 в комбинирания режим, който сте избрали.
Включване на режим на съвместимост в Windows 10 - видео
В заключение, всичко е същото, както беше казано по -горе във формата на инструкцията за видео.
Ако имате въпроси, свързани с работата на режима на съвместимост и като цяло програми в Windows 10, попитайте, ще се опитам да помогна.

