SSD настройка за Windows 10
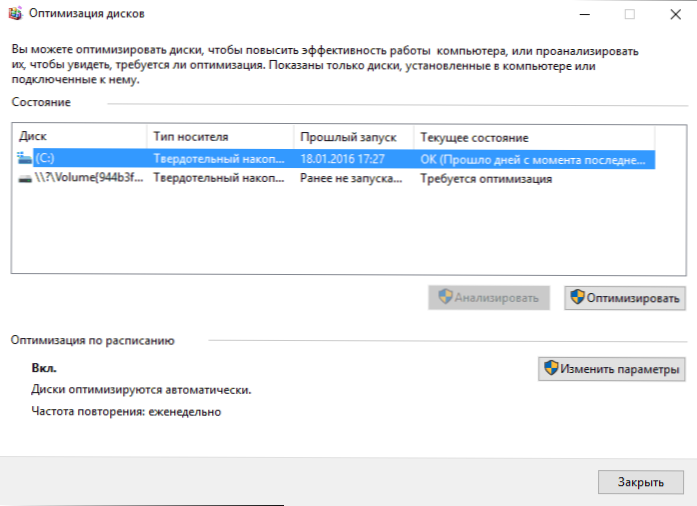
- 1237
- 367
- Johnathan Wilderman
Нека поговорим за това как да конфигурирате SSD за Windows 10. Ще започна просто: в повечето случаи на някаква настройка и оптимизация на твърдо състояние за нова ОС не се нуждаят. Освен това, според служителите на Microsoft поддръжка, независимите опити за оптимизиране могат да навредят както на работата на системата, така и на самия диск. За всеки случай, за случайно влизане: Какво е SSD и какви са предимствата му.
Въпреки това, някои нюанси все още трябва да се вземат предвид и в същото време да се изяснят нещата, свързани с това как SSD дисковете работят в Windows 10 и говорете за тях. В последния раздел на статията има и информация за по -общ характер (но полезен), свързана с работата на твърди задвижвания на хардуерно ниво и приложима за други версии на ОС.
Веднага след Windows 10 имаше много инструкции за оптимизиране на SSD, по -голямата част от които са копия на наръчници за предишни версии на ОС, без (и, очевидно, се опитват да ги разберат) промените, които са се появили: например, те, те, те Продължете да пишете, това, което трябва да стартирате WinSat, за да може системата да определи SSD или да деактивира автоматичната дефрагментация (оптимизация) по подразбиране, включена за такива устройства в Windows 10.
Настройки на Windows 10 за SSD по подразбиране дискове
Windows 10 е конфигуриран от максималната производителност за дискове от твърдо състояние (от гледна точка на Microsoft, която е близка до гледна точка на производителите на SSD), докато ги определя автоматично (без да стартира WinSat) и прилага The подходящи настройки, по какъвто и да е начин е необходимо да се инициира това.
И сега, според точките за това как точно Windows 10 оптимизира работата на SSD, когато са открити.
- Изключва дефрагментацията (това ще бъде допълнително).
- Отказва функцията ReadyBoot.
- Използва Superfetch/Prefetch - функция, която се е променила след Windows 7 и не изисква изключване за SSD в Windows 10.
- Оптимизира силата на твърдото задвижване.
- Функцията за подстригване по подразбиране е включена за SSD.
Това, което остава непроменено в настройките по подразбиране и причинява разногласия относно необходимостта да се настрои при работа с SSD: Индексиране на файлове, защита на системата (точки за възстановяване и история на файловете), кеширане на записи за SSD и почистване на кеша на кеша, за това - След интересна информация за автоматичната дефрагментация.
Дефрагментация и оптимизиране на SSD в Windows 10
Мнозина забелязаха, че по подразбиране автоматичната оптимизация (в предишните версии на OS-дефрагментацията) е включена за SSD в Windows 10 и някой се втурна да го изключи, някой да проучи какво се случва по време на процеса.
Като цяло - Windows 10 не извършва SSD дефрагментация, но го оптимизира, извършвайки блокирането на блоковете с помощта на тапице. За всеки случай, проверете дали Windows 10 дефинира вашия диск като SSD и включи облицовката.
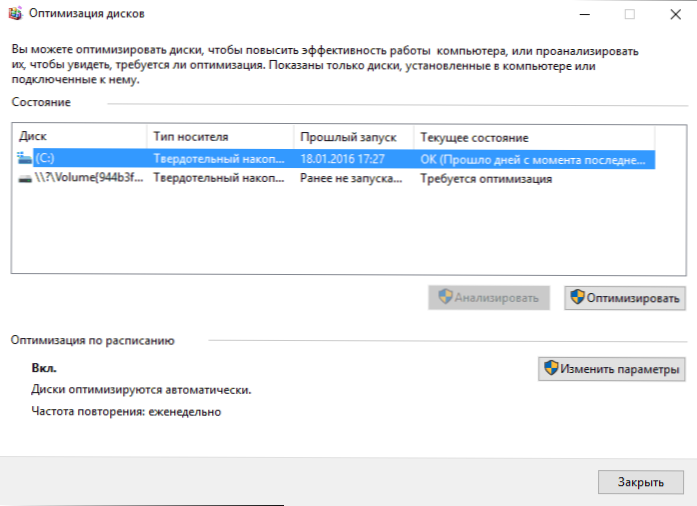
Някои написаха обемни статии за това как работи оптимизацията на SSD в Windows 10. Ще цитирам част от тази статия (само най -важната за разбирането на частта) от Скот Ханзелман (Скот Ханзелман):
Развих се по -дълбоко и разговарях с екип от разработчици, работещи върху прилагането на дискове в Windows, и тази публикация беше написана в пълно съответствие с факта, че те отговориха на въпроса.
Оптимизацията на барабана (в Windows 10) извършва дефрагментиране на SSD веднъж месечно, ако е включено копието на сенките на силата на звука (защитата на системата). Това се дължи на влиянието на фрагментацията на SSD върху производителността. Има грешна идея, че фрагментацията не е проблем за SSD - ако SSD е много фрагментирана, можете да постигнете максимална фрагментация, когато метаданните не могат да представляват повече фрагменти от файлове, което ще доведе до грешки, когато се опитате да напишете или увеличите размера на файла. В допълнение, по -голям брой файлови фрагменти означава необходимостта от обработка на по -голям брой метаданни за четене/запис на файл, което води до загуба на загуба.
Що се отнася до Retrim, тази команда се изпълнява в съответствие с графика и е необходима поради това как командата TRIM се изпълнява във файлови системи. Командата се изпълнява асинхронно във файловата система. Cogdа Файл удляета илио. Поради ограниченията на пиковото натоварване, тази линия може да достигне максималния брой заявки за подстригване, в резултат на което следващите ще бъдат игнорирани. В бъдеще оптимизирането на Windows Dists автоматично извършва ретрименти за почистване на блокове.
Обобщение:
- Дефрагментацията се извършва само ако защитата на системата (точки за възстановяване, историята на файловете с помощта на VSS).
- Оптимизацията на тренировките се използва за маркиране на неизползвани блокове на SSD, които не са маркирани по време на операция на облицовка.
- Може да е необходима SSD дефрагментация и, ако е необходимо, се използва автоматично. Освен това, (това вече е от друг източник) за твърди задвижвания, се използва различен алгоритъм за дефрагментация в сравнение с HDD.
Ако обаче искате, можете да деактивирате SSD дефинирането в Windows 10.
Какво функционира да деактивира за SSD и дали е необходимо
Всеки, който се е чудил на настройките на SSD за Windows, е срещнал съвет, свързани с изключването на суперцели и предварително извличане, изключвайки люлеещия се файл или прехвърлянето му към друг диск, изключвайки защитата на системата, глупостта и индексирането на съдържанието на диска, прехвърлянето на папки , Временни файлове и останалите на други дискове, изключване на кеширането на записа на диска.
Някои от тези съвети идват от Windows XP и 7 и не са приложими за Windows 10 и Windows 8 и за новия SSD (изключване на Superfetch, запис на кеширане). Повечето от тези съвети наистина са в състояние да намалят количеството данни, записани на диска (и SSD има ограничение за общия брой на данните, записани за целия експлоатационен живот), което на теория води до удължаване на експлоатационния си живот. Но: чрез загуба на производителност, удобства при работа със системата, а в някои случаи и на неуспехи.
Тук отбелязвам, че въпреки факта, че експлоатационният живот на SSD се счита за по -малък от HDD, с голяма вероятност, трудното, което се купува солидно задвижване, закупено днес с обичайната употреба (игри, работа, интернет) в съвременния ОС и при наличието на резервен капацитет (за липсата на изпълнение на загубите и удължаване на живота на експлоатацията трябва да се поддържат 10-15 процента от SSD пространството и това е един от съветите, които са уместни и вярни) ще продължат по-дълго от Имате нужда (t.E. ще бъде заменен в резултат с по -модерно и просторно). На екрана по -долу - моя SSD, терминът на използване на годината. Обърнете внимание на колоната „Завършена“, 300 TB гаранция.

И сега, според точките по различни начини за оптимизиране на работата на SSD в Windows 10 и целесъобразността на тяхната употреба. Ще отбележа отново: Тези настройки могат само леко да увеличат живота на експлоатацията, но няма да подобрят ефективността.
ЗАБЕЛЕЖКА: Няма да разгледам такъв метод за оптимизация като инсталиране на програми на HDD с SSD, тъй като тогава не е ясно защо изобщо е закупен солидно задвижване - не за бързото стартиране и работа на тези програми?
Изключване на люлеещия се файл
Най -честият съвет е да изключите помпения файл (виртуална памет) на Windows или да го прехвърлите на друг диск. Вторият вариант ще доведе до спад в производителността, тъй като вместо бърз SSD и RAM ще се използва бавен HDD.
Първата опция (изключване на файла Swing) е много противоречива. Всъщност компютрите с 8 или повече GB RAM в много задачи могат да работят с файл с деактивиран люлка (но някои програми не могат да стартират или открият неизправности, например от продуктите на Adobe), като по този начин резервата на твърдото задвижване (по -малко записващи операции са запазени).

В същото време трябва да се има предвид, че в Windows изпомпващият файл се използва по такъв начин, че да се свърже с него възможно най -малко, в зависимост от размера на достъпна RAM RAM. Според официалната информация на Microsoft, съотношението на четене за записа за помпения файл с обичайната употреба е 40: 1, t.E. Значителен брой операции за запис не се случва.
Струва си да се добави точно там, че SSD производителите като Intel, Samsung препоръчват да оставите файл с въртене активиран. И още една бележка: Някои тестове (преди две години, вярно) показват, че прекъсването на помпения файл за непродуктивен евтин SSD може да доведе до увеличаване на тяхното изпълнение. См. Как да деактивирате изпомпващия файл на Windows, ако изведнъж решите да опитате.
Изключване на глупостта
Следващата възможна настройка е спирането на Gibbernation, което също се използва за бързо стартиране на Windows 10. Файл HiberFil.SYS, записани на диск при изключване (или преведени в режим на глупост) на компютър или лаптоп и се използва за последващо бързо стартиране, взема няколко гигабайта на устройството (приблизително равен на заетата памет на компютъра).
За лаптопите Gibbernation е изключен, особено ако се използва (например, автоматично се включва известно време след капака на лаптопа) може да бъде неподходящ и да доведе до неудобство (необходимостта да се изключи и да се включи лаптопа) и да намали времето на автономна работа (бързото стартиране и gibernation може да спести таксата за таксата. Сравнение с обичайното включване).
За компютър прекъсването на връзката на Gibberry може да има смисъл, ако е необходимо да се намали количеството данни, записани в SSD, при условие. Има и начин да оставите бързо зареждане, но изключете хибернацията, като намалите размера на файла HiberFil.Sys двойно. Прочетете повече за това: Хибернация Windows 10.
Защита на системата
Автоматично създадените точки за възстановяване на Windows 10, както и историята на файловете, когато съответната функция е включена, разбира се, се записват на диска. В случая на SSD някои препоръчват да деактивират защитата на системата.
Сред някои са Samsung, което препоръчва да се направи това в неговия магьосник Samsung и в Официалното ръководство за SSD. В същото време се посочва, че резервното копие може да причини голям брой фонови процеси и намаляване на производителността, въпреки че всъщност защитата на системата работи само при извършване на промени в системата и по време на престоя на компютъра.

Intel за неговия SSD не препоръчва това. Точно както Microsoft не препоръчва изключване на защитата на системата. И не бих: значителен брой читатели на този сайт биха могли да отстранят проблемите с компютъра много пъти по -бързо, ако бяха включили защитата на Windows 10.
Прочетете повече за включването, изключването и проверяването на състоянието на състоянието в статия от точката за възстановяване на Windows 10.
Прехвърляне на файлове и папки на други HDD джанти
Друга от предложените опции за оптимизиране на работата на SSD е прехвърлянето на потребителски папки и файлове, временни файлове и други компоненти на обикновен твърд диск. Както в предишните случаи, това може да намали количеството данни, записани с едновременно намаляване на производителността (при прехвърляне на мястото на съхранение на временни файлове и кеш) или удобство при използване (например, когато създавате миниатюри от снимки от потребителски папки, прехвърлени в HDD).
Въпреки това, при наличието на отделен болен HDD в системата, има смисъл да се съхраняват наистина обемни медийни файлове (филми, музика, някои ресурси, архиви), които не се нуждаят от чест достъп върху него, като по този начин пускат място на SSD и удължаване на периодичните услуги.
Superfetch and Prefetch, индексиране на съдържанието на дисковете, кеширане на записи и почистване на буфера на кеша
Има някои неясноти с тези функции, различните производители дават различни препоръки, които според мен трябва да бъдат намерени на официални сайтове.
Според Microsoft, Superfetch и Prefetch се използват успешно за SSD, самите функции са преминали промяна и работят по различен начин в Windows 10 (и в Windows 8), когато използват твърди задвижвания. Но Samsung вярва, че тази функция не се използва от SSD драйвери. См. Как да деактивирате Superfetch.

Относно кеш буфера като цяло, препоръките се свеждат до „Оставете включване“, но за почистване на буфера на кеша варира. Дори в рамките на един производител: в Samsung Magician се препоръчва да деактивирате кеш буфера, а на официалния им уебсайт се казва, че се препоръчва да го запазите.

Е, за индексирането на съдържанието на дисковете и услугата за търсене, дори не знам какво да напиша. Търсенето в Windows е много ефективно и полезно нещо за работа, но дори и в Windows 10, където бутонът за търсене е в полезрението, почти никой не го използва, по навик, търси необходимите елементи в началото и многостепенно ниво Меню за папки и папки с много нива. В контекста на оптимизацията на SSD спирането на индексирането на съдържанието на диска не е особено ефективно - това е повече от операцията за четене, отколкото записите.
Общи принципи за оптимизиране на SSD в Windows
До този момент ставаше въпрос главно за относителната безполезност на ръчните настройки на SSD в Windows 10. Въпреки това, има някои нюанси, еднакво приложими за всички марки със твърди задвижвания и версии на ОС:
- За да се подобрят характеристиките и живота на обслужването, е полезно да имате около 10-15 процента от свободното пространство върху него. Това се дължи на характеристиките на съхранението на информация за твърди задвижвания. Всички комунални услуги на производителите (Samsung, Intel, OCZ и др.) За настройка на SSD има опция да изберете това място „Над осигуряване“. Когато използвате функция, на диска се създава скрита празна секция, която просто осигурява наличието на свободно пространство в правилното количество.

- Уверете се, че вашият SSD работи в режим AHCI. В IDE режим част от функциите, засягащи производителността и живота на обслужването, не работят. См. Как да активирам AHCI режим в Windows 10. Можете да видите текущия режим на работа в мениджъра на устройството.
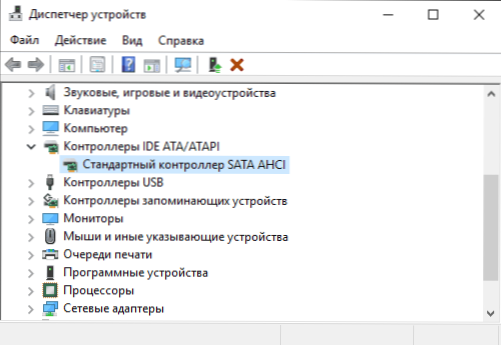
- Не е критично, но: Когато инсталирате SSD на компютър, се препоръчва да го свържете към SATA 3 6 GB/S портове, които не използват трети чипове на партия. Много дънни платки имат SATA портове на чипсет (Intel или AMD) и допълнителни портове на контролери на трети страни. По -добре е да се свържете с първия. Информация за това кои от пристанищата са "роднини", може да бъде намерена в документите за дънната платка, като се номерират (подписи на дъската), те са първите и обикновено се различават по цвят.
- Понякога разгледайте сайта на производителя на вашия диск или използвайте марковата програма, за да проверите актуализацията на фърмуера на SSD. В някои случаи новият фърмуер е забележимо (за по -добро) влияе върху работата на устройството.
Може би досега всички. Общият резултат от статията: да се направи всичко със солидно състояние в Windows 10 като цяло, като цяло, не е очевидно за нуждата. Ако току -що сте закупили SSD, тогава може би ще се интересувате и полезни за инструкцията как да прехвърлите Windows от HDD към SSD. Въпреки това, по -подходящо в този случай, според мен ще има чиста инсталация на системата.

