Компютърът се стартира неправилно в Windows 10
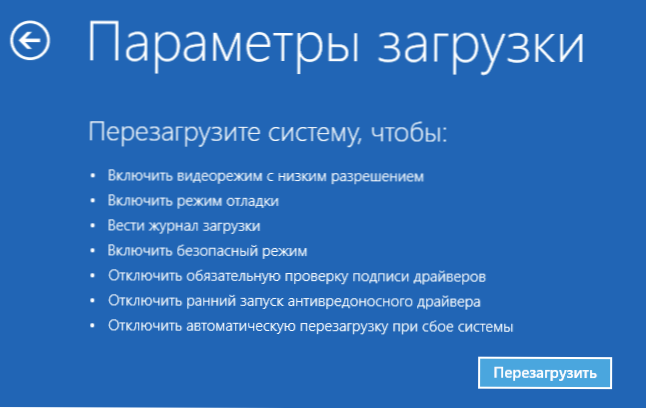
- 960
- 131
- Jordan Torp
Тези инструкции стъпка по стъпка ще опишат начините да отстраните проблема, когато при изтегляне на Windows 10 на екрана за автоматично възстановяване виждате съобщение, че компютърът се стартира неправилно или че системата на Windows е заредена неправилно. Ще говорим и за възможните причини за такава грешка. Ако е имало информация, преди да се появи съобщението, че вашият компютър има проблем и кодът за спиране 0xc000021a, за това тук: Как да поправите грешката 0xc000021a при изтегляне на Windows 10.
На първо място, ако грешката „Компютърът се стартира неправилно“, възникне след като изключите компютъра или след прекъсване на актуализацията на Windows 10, но успешно се коригира чрез натискане Компютърът не се включва за първи път, след което се извършва автоматично възстановяване (и отново всичко се коригира чрез рестартиране), тогава всички следните действия с командния ред не са за вашата ситуация, във вашия случай причините могат да бъдат следните. Допълнителни инструкции с опции за проблемите на стартирането на системата и техните решения: Windows 10 не се стартира.
Първите и често срещани проблеми с мощността (ако компютърът не се включи за първи път, вероятно захранване). След два неуспешни опита за стартиране на Windows 10 автоматично стартира възстановяването на системата. Вторият вариант е проблем с изключването на компютъра и режима на бързо зареждане. Опитайте да изключите бързия старт на Windows 10. Третият вариант е нещо нередно с шофьорите. Забелязва се, например, че преобръщането на двигателя на интерфейса на двигателя на Intel в лаптопи на Intel към по -старата версия (от сайта на производителя на лаптопа, а не от актуализациите на Windows 10) може да реши проблеми с изключването и спирането. Можете също да опитате да проверите и коригирате целостта на системните файлове на Windows 10.
Ако се появи грешка след нулиране или актуализация на Windows 10
Една от простите опции за появата на грешката „Компютърът стартира неправилно“ е приблизително, както следва: След нулиране или актуализиране на Windows 10, „син екран“ се появява с грешка като Недостъпни_boot_device (Въпреки че тази грешка може да бъде индикатор и по -сериозни проблеми, в случай на появата му след нулиране или връщане, всичко обикновено е просто), а след събиране на информацията, прозорецът „Възстановяване“ се появява с бутона за допълнителни параметри и рестартирайте. Въпреки че същата опция може да бъде тествана в други сценарии за появата на грешка, пътят е безопасен.
Отидете на "Допълнителни параметри" - "Търсене и премахване на неизправности" - "Допълнителни параметри" - "Параметри за зареждане". И щракнете върху бутона „Презареждане“.
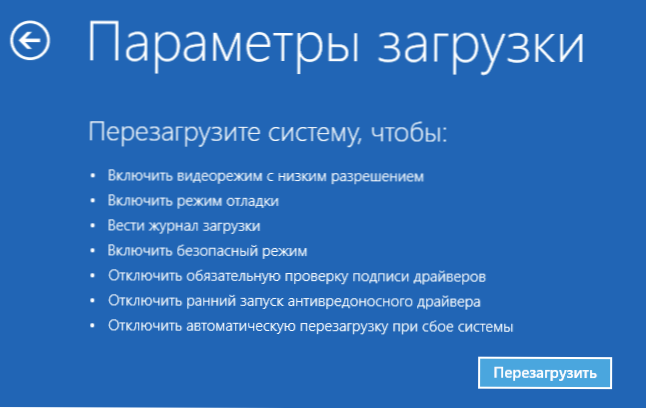
В прозореца „Параметри на зареждане“ натиснете клавиша 6 или F6 на клавиатурата, за да стартирате безопасен режим с поддръжка на командния -линия. Ако той започне, въведете администратора (и ако не, тогава този метод не ви подхожда).
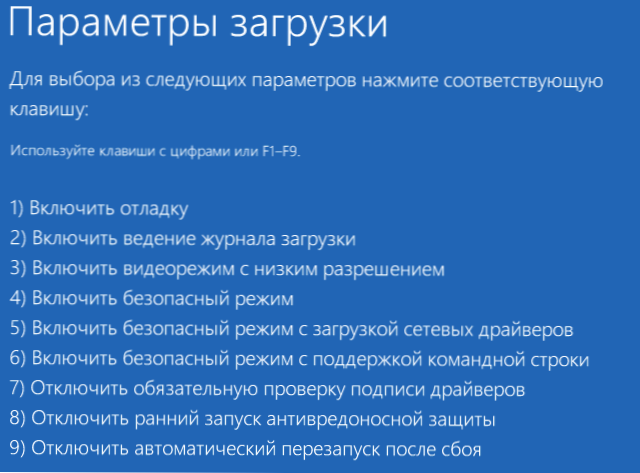
В отворения команден ред използвайте следните команди в ред (първите две могат да показват съобщения за грешки или да изпълнявате дълго време, „окачване“ в процеса. Очаквам.)
- SFC /SCANNOW
- Disc /online /cleanup-image /restorehealth
- Изключване -R
И изчакайте компютърът да бъде рестартиран. В много случаи (във връзка с появата на проблем след нулиране или актуализиране), това ви позволява да коригирате проблема, като възстановите старта на Windows 10.
„Компютърът се стартира“ или „Изглежда, че системата на Windows се зарежда неправилно“
Ако след включване на компютър или лаптоп виждате съобщение, че има компютърна диагноза и след това, син екран с съобщение, че „компютърът се стартира неправилно“ с предложение за рестартиране или влизане в допълнителни параметри (втората Версията на същото съобщение е екранът „Възстановяване“, който системата на Windows е заредена неправилно), това обикновено показва повреда на всички системни файлове на Windows 10: не само файлове на файлове, а не само.
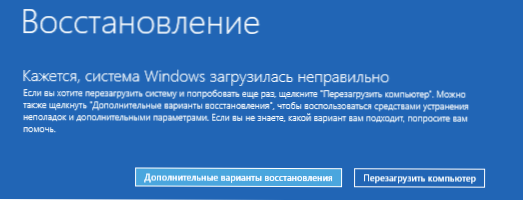
Проблемът може да възникне след внезапно изключване при инсталиране на актуализации, инсталиране на антивирус или почистване на компютъра от вируси, почистване на регистъра с помощта на клинични програми, инсталиране на съмнителни програми.
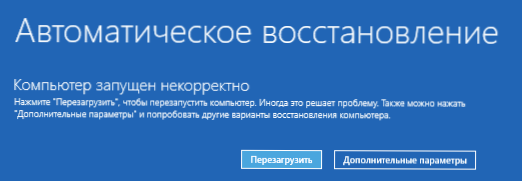
И сега за начините за решаване на проблема „Компютърът се стартира неправилно“. Ако така се случи, че сте имали автоматично създаване на точки за възстановяване в Windows 10, тогава първо трябва да опитате тази опция. Това може да се направи по следния начин:
- Щракнете върху "Допълнителни параметри" (или "Допълнителни опции за възстановяване") - "Търсене и премахване на неизправности" - "Допълнителни параметри" - "Възстановяване на системата".

- В началния майстор на възстановяването на системата щракнете върху „Напред“ и ако той намери достъпна точка за възстановяване, използвайте я с висока вероятност, това ще реши проблема. Ако не, щракнете върху „Анулиране“ и в бъдеще вероятно има смисъл да включите автоматичното създаване на точки за възстановяване.
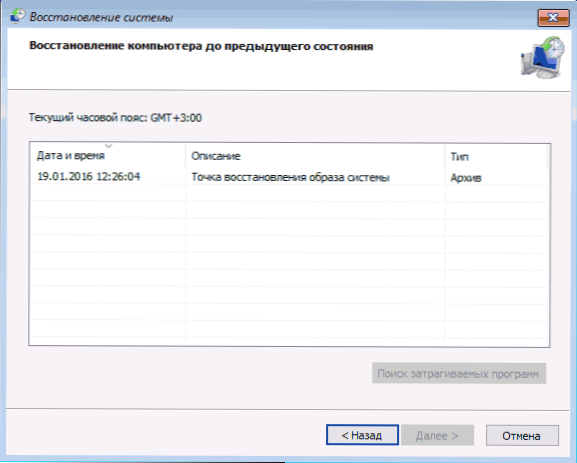
След като натиснете бутона за анулиране, отново ще се качите на синия екран. Кликнете върху него „Търсене и премахване на грешки“.
Сега, ако не сте готови да предприемете всички следните стъпки за възстановяване на старта, в който командният ред ще бъде използван изключително, щракнете върху „Върнете компютъра в оригиналното състояние“, за да нулирате Windows 10 (преинсталиране), което може да бъде внедрени и запазване на вашите файлове (но не и програми). Ако сте готови и искате да опитате да върнете всичко, както беше - щракнете върху „Допълнителни параметри“, а след това „командният ред“.
Внимание: Описаните по -долу стъпки може да не са коригирани, но влошават проблема с старта. Вземете ги само ако сте готови за това.
В командния ред ще проверим целостта на системните файлове и компонентите на Windows 10, за да се опитаме да ги поправим, както и да направим възстановяването на регистъра от копие за архивиране. Всичко това заедно помага в повечето случаи. За да използвате следните команди:
- DiskPart
- Обемът на списъка - След изпълнение на тази команда ще видите списък с секции (томове) на диска. Трябва да определите и запомните буквата на системната секция с Windows (в колоната „Име“, най -вероятно няма да е C: Както обикновено, в моя случай е - e, тогава ще го използвам, а вие - Моят вариант).

- Изход
- SFC /SCANNOW /OFFBOOTDIR = E: \ /OFFWINDIR = E: \ Windows - Проверка на целостта на системните файлове (тук E: - Диск с Windows. Екипът може да съобщи, че защитата на ресурсите на Windows не може да извърши исканата операция, просто изпълнява следните стъпки).
- Е: - (В тази команда - буквата на системния диск от p. 2, дебело черво, въведете).
- MD Configbackup
- CD E: \ Windows \ System32 \ Config \
- Копиране * E: \ configbackup \
- CD E: \ Windows \ System32 \ Config \ Regback \
- Копиране * E: \ Windows \ System32 \ Config \ - При заявка за подмяна на файл при изпълнение на тази команда натиснете клавиша Latin A и щракнете върху Enter. Това е възстановяването на регистъра от архивирането, автоматично създадено от Windows.
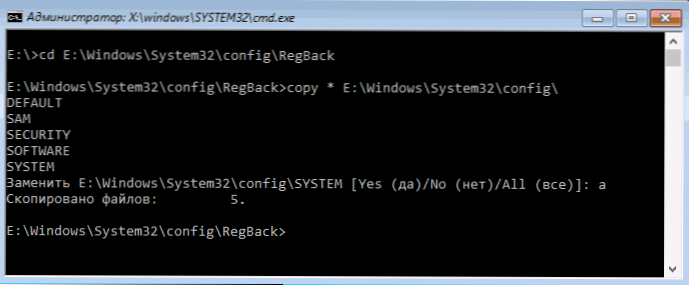
- Затворете командния ред и на екрана „Избор на„ Действие “Кликнете“. Изход на Windows 10 и използвайте ".
Има значителна вероятност след това Windows 10 да започне. Ако не, можете да анулирате всички промени, направени в командния ред (които могат да бъдат стартирани по същия начин, както преди или от диска за възстановяване), връщайки файловете от резервното копие, което създадохме:
- CD E: \ configbecupp \
- Копиране * E: \ Windows \ System32 \ Config \ (Потвърдете пренаписването на файлове, като натиснете A и въведете).
Ако нищо от описаното не помогна, тогава мога да препоръчам нулирането на Windows 10 чрез „Върнете компютъра в оригиналното си състояние“ в менюто „Търсене и премахване на грешки“. Ако след тези действия не можете да влезете в това меню, използвайте диска за възстановяване или флаш устройство за зареждане на Windows 10, създаден на друг компютър, за да влезете в средата за възстановяване. Прочетете повече в статията Реставрация на Windows 10.

