Резервно копие във Veeam Agent за Microsoft Windows безплатно

- 1000
- 161
- Ms. Jimmie Douglas
В този преглед - за прост, мощен и безплатен инструмент за копиране на резерв за Windows: Veeam Agent за Microsoft Windows Free (преди това се нарича BACKUP на Veeam Endpoint Backup), което ни позволява удобно да създаваме система от дискове или секции на диск с данни Що се отнася до вътрешни и на външни или мрежови дискове, възстановете тези данни, както и повторно въвеждане на системата в някои общи случаи.
Windows 10, 8 и Windows 7 съдържа вградени инструменти за архивиране, които ви позволяват да запазите състоянието на системата и важните файлове в определен момент (виж (виж. Точки за възстановяване на Windows, Windows 10 файлове) или създайте пълно архивиране (изображение) на системата (виж. Как да създадете резервно копие на Windows 10, подходящо е за предишни версии на ОС). Има и прости безплатни програми за архивиране, например, AOMEI Backupper Standard (описано в предишната споменати инструкции).
Ако обаче „усъвършенстваното“ създаване на резервни копия на прозорци или дискове (секции) с данни, интегрираните средства на ОС може да не са достатъчни, но агентът на Veeam за Windows Free Program в статията е най -вероятно да е достатъчен за повечето за повечето Резервни задачи за копиране. Единственият възможен недостатък за моя читател е липсата на руски език на интерфейса, но ще се опитам да говоря за използването на полезността възможно най -подробно.
Инсталиране на Veeam Agent Free (Backup на Veeam Endpoint)
Инсталирането на програмата не трябва да създава специални затруднения и се извършва с помощта на следните прости стъпки:
- Съгласете се с условията на лицензионното споразумение, поставяйки подходящата марка и щракнете върху „Инсталиране“.
- В следващата стъпка ще бъдете поканени да свържете външно устройство, което ще бъде използвано за архивиране, за да го конфигурирате. Не е необходимо да правите това: можете да се архивирате на вътрешния диск (например втория твърд диск) или да настроите по -късно. Ако по време на инсталацията решите да пропуснете този етап, маркирайте елемента „Пропуснете това, ще конфигурирам архивиране по -късно“ и щракнете върху „Напред“ (по -долу).

- След приключване на инсталацията ще видите прозорец с съобщението, че инсталацията е завършена от маркировката по подразбиране „Изпълнете съветника за създаване на медии за възстановяване“, стартирайки създаването на диск за възстановяване. Ако на този етап не искате да създавате диск за възстановяване, можете да премахнете марката.
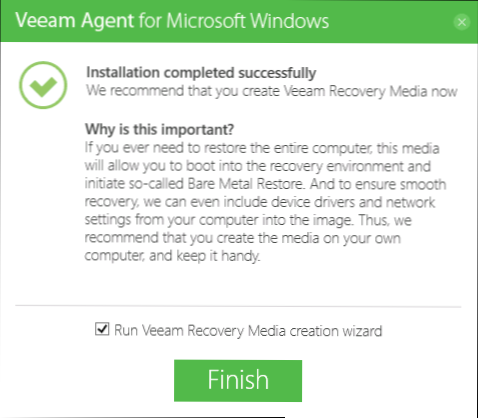
Veeam Recovery Disk
Създайте Veeam агент за Microsoft Windows Free Recovery Disc веднага след инсталирането, оставяйки маркировка от P.3 по -горе или по всяко време, стартиране на „Създаване на медия за възстановяване“ от менюто Старт.
Защо се нуждаете от диск за възстановяване:
- На първо място, ако планирате да създадете изображение на целия компютър или резервно копие на системните секции на диска, ще бъде възможно да ги възстановите от резервно копие само от създадения диск за възстановяване.
- Дискът за възстановяване на Veeam също съдържа няколко полезни помощни програми, които могат да се използват за възстановяване на Windows (например нулиране на паролата на администратора, командния ред, възстановяване на Windows Bootloader).
След като започнете създаването на Veeam Recovery Media, ще трябва да предприемете следните стъпки:
- Изберете типа на възстановяването на диска създаден-CD/DVD, USB устройство (флаш устройство) или ISO-изображение за последващо запис на диск или флаш устройство (само ISO-образ се показва в моя екранна снимка.Да се. Компютър без оптично устройство и свързани флаш устройства).
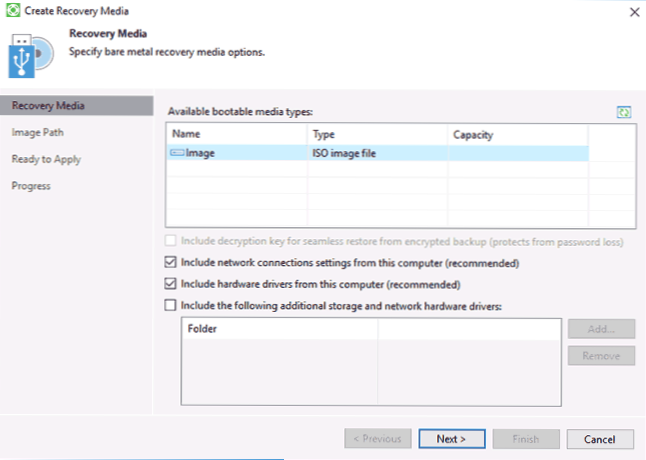
- По подразбиране се отбелязват точки, които включват параметрите на мрежовите връзки на текущия компютър (полезен за възстановяване от мрежовото устройство) и драйвери на текущия компютър (той също ще бъде полезен, например, така че след зареждане на диска за възстановяване там там е достъп до мрежата).
- Ако желаете, можете да отбележите третата точка и да добавите допълнителни папки с драйвери към диска за възстановяване.
- Щракнете върху "Напред". В зависимост от избрания тип устройство, вие ще попаднете в различни прозорци, например, в моя случай, когато създавате ISO изображение - в избора на папка, за да запазите това изображение (с възможност за използване на местоположение на мрежата).
- На следващата стъпка остава само за натискане на „Създаване“ и изчакайте създаването на диска за възстановяване.
По този начин всичко е готово да създаде резервни копия и да ги възстанови.
Резервирайте копия на системата и дисковете (секции) във Veeam Agent
На първо място, трябва да конфигурирате архивиране във Veeam Agent. За това:
- Стартирайте програмата и в основния прозорец щракнете върху "Конфигуриране на архивиране".
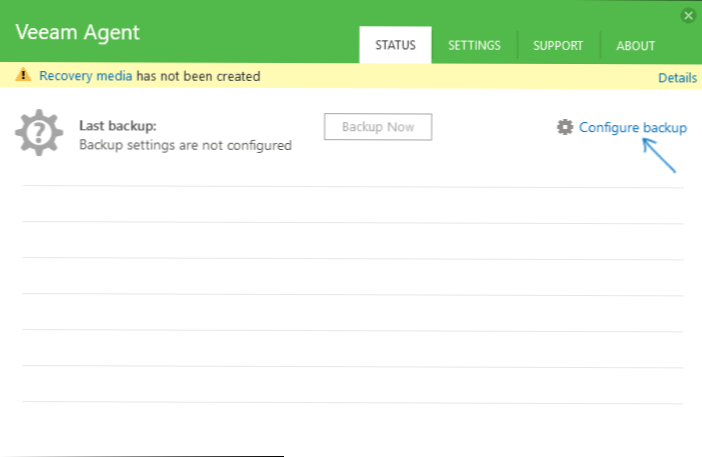
- В следващия прозорец можете да изберете следните опции: Целият компютър (резервно копие на целия компютър, трябва да бъде запазен на външен или мрежов диск), резервно копие на нивото на звука (резервно копие на дисковите дялове), резервно копие на ниво файлове ( Създайте резервни копия на файлове и папки).
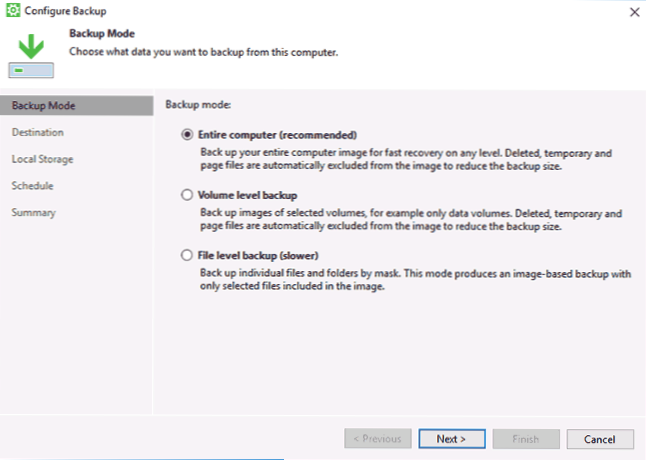
- Когато избирате опция за резервно копие на нивото на звука, ще бъде предложено да се избере кои секции трябва да бъдат включени в архивирането. В същото време, когато избирам системен раздел (на моя екран - диск С), изображението ще включва и скрити секции с Bootloader и средата за възстановяване, както на EFI, така и в MBR системи.
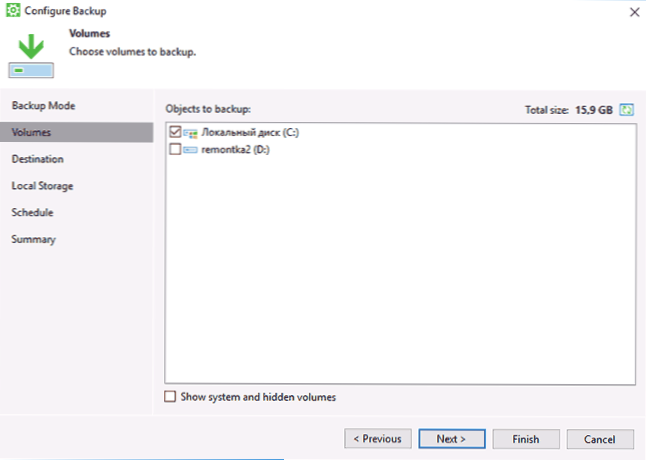
- На следващия етап е необходимо да изберете място за запазване на резерв: Локално съхранение, което включва както локални колела, така и външни дискове или споделена папка - мрежова папка или NAS устройство.
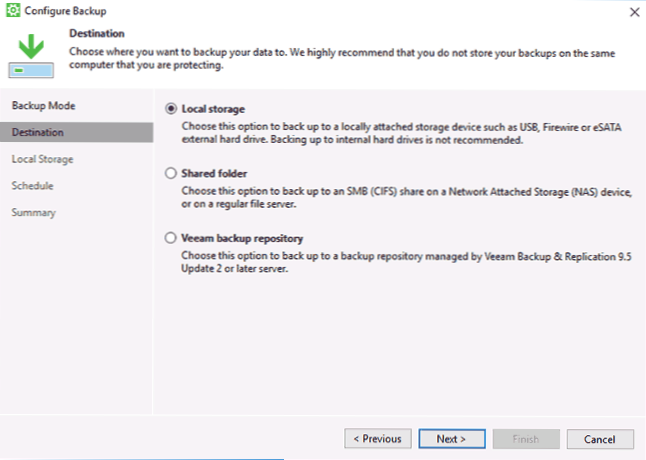
- Когато избирате локално съхранение на следващата стъпка, трябва да посочите кой диск (раздел на диска) да използвате за запазване на архивиращите копия и папката на този диск. Той също така показва колко време да се съхраняват резервни копия.
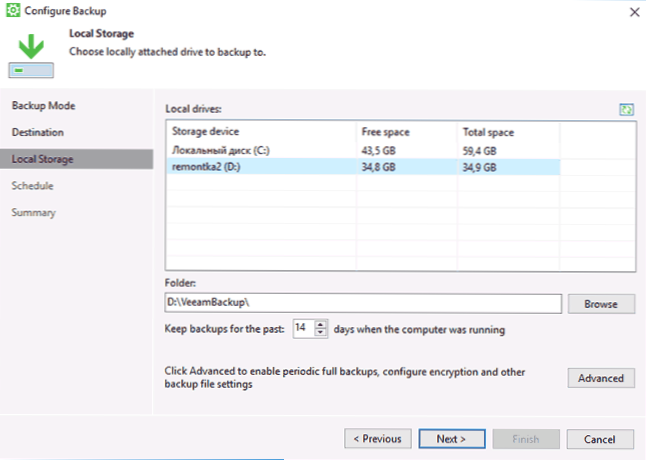
- Като кликнете върху бутона „Разширено“, можете да създадете честотата на създаването на пълни резервни копия (по подразбиране пълното копие на резервата се създава първо, а в бъдеще се променят само промени, настъпили от момента на създаването му. Ако се включи активното пълно архивиране, всеки път ще стартира нова резервна верига в посоченото време). Тук, в раздела за съхранение, можете да зададете степента на компресия на резервни копия и да включите криптирането за тях.
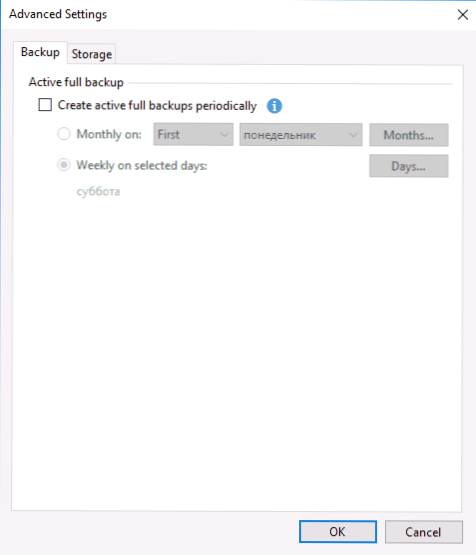
- Следващият прозорец (график) - Настройка на честотата на създаване на резервни копия. По подразбиране те се създават ежедневно в 0:30, при условие че компютърът е включен (или е в режим на заспиване). Ако бъде изключен, създаването на резервно копие започва след следващото включване. Можете също да зададете създаването на резервни копия, когато блокирате прозорци (заключване), да излезете от системата (излезте) или при свързване.
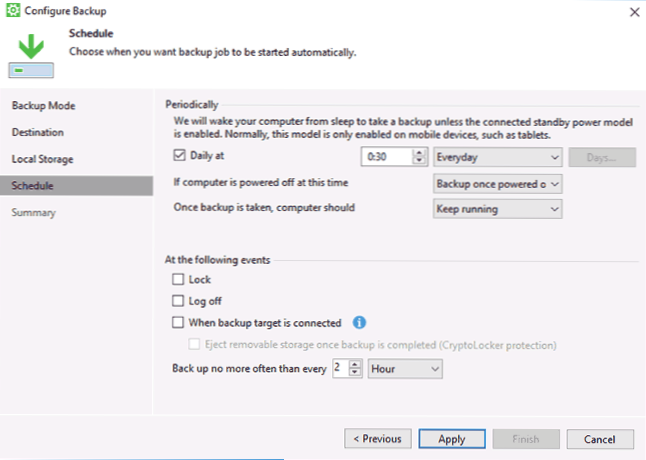
След като приложите настройките, можете да създадете първото архивиране ръчно, като само като натиснете бутона за архивиране сега в програмата Veeam Agent. Времето за създаване на първото изображение може да бъде дълго (в зависимост от параметрите, количеството запазени данни, скоростта на задвижването).
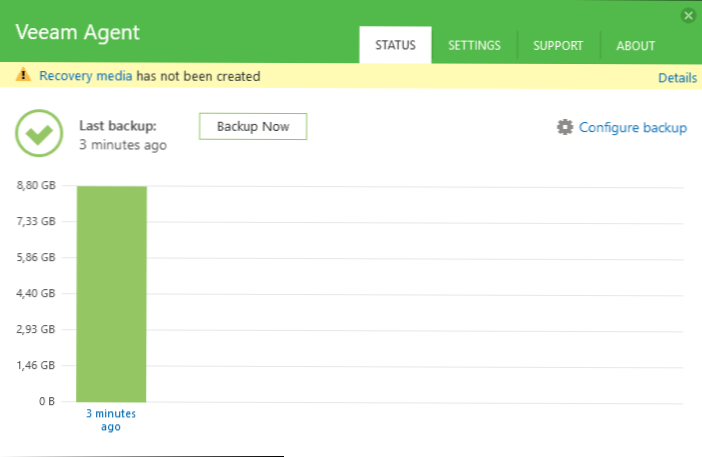
Възстановяване от резервно копие
Ако е необходимо, направете възстановяване от резервно копие на Veeam, можете да направите това:
- След като стартирахте възстановяването на нивото на звука от менюто START (само за възстановяване на архивиращите копия на несистемните секции).
- Стартиране на възстановяване на ниво на файла - За възстановяване само на отделни файлове от копие за архивиране.
- Зареждане от диска за възстановяване (за възстановяване на резервното копие на Windows или целия компютър).
Възстановяване на нивото на силата на звука
След стартирането на възстановяването на нивото на звука ще трябва да посочите мястото за съхранение на архивирането (обикновено определено автоматично) и точката на възстановяване (ако има няколко).
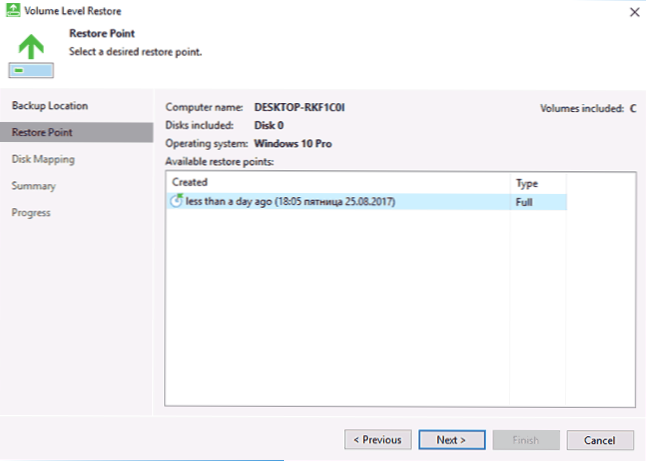
И посочете кои секции са необходими за възстановяване в следващия прозорец. Когато се опитвате да изберете системни секции, ще видите съобщение, че тяхното възстановяване в пренебрегната система е невъзможно (само от диска за възстановяване).
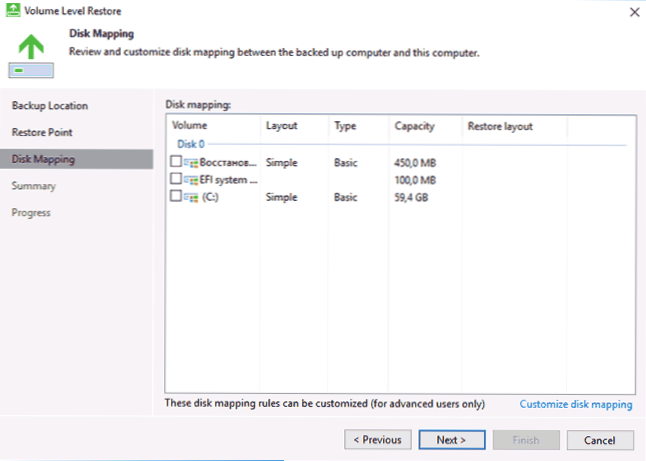
След това изчакайте възстановяването на съдържанието на секциите от резервното копие.
Възстановяване на нивото на файла
Ако трябва да възстановите само отделни файлове от архивирането, стартирайте файла leel requore и изберете точката за възстановяване, след това щракнете върху бутона Open на следващия екран.
Ще се отвори прозорецът за резервен браузър със съдържанието на секции и папки в резервното копие. Можете да изберете всеки от тях (включително да маркирате няколко) и да натиснете бутона „Възстановяване“ в главното меню на Backup Browser (се появява само при избора на файлове или файлове + папки, но не само папки).
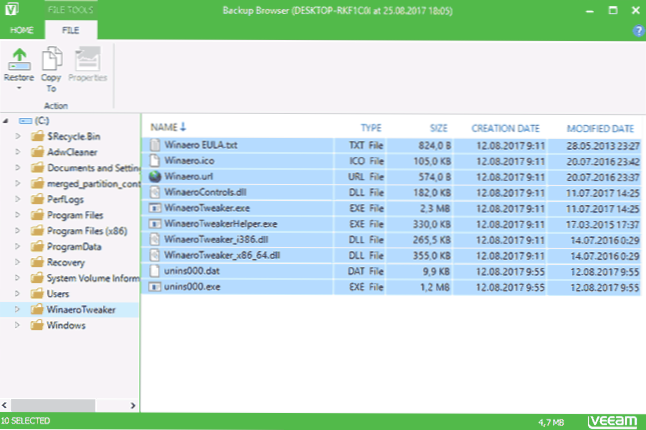
Ако папката е избрана, щракнете върху нея с десния бутон на мишката и изберете елемента „Възстановяване“, както и режим на възстановяване - Презаписване (пренапишете текущата папка) или запазете (запазете и двете версии на папката).
Когато избирате втората опция на диска, ще остане папка в текущата форма и възстановено копие с името възстановено-damask.
Възстановяване на компютър или система с помощта на Veeam Recovery Disk
Ако е необходимо да се възстановят системните секции на диска, ще трябва да се заредите от зареждащия диск или Flash Drive Veeam Recovery Media (може да се наложи да деактивирате сигурното зареждане, зареждането на EFI и наследството се поддържа)) се поддържа).
Когато се зареждате по време на появата на „Натиснете клавиша, за да стартирате от CD или DVD“, щракнете върху който и да е клавиш. След това менюто за възстановяване ще се отвори.
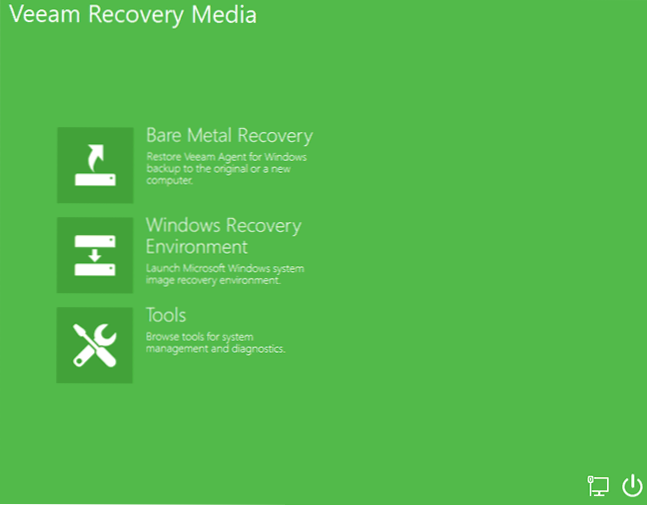
- Възстановяване на голи метали - Използването на възстановяване от резервните копия на Veeam Agent за Windows. Всичко работи същото като при възстановяване на секции при възстановяване на нивото на звука, но с възможността за възстановяване на системните секции на диска (ако е необходимо, ако програмата не намери самото местоположение, посочете папката с резервното копие на мястото за архивиране страница).
- Среда за възстановяване на Windows - Стартиране на средата за възстановяване на Windows (вградени системи на системата).
- Инструменти - Полезни в контекста на инструментите за възстановяване на системата: команден ред, нулиране на паролата, зареждане на драйвери на оборудване, диагностика на RAM, спасяване на списания за проверка.
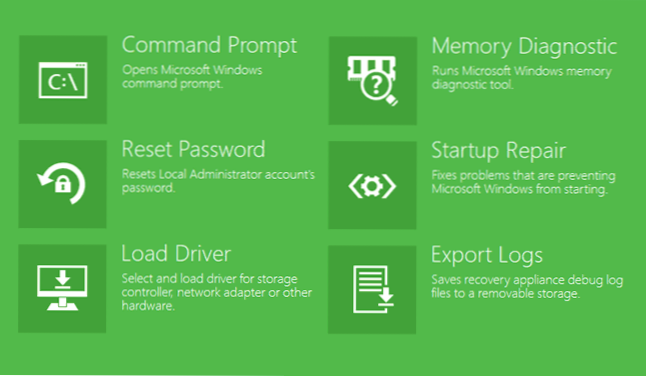
Може би всичко това е за създаването на резервни копия с помощта на Veeam Agent за Windows Free. Надявам се, ако е интересно, можете да го разберете с допълнителни опции.
Можете да изтеглите програмата безплатно от официалната страница https: // www.Veeam.Com/ru/windows-endpoint-сървър.HTML (Регистрацията ще бъде необходима за изтегляне, което обаче не се проверява по никакъв начин по време на писането на статията).
- « Как да премахнете бърз достъп от проводника на Windows 10
- Как да отворите Windows 10 Device Manager »

