Как да отворите Windows 10 Device Manager
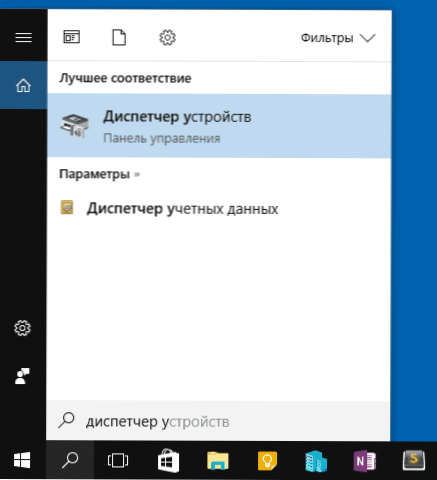
- 879
- 61
- Allan Weber
Много инструкции за коригиране на проблеми с работата на устройства в Windows 10 съдържат елемента „Отидете на мениджъра на устройството“ и въпреки факта, че това е елементарно действие, някои потребители на начинаещи не знаят как да го направят.
В тези инструкции - 5 прости начина за отваряне на мениджъра на устройството в Windows 10, използвайте всякакви. См. Също така: Вградени -in Windows 10 System Utilities, които са полезни да знаят за.
Отваряне на мениджъра на устройството с помощта на търсенето
Windows 10 съдържа добре работещо търсене и ако не знаете как да стартирате или отворите нещо, това е първото нещо, което трябва да опитате: почти винаги ще има желания елемент или полезност.
За да отворите мениджъра на устройството, просто кликнете върху иконата за търсене (LUPA) в лентата на задачите и започнете да наберете „Диспечерът на устройството“ в полето за въвеждане и след като бъде намерен желания елемент, щракнете върху него за отваряне.
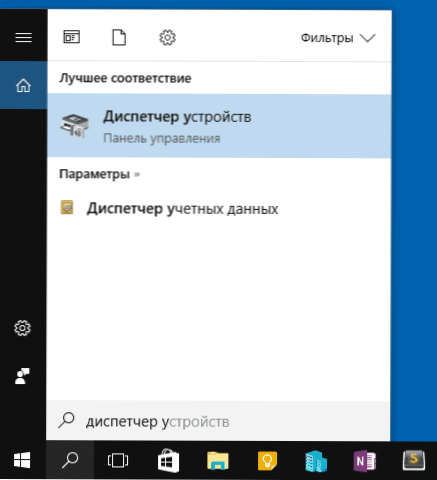
Контекстното меню на стартирането на Windows 10
Ако натиснете десния -кликнете върху бутона "Старт" в Windows 10, контекстното меню ще се отвори с някои полезни елементи за бърз преход към желаните системни параметри.
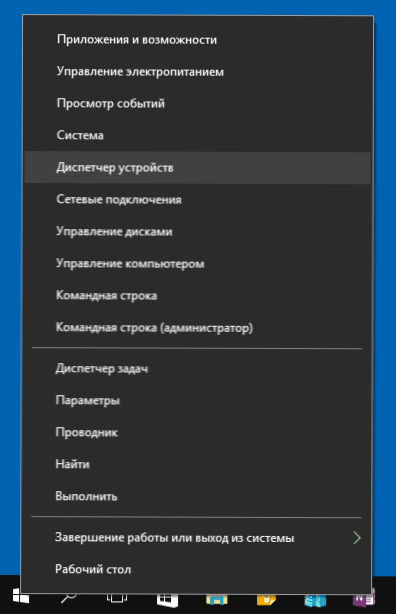
Сред тези точки има и „диспечер на устройства“, просто щракнете върху него (макар че в актуализациите на Windows 10 контекстуални точки от менюто понякога се променят и ако не намерите там, че вероятно това се е случило отново).
Стартиране на диспечера на устройството от диалоговия прозорец "Изпълнение"
Ако натиснете клавишите Win+R на клавиатурата (където Win - клавишът за емблема на Windows), прозорецът "Изпълни" се отваря.
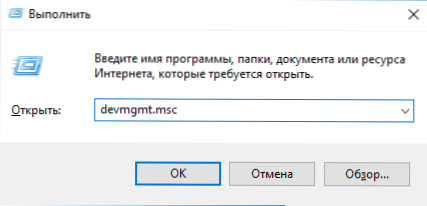
Въведете го Devmgmt.MSC и щракнете върху Enter: Мениджърът на устройството ще стартира.
Системни свойства или икона "този компютър"
Ако имате икона на компютър на вашия работен плот, след това я натиснете с правилния бутон на мишката, можете да отворите елемента „Свойства“ и да влезете в прозореца на информацията за системата (ако отсъствате, вижте. Как да добавите иконата "този компютър" към Windows 10).

Друг начин за отваряне на този прозорец е да отидете на контролния панел и след това да отворите елемента "System". В прозореца на свойствата на системата отляво има елемент „мениджър на устройства“, който отваря необходимия контролен елемент.
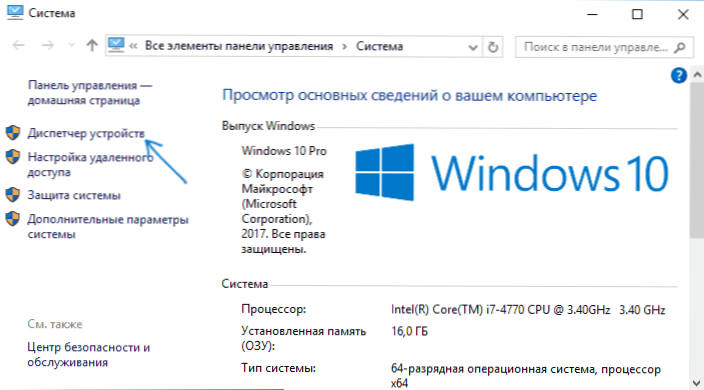
Компютърно управление
Помощната програма за компютърно управление в Windows 10 също съдържа мениджър на устройства в списъка с програми за обслужване.
За да стартирате компютърно управление, използвайте или контекстното меню „Старт“, или натиснете клавишите Win+R, въведете compmgmt.MSC и щракнете върху Enter.

Имайте предвид, че за да извършите всякакви действия (с изключение на преглеждането на свързаните устройства) в мениджъра на устройството, трябва да имате правата на администратора на компютъра, в противен случай ще видите съобщението „сте въвели с правата на обикновен потребител. Можете да видите параметрите на устройството в диспечера на устройството, но за да направите промени, трябва да въведете системата с права на администратор “.
- « Резервно копие във Veeam Agent за Microsoft Windows безплатно
- Какъв вид dllhost процес.Exe com сурогат защо зарежда процесора или причинява грешки »

