Как да премахнете бърз достъп от проводника на Windows 10
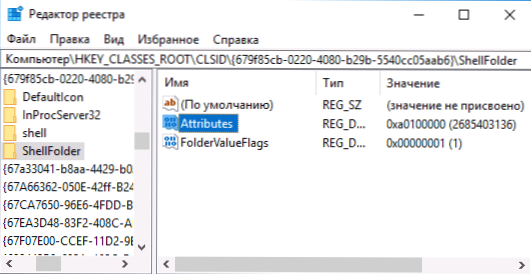
- 2818
- 837
- Angelo Monahan
В проводника на Windows 10 в панела отляво има елемент „бърз достъп“, за бързо отваряне на някои системни папки и съдържане на често използвани папки и последните файлове. В някои случаи потребителят може да иска да премахне панела за бърз достъп от проводника, но няма да е възможно да се направи това със системни настройки.
В тези инструкции - подробно за това как да премахнете бърз достъп в проводника, ако не се изисква. Той също може да бъде полезен: Как да изтриете OneDrive от проводника на Windows 10, как да премахнете обектите на звука в „този компютър“ в Windows 10.
Забележка: Ако просто искате да премахнете често използваните папки и файлове, оставяйки панел за бърз достъп, можете да направите това по -лесно, като използвате съответните настройки на проводника, вижте: Как да премахнете често използваните папки и последните файлове в Windows 10 проводник.
Извадете панела за бърз достъп, като използвате редактора на регистъра
За да премахнете елемента „бърз достъп“ от проводника, ще трябва да прибягвате до промяна в системните параметри в регистъра на Windows 10.
Процедурата ще бъде както следва:
- Натиснете клавишите Win+R на клавиатурата, въведете Regedit И щракнете върху Enter - Това ще отвори редактора на регистъра.
- В редактора на Регистъра отидете в секцията HKEY_CLASSES_ROOT \ CLSID \ 679F85CB-0220-4080-B29B-55405AAB6 \ Shellfolder
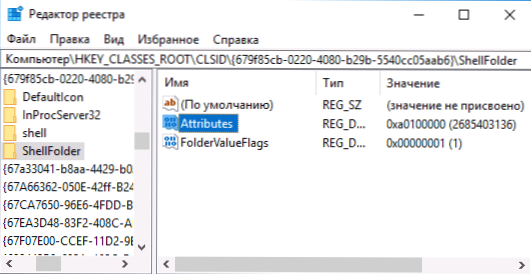
- Натиснете с десния бутон на мишката, наречен този раздел (от лявата страна на редактора на регистъра) и изберете елемента "Резолюция" в контекстното меню.
- В следващия прозорец щракнете върху бутона "Допълнително".

- В горната част на следващия прозорец в полето "Собственик" Промяна ", а в следващия прозорец въведете" Администратори "(в първоначално английски -Language версия на Windows - Administrators) и щракнете върху OK, в следващия прозорец - също Добре.
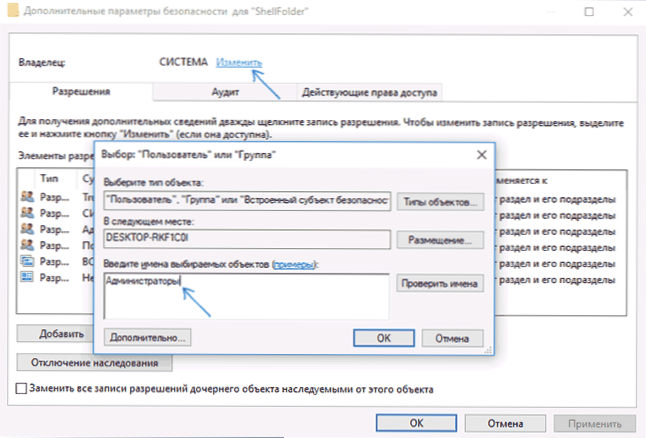
- Ще върнете разрешенията в секцията за регистъра отново. Уверете се, че елементът „Администратори“ е избран в списъка, задайте „Пълен достъп“ за тази група и щракнете върху „OK“.
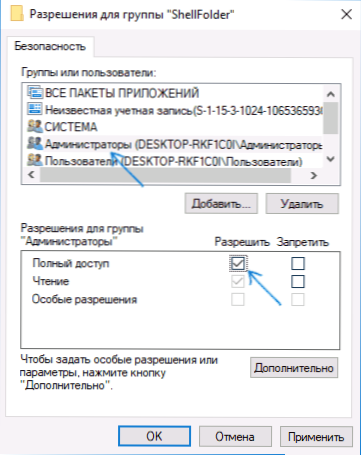
- Ще се върнете в редактора на регистъра. Два пъти щракнете върху параметъра "атрибути" в десния панел на редактора на регистъра и задайте стойността на A0600000 за него (в системата на шестнадесетичните числа). Щракнете върху OK и затворете редактора на регистъра.

Друго действие, което трябва да се направи, е да конфигурирате проводника, така че да не „опитате“ да отворите изключения панел за бърз достъп (в противен случай съобщението за грешка „не успява да намери“). За да направите това, следвайте следните стъпки:
- Отворете контролния панел (при търсенето на панела на задачите започнете да набирате "Контролния панел", докато се намери желаната точка, след това я отворете).
- Уверете се, че в контролния панел в полето „Изглед“ иконите “са инсталирани, а не„ категория “и отворете елемента„ параметри на Explorer “.
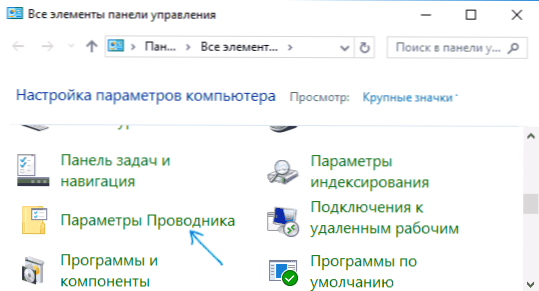
- В раздела "Общ" в точката отворете проводника за "Инсталиране" на този компютър ".
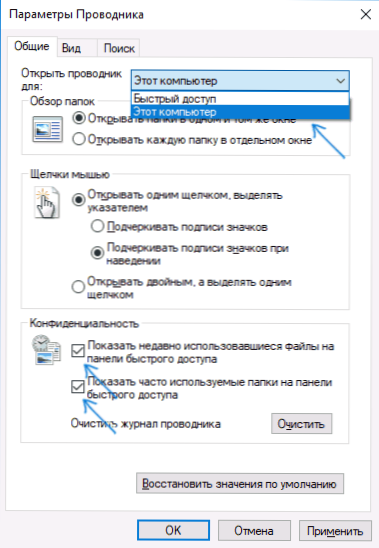
- Може също да има смисъл да премахнете и двете марки в точката "поверителност" и да щракнете върху бутона "Clean".
- Приложете настройките.
Всичко това е готово, остава или за рестартиране на компютъра, или рестартиране на проводника: За да рестартирате проводника, можете да отидете на задачите на Windows 10, да изберете „Explorer в списъка с процеси“ и щракнете върху бутона „Рестартиране“.
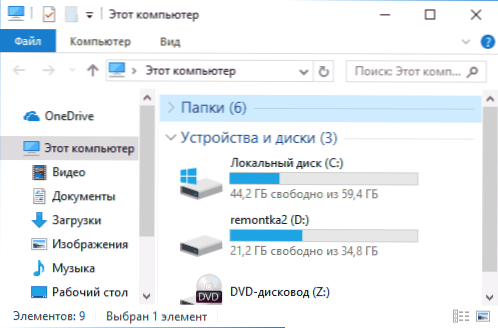
След това, когато проводникът се отвори през иконата в лентата на задачите, „този компютър“ или Win+E клавиши, той ще отвори „този компютър“, а точката „бърз достъп“ ще бъде премахната.
Друг прост метод: Създайте рег-файл със следното съдържание и го приложете върху системата и след това рестартирайте проводника или рестартирайте компютъра.
Редактор на регистъра на Windows Версия 5.00 [hkey_local_machine \ софтуер \ microsoft \ windows \ currentVersion \ explorer] "hubmode" = dword: 00000001
- « Какъв вид msmpeng процес.exe и защо зарежда процесор или памет
- Резервно копие във Veeam Agent за Microsoft Windows безплатно »

