Работа с горещи клавиши в AutoCAD

- 2339
- 272
- Leslie Jacobi
Когда е О "В -валивать 2 часа", beзUSlOvNO, OTTAKOй ВОзМОНСИСТИ ИМТО. Освен това, често дори не знаем как да извършваме някои най -често срещани действия по различен начин, така че те „се вкорениха“ на клавиатурата.

Функционалността на програмата AutoCAD ви позволява да конфигурирате работата с горещи клавиши.
Например:
- PrintScreen - Копирайте изображението на екрана в буфера за обмен;
- Ctrl+C - Копиране в клипборда;
- Ctrl+X - Изрязване - Извадете в клипборда;
- Ctrl+V - вмъкване от буфера на обмена;
- Ctrl+A - подчертайте всички елементи, включени в обекта на контейнера;
- Ctrl+F - Намерете необходимия ред в текста;
- Ctrl+Z - премахването на най -новото действие;
- F1 - Помощ за обаждане по програмата.
Освен това, много важно е, че всички тези техники по подразбиране действат във всички програми, дори напълно различни по предназначение - включително AutoCAD. Тези клавиши не е необходимо да се настроят. Разбира се, има специални екипи за копиране, изтриване, но това е много по -лесно да се направи с помощта на дадените команди за работа с бордовия буфер и изтриването - ето как клавишите Del са достатъчни.
В допълнение, за програма като AutoCAD използването на горещи клавиши е особено важно, в края на краищата тя постоянно трябва да извършва много малки действия от едни и същи действия. Горещите клавиши AutoCAD ви позволяват да спестите много време, за да развиете рисунка.
Всъщност организацията на работа с тези ключове в програмата не се различава от организирането на работа с тях във всички останали програми и тя се провежда на 3 „китове“. Първо, се използват всички възможности, предоставени от операционната система - работа с буфер от техния номер. Второ, се използват вградените възможности на самата програма, които са посочени до всеки елемент от менюто, вдясно. Сред тези:
- Ctrl+1 - Показване на прозорец от свойства на подчертания обект;
- CTRL+2 - Обадете се на дизайнерския център на авто кадета;
- CRTL+9 - Показване или скриване на командния ред;
- Ctrl+S - Запазете чертежа във файла на диска;
- F7 - Изходът на мрежата към екрана (отбелязваме, че много от тях са свикнали да използват офиса на Microsoft, прилагат този ключ за проверка на правописа и в автокада на този ключ различна цел;
- F9 - Включване и изключване на режима на свързване към обекти (един от най -използваните горещи клавиши).
Трето, самият разработчик може да конфигурира работата си и да обвърже горещите клавиши с най -често използваните екипи. Единственият проблем е - в огромен брой версии на това приложение, които „отиват“ сред потребителите. По същество, в 95% от постоянно използваните възможности от 2002 - 2006 г., той не се различава от версията 2013, 2014, 2015 или дори 2017 г. Но редът за настройване на горещи клавиши в тях се различава значително. Това трябва да се има предвид.
Настройки в последните версии
Може би, за всички, настройването на горещи клавиши ще започне с разрешение за използване на ключа за смяна за общоприетата му употреба в състояние - за да изберете няколко обекта, или по -скоро, за да добавите втория, трети и така нататък към един избран втори , трето и т.н. Тази настройка е направена в менюто "Параметри". След това изберете отметката „Избор“ и отдясно в прозореца, който се отваря - втория ред - превключвателят „Използвайте смяна за добавяне“.
Настройте ключовете за други действия ще трябва да имат друг начин. За да направите това, изберете менюто "Управление" - Съответният набор от групи за настройки се появява в лентата. Избор на "адаптация" и по -нататък - "потребителски интерфейс".
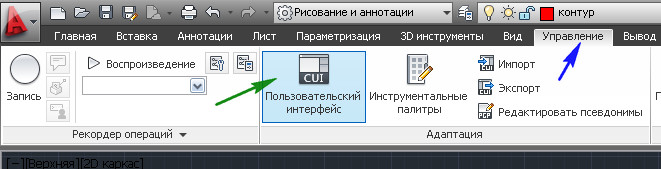
В прозореца, който се отваря, ще се нуждаем от зоната отляво - „Адаптация: всички файлове“, а в него списъка „Hot Key“ и списъкът, разположен в него - „Бързи предизвикателства“.
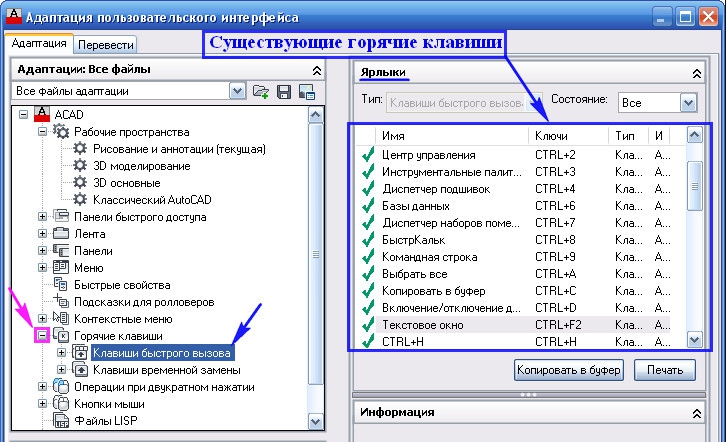
Не забравяйте, че в Carkada един и същ елемент може да бъде изграден по няколко начина, например, кръгът е вграден в центъра и диаметъра, на три точки, в три допирателни и всеки метод може да присвои намаляването на клавиатурата си.
Ето защо първо в списъка на „Ключове за бързо повикване“ избираме обект, а по -долу избираме списък с налични команди. От списъка необходимата команда се влачи от мишката в прозореца „Бързо повикване“. След това подчертаваме избраната команда и в прозореца вдясно отдолу има неговите имоти, където можете да проведете среща.
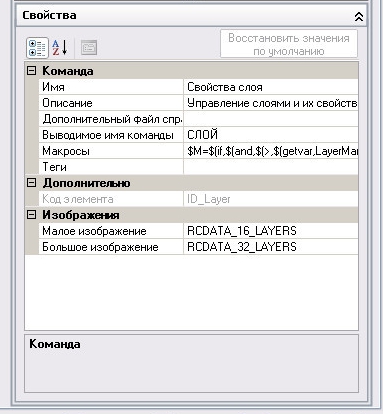
Тук се интересуваме от група от свойства за „достъп“, разкриваме тази група и вижте само един ред - „ключ“. Според бутона вдясно с три точки (обърнете внимание - в долната част на този прозорец, когато изберете някакво свойство, неговото описание се появява) прозорецът на „Бързо клавишите за повикване“ се отваря. Тук просто щракваме върху необходимата комбинация от ключове (Shift, Ctrl, Alt в комбинация с други, всякакви функционални, тук основното нещо ще бъде в едно нещо - за да не блокираме съществуващите цели на системата или самото приложение). За да поправите срещата, щракнете върху „OK“.
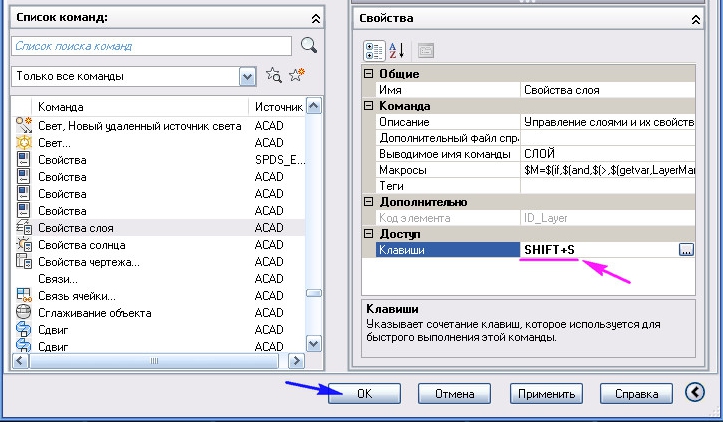
Настройки в по -ранни версии
Ако на ваше разположение не е такава версия на обозначение от 2002 г. - една от най -добрите е все още, тогава тук настройките на горещите клавиши се извършват по различен начин. Първо, отворете менюто "View" - "View". Тук се нуждаем от най -ниската линия - "ленти с инструменти" - "лента с инструменти".
В прозореца на откъс изберете раздела „Клавиатура“ - „Клавиатура“ и в него категорията е по същество, елементът от менюто, вътре в който ще работим. Ако изберем "Draw" - "Draw", тогава всички обекти, достъпни за строителство в програмата, се появяват в списъка по -долу.
След това избираме обект и отдясно виждаме вече присвоеното намаляване на клавиатурата (ако има такова) - в реда "текущи клавиши" - "Текущи клавиши" и по -долу - нова цел ("Натиснете нов клавиш за пряк път" - " Щракнете върху нови горещи клавиши ").
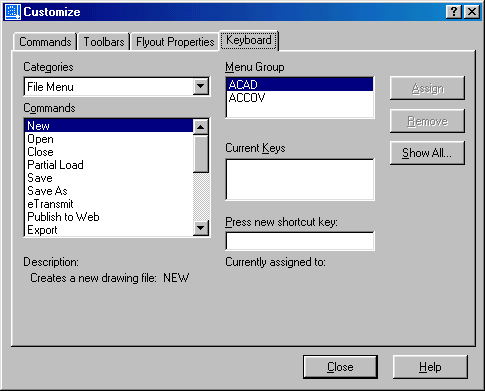
За да се избегнат конфликтите за назначаване, ако избраните ключове вече са назначени в друг екип, надписът „в момента е назначен на“ - „Текущият избор е назначен за“ и е даден екип, на който са назначени тези ключове “. Ако избраната цел е безплатна, тогава се появява съобщението - [необезпокоявано] ([не е присвоено]).
Целта се осъществява според бутона вдясно - "присвояване" - "цел". Ако трябва да изтриете целта, след това първо изберете обекта отляво - целта му ще се появи в текущия прозорец на клавишите и след това с помощта на бутона "Премахване" - "Изтриване", ние премахваме. Ние обръщаме внимание на факта, че отстраняването се осъществява безвъзвратно и без да се предупреждава за невъзможността за отстраняване на ситуацията (както обикновено се приема в други подобни ситуации на отстраняване). Можете да получите всички срещи на горещи ключове с бутона „Покажи всички“ - „Покажи всичко“.
По този начин всяко действие може да бъде присвоено на всяко действие. Трудността ще бъде само една - как да запомните всички тези срещи. Но тази трудност вече е от друга опера - трябва да работите постоянно, така че тя ще бъде запомнена. Затова казваме, че подобна среща е главно за професионалисти, които „седят“ в AutoCAD всеки ден и „часове“.

