Как да използвате връзки в програмата AutoCAD

- 2865
- 448
- Sheldon Heller
Връзките в AutoCAD са една от най -важните и често използвани възможности за разработчици, предоставени от тази програма. Можем да кажем съвсем определено, че без тази функционалност развитието на всякакви рисунки би било по -трудно. Когато свикнете с предложената идея за работа, изглежда, че е невъзможно да се направи без нея изобщо.

За какво е и как да настроите връзки в AutoCAD.
Идеята за връзки
Всъщност идеята за връзки се крие на повърхността, просто трябва да започнете да рисувате. Как например да нарисувате линия точно до средата на вече създадената по -рано права линия, как да нарисувате допирателна към дъгата, как да нарисувате линия точно на въображаемото пресичане на другите две линии - без връзки, всички тези Задачите ще трябва да се изпълняват от „лявата ръка от дясното ухо“, това би било значително процесът на работа.
По принцип не можете да направите без SNOP, така че този режим е разрешен по подразбиране в линията на състоянието - бутонът OSNAP (Object Snap - Обектно свързване в Autocade) вече е натиснат. Но тъй като е необходимо да се прилага много често, програмата има специална лента с инструменти „свързване“, която първоначално не се показва на екрана.
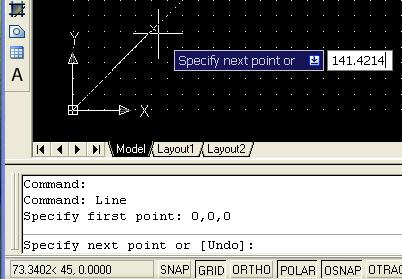
Панелът съдържа икони на всички налични точки:
- до крайната точка;
- до средата;
- до центъра;
- до възела;
- до точката на кръг, разположен точно 0, 90, 180 или 270 градуса (към квадрантите);
- до пресечната точка на прави линии;
- до възможна точка на пресичане, при евентуално продължаване на права линия;
- до пресечната точка на обекти;
- до перпендикулярното;
- до допирателната;
- до най -близката точка;
- до скрита пресечка;
- До момента, който осигурява паралелизъм.
Изходът на панела може да бъде изтеглен през менюто Изглед/инструменти.
Всички настройки за сериозно развитие, по един или друг начин, се използват. Друго нещо е, че екранът е "не гумен", а парите на автомобила съдържат голям брой други не по -малко полезни панели. Следователно, тук всеки за себе си трябва да развие дисциплина на достъпа до връзки.
Изглежда, че най -оптималното е следното:
- Самият панел не се показва на екрана,
- Но всички предвидени връзки са присвоени - това става в менюто „Инструменти“/„Настройки за изготвяне“ („Инструменти“/„Настройки на чертежа“).
Настройки
Отиваме към настройките и в прозореца, който се появява, отваряме раздела "Object Snap". Ако сте в този прозорец за първи път, ще видите, че досега не всички SNP са разрешени. Те могат да бъдат присвоени отделно или да се използва бутона „Изберете всички“, за да включите всичко и да използвате „Clear All“ - изключете всичко.
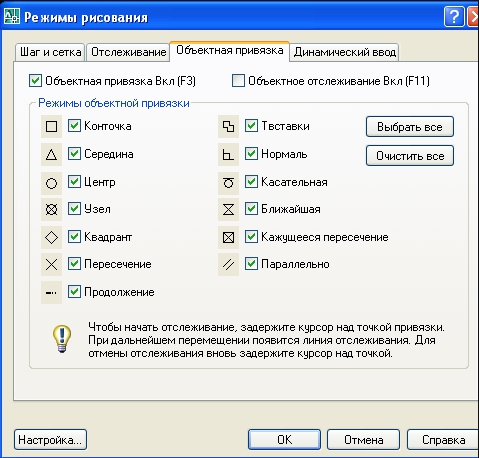
Тук, в прозореца "Обект Snap On", можете временно да анулирате въпросния. Но тъй като е необходимо да се забрани или разреши режима, тогава това може да стане по -бърз - или чрез натискане на бутона в държавната линия, или просто горещ клавиш - F3, който по -често се прави.
По време на работата на снега те са обозначени с малки жълти квадратчета, така че те са напълно видими на черния фон на полето за рисуване в режим на модела (същият жълт цвят на белия фон в режима на листа, който вече е "прави" прави не изглеждат "). Но може би сте сменили черния фон и жълтото на него вече не се вижда. След това можете да настроите всички характеристики. Това е свършено:
- или в същия раздел "Object Snap" - в долния ляв ъгъл има бутон "Опции";
- Или отидете на този прозорец на настройките през менюто на инструментите/"Опции"/подплата "Изготвяне".
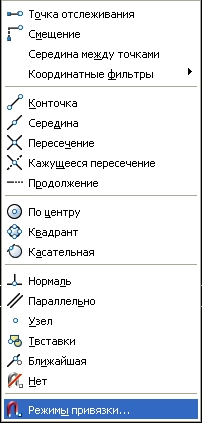
Настройването на точки от точки предполага:
- Изборът на техните цветове - се отваря стандартният прозорец за избор на цвят;
- Изборът на техния размер обикновено се приема размера, включен по подразбиране;
- Целта на изхода на името (директно под рамото) на всяка точка ("център", "средна", "допирателна" и т.н. Д.) - много полезна възможност, която непременно се използва;
- Целта на блендата на SNPA може би не е необходима, така че да не се „запушва“ чертежа, блендата също не е установена първоначално от разработчиците;
- Целта на "магнитното" улавяне - не е необходимо да ставате мишката до този момент, самата програма автоматично ще я улавя, когато сте близо до нея - много полезна възможност;
- Внимавайте - тук AutoCAD ви позволява да конфигурирате появата на маркер; Той, разбира се, е установен по подразбиране, че е много полезен, но ако появата на маркера бъде отменена, тогава режимът все още ще работи, но ще ви е трудно да го усетите, така че този превключвател е по -добре да не го направите изхвърлете.
Допълнителни възможности
AutoCAD е свързан с още няколко много полезни възможности. Първо, можете да се свържете с чертежната мрежа. Подобна функция е полезна във всички отношения, но особено не е цена за нея, ако привлечете една до една до една скала. И няма значение дали мрежата е показана или не. Изходът на мрежата бързо се регулира в същия ред на условието - бутона "мрежата", който не се натиска по подразбиране, а мрежата не се показва.
За изхода на мрежата можете да използвате горещ ключ - F7. Понякога обвързването към мрежата пречи на работата (обикновено когато позицията на мрежата и позицията на обекта на чертежа са разположени близо един до друг и дори скалата е малка), тогава тя може бързо да бъде разрешена или забранена , за това има и горещ ключ - F9.
Второ, привързаността към обекти често е придружена от необходимостта от проследяване - проследяване на характеристики на обекти. Това е простата задача за проследяване на характерните точки на рисунката - е необходимо да се начертае линия точно към мястото на вертикала на центъра „този“ и на хоризонталния „тази“ средна. Без проследяване, за да изпълните тази задача, най -вероятно ще трябва да се изграждат допълнителни линии, след това да ги премахнете - твърде дълго и неудобно. С проследяването на обекти AutoCAD, това е много просто:
- Първо извеждаме мишката до първата позиция за проследяване, но не натискаме мишката, виждаме, че програмата я разпознава.
- След това пренасяме мишката във втората позиция за наблюдение, ние също не натискаме - мишката и нейното „достатъчно“.
- След това носим мишката за пресечната точка на десните линии и виждаме, че трекингът работи, получаваме точката на пресичане, в която ще нарисуваме правилната, вече видима линия.
Проследяването е незаменим нещо, така че за бързата му цел в низа на състоянието на AutoCAD има и подходящ бутон - „OTRACK“ („Object Track“). Можете да разрешите или забраните походите и горещия ключ - F11.

3D оценка
Постоянното развитие на AutoCAD доведе до факта, че най -новите версии вече имат обвързване с елементи на триизмерни обекти. Тук отбелязваме, че работата с такива обекти изисква опит и добро пространствено възприятие, но ако нямате тези проблеми, тогава най -накрая ще събудите любов към връзките, когато работите в 3D (ако не сте достатъчни за обикновен равнина, но това е от категорията невероятни и много необичайни).
Елементите на 3D чираците се регулират на същото място, където елементите на връзката в равнината са настроени - „Инструменти“/„настройка на чертежа“/Поставяне „3D обект Snap“. Ето всички едни и същи характеристики, като се имат предвид характеристиките на работата с триизмерни равнини. В допълнение, има допълнителни връзки с:
- център на линията;
- ръбът на лицето;
- ъгълът между лицата;
- перпендикулярно на ръба и ръба му;
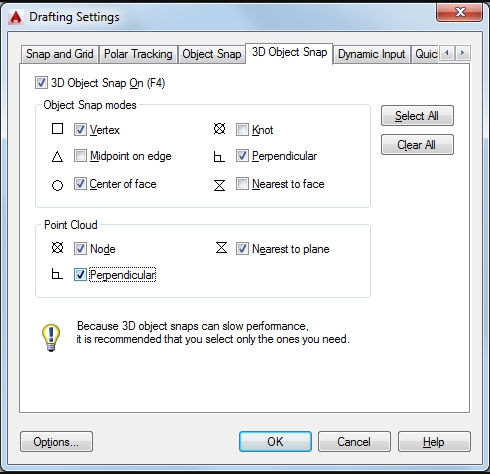
Тук можете да присвоите обвързване на всички възможни обекти, да почистите всички връзки, да конфигурирате типа маркери (клавишите "Select Alll", "Clear All" и "Options").
AutoCAD - Огромно приложение с голям брой функции. Всички тези функции са различни по своето значение за развитието на развитието - някои се използват постоянно, някои от време на време са необходими само от време на време, някои, честно казано, „не са необходими“, те са от „фантазията“ на разработчиците на приложение. Но обвързването се отнася до функционалността, без която няма да направи никой потребител на AutoCAD, независимо дали е новодошъл или опитен професионалист.

