Правилно поставяне на текст в AutoCAD

- 3719
- 432
- Randall Lind
Изграждането на чертежи не може да направи без текстов компонент (тогава той може да бъде споменат като текст). Както принцип, почти всяка работа, изграждането на чертежи трябва да бъде обяснено, буквено -цифрови обозначения, бележки и т.н. P. По -долу ще е въпросът как да вмъкнете текст в автомобил, как да провеждате редактиране и други операции.

Правила за работа с текст в AutoCAD.
Видове текст в AutoCAD
Програмата AutoCAD се разбира като независим обект и е разделена на два типа: "единична линия" и "многолини". Разликата между тях се отразява в самото име, както и за всеки от тях, техните собствени команди се използват.
Една линия
Всички манипулации се извършват в раздела "Home", панелът "Abstract".
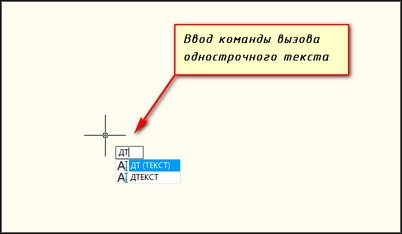
И съответно, за да се създаде, е необходимо да изберете опцията за същото и след това ще бъде предложена стъпка по стъпка, за да се извършат следните действия:
- Изберете стил. Можете да се спрете на стандартните стилове, които са предварително инсталирани по подразбиране в програмата или да създадете свой собствен стил. За да създадете, отворете секцията „Текстови стилове“ и щракнете върху бутона „Нов“, въведете името, шрифта, рисунките и други индивидуални параметри, които ще бъдат характерни за вашата стилизиране.
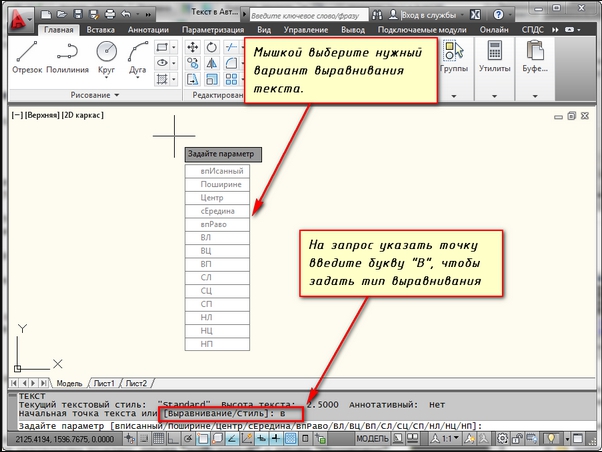
- Направете подравняване. Следователно, за да подравните инжектирания фрагмент, щракнете върху бутона „подравняване“ на командния панел и изберете една от предложените опции (отляво в центъра, отдясно в центъра и т.н. P.).
- Задайте началната точка на местоположението.
- Посочете стойностите на параметрите "височина" и "ъгъл на въртене", за да обърнете текста в желания ъгъл.
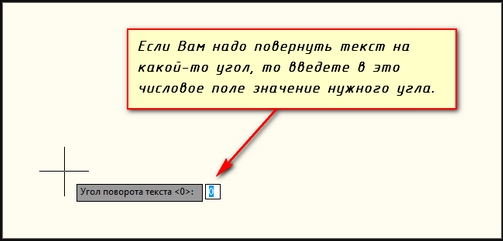
- В заключение е предложено да се въведе самият фрагмент на текста, след въвеждането щракнете върху „Въведете“ два пъти.
- За да създадете нов ред, натиснете бутона за въвеждане веднъж и въведете желания фрагмент от текст.
Мулти -линия
Тъй като многолинейният текст включва голямо количество въведени данни, той използва вграден -в текстов редактор, който ви позволява да редактирате не само фрази, но и индивидуални думи и букви. Значителен плюс е и наличието на тестване на правописа. Съответно, в панела „Анотация“ е необходимо да изберете този тип - „Multi -Line“. На следващо място, ще бъде предложено да се установи зоната, в която ще се намира текстов фрагмент, височина, стилове на дисплея, шрифт и др. P.
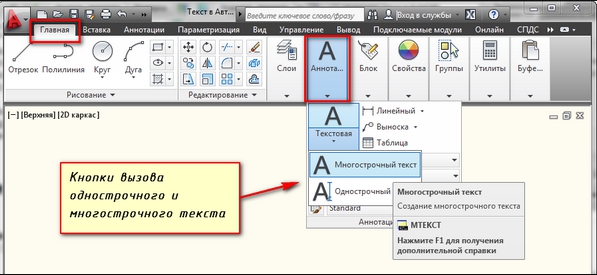
Как да редактирам текст в AutoCAD
След потвърждаване на входа (двойно натискане на "Enter"), ще се отвори прозорецът "текстов редактор", което не се различава много от обичайната дума или писател. Особено внимание трябва да се обърне на "свойствата" на редактирания фрагмент, прозорецът е причинен от натискане на комбинацията от клавиши "Ctrl+1". Тук са предоставени голям брой параметри за редактиране на текст:
Раздел "Общи":
- "Цвят";
- "Слой";
- "Тип линии";
- „Мащаб на вида на линиите“;
- „Стил на печат“;
- "Тегло на линията";
- "Хипервръзка";
- „Прозрачност“;
- "Височина".
Раздел "Текст":
- "Съдържание";
- "Анотатив";
- "Подравняване";
- "Посока";
- "Височина";
- "Обрат";
- "Интервали".
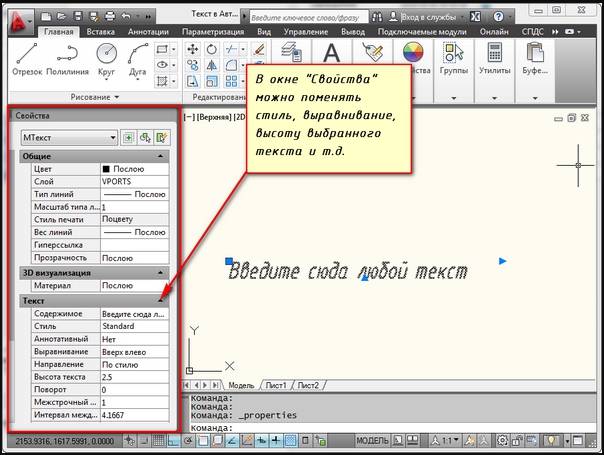
Въпрос отговор
„Текстовият редактор“ отваря много възможности, предоставяйки различни опции за редактиране, което ви позволява да повлияете на такива въпроси като:
- „Как да напиша текстов курсив?" - Отворете диалоговия прозорец" Стилове "и в блока" шрифт "изберете параметъра" сайт ", ако избраният шрифт ви позволява да го приложите, редът" Cauces "ще бъде в списъка за отваряне.
- "Как да промените размера?" - за това използва секцията" височина ", която се намира в блока" Свойства ".
- „Как да направите текст в кръг?" - За да поставите текст -a в кръг, се използва командата" arcText ".
- За начало съответно се създава цифра, след това се използва екип и се отбелязват точките за разположение.
- В същия прозорец се въвежда стойност на текста и, използвайки мишката, се простира до желаната дължина.
- „Как да обърна текста?" - Кликнете върху десния бутон на мишката в желаната зона и изберете" Завъртете ", след това, като използвате същата мишка, трябва да насочите обекта в ъгъла, от който се нуждаете. Обърнатият текст може да бъде редактиран по същия начин като обичайния. Или използвайте параметъра "ъгъл на завъртане".
- "Как да променя цвета си?" - Параметрите, причинени от натискане на" Ctrl+1 ", вече са споменати по -горе, и те включват такъв параметър като" цвета ", с който можете да инсталирате всяка, която харесвате палитрата, която харесвате.
- „Как да вмъкнете текст?" - Както в почти всяка програма, използваща комбинацията CTRL+C за копиране и" Ctrl+V "за вмъкване.
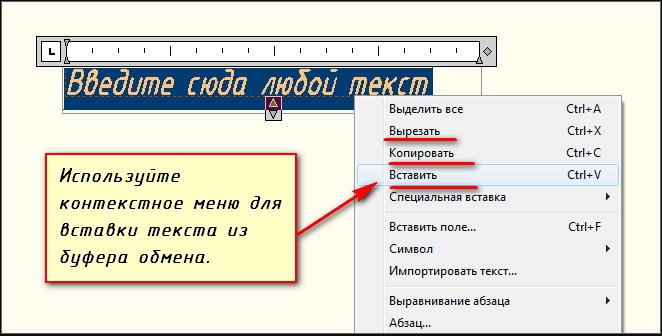
„Какво да правите, ако не е редактирано, не е подравнено и не преобръща текста?" - Трябва да направите следните прости действия:
- Отворете секцията "Настройки", след това "Файлове" - "Имената на файловете на текстовия редактор, Речникът и шрифтовете" - "Текстов редактор" - трябва да бъде присвоен стойността "вградена -in".
- Ако не, тогава на командния ред изпълнете командата mTexted със стойността на "built -in" и командата "pickfirst" със стойността на "1".
Полезни команди и променливи
Екипи:
- "Mtekst"/"mtred" - за създаване и редактиране на многолинен обект;
- "Txt2mtxt" -за комбиниране на обекти с единични и многолинии в един или повече многолинови обекти;
- "Evrtecst" - промяна в нивото на подравняване, без да променя ситуацията;
- "Masstext" - служи за увеличаване или намаляване на текстовите обекти, докато без да променя местоположението им;
- „Намери“ - търсенето на въведената стойност на текста с изпълнението на функцията „заместване“;
- "Ochno" - за отваряне на свойствата;
- "Ortho" - За да проверите правописа.
Променливи:
- "Mirrtext" - редактор на методи за отразяване на текста;
- "Texted" - Инсталиране на потребителски интерфейс за създаване и редактиране на обекти с единични линии;
- "TextFill" - за попълване на печат "trueType";
- "TextJustify" - за показване на метода на подравняване, използван по подразбиране.
Както се вижда от всичко по -горе, вграденият редактор в програмата AutoCAD ви позволява да работите с текста, не по -лош от отделните редактори. Голям брой предложени възможности ви позволяват да създадете всеки текстов фрагмент, необходим за работа по отношение на сложността и стила.
- « Начини за свързване на волан на играта с педали към лаптоп или компютър
- Как да използвате връзки в програмата AutoCAD »

