Правилна работа със слоеве във Photoshop

- 1046
- 18
- Kerry Zieme
Photoshop - Графичен редактор и програма за рисуване. През многото години на съществуване и подобряване на функциите на Photoshop, той се превърна в незаменим инструмент за:
- дизайнери;
- художници;
- фотографи;
- блогъри, които сами подреждат сметките си.

За лесно да коригирате грешки на всеки етап на работа, по -добре е да поставите всеки нов елемент на отделен слой. Тази система е малко дезориентиране на новодошлите, затова решихме да разберем подробно как да работим със слоеве в програмата Photoshop.
Добавяне
Първо, нека добавим снимка или да създадем нов документ. Нека започнем с първото:
- Натиснете "File" - "Open".
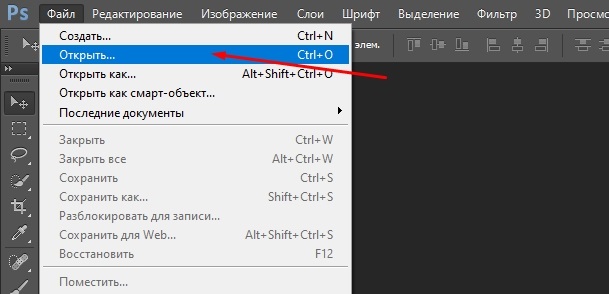
- Изберете снимката.
- Ще се отвори в прозореца.
Ако вие сами ще нарисувате нещо в празен документ:
- Натиснете "File" - "Create".
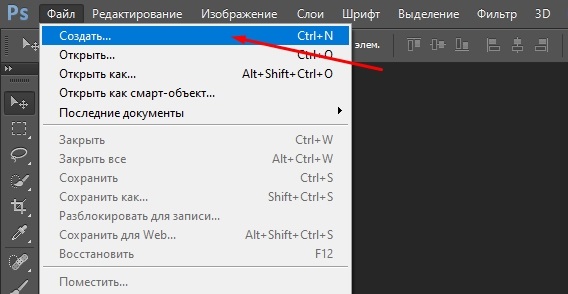
- В настройките посочете размерите на полето (колкото по -големи са, толкова по -голямо е качеството на изображението), цвета на фона и цветовата схема (RGB за чертежа, който ще бъде публикуван в интернет, и CMYK за печатни продукти ).
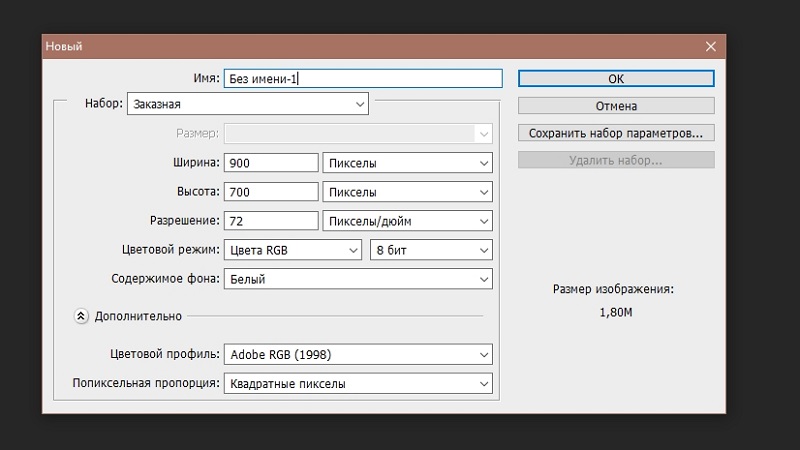
- Щракнете върху OK.
Погледнете надясно на полето на слоевете. Първият основен слой с ключалка се появи в списъка.
Как да отключите слоя във Photoshop
Споменатото заключване отбелязва първия слой с причина: по -добре е да не променяте нищо на извадката и по подразбиране не можете да прилагате ефекти върху него или да нарисувате отгоре. Но все пак нека разгледаме как да го отключим:
- Щракнете върху „Заключването“ с левия бутон на мишката и го плъзнете в кошницата, който е поставен точно под него.
- Или щракнете върху иконата два пъти и потвърдете отключването.
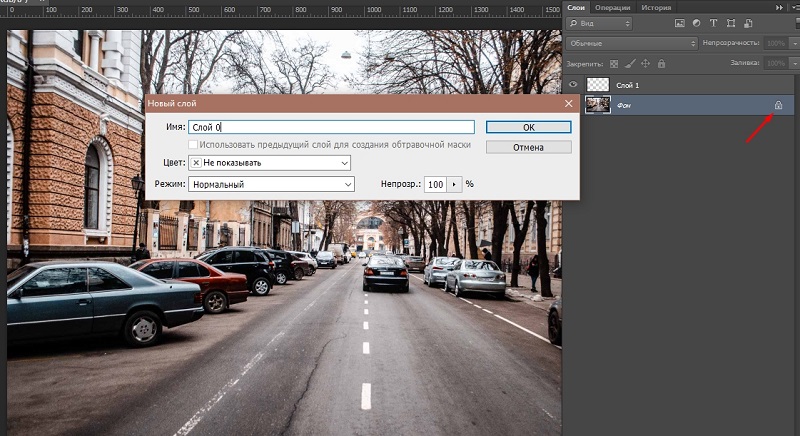
Как да добавите слой
Сега нека се опитаме да създадем нов слой:
- Погледнете внимателно прозореца на слоевете: Отдолу ще видите малка икона на файла.
- Кликнете върху него и новият слой ще се появи в самия връх на Общия списък.
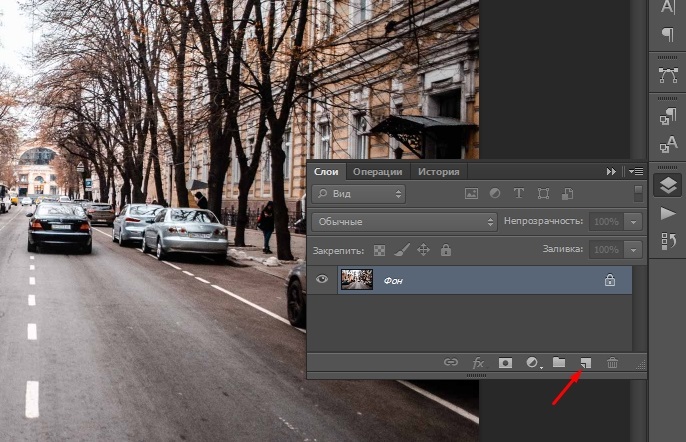
- Щракнете върху Ctrl+Shift+N комбинация.
Можете също да отворите нова картина, да изберете необходимата зона върху нея и след това да преминете към основния документ и да натиснете Ctrl+V - фрагментът ще бъде поставен автоматично в отделен слой.
Ако не можете да започнете да работите със слоеве, тъй като панелът е скрит с тях, нека разгледаме как да го включите:
- В горната част намерете раздела на прозореца.
- Изберете слоеве от списъка на слоевете и поставете пред проверката.
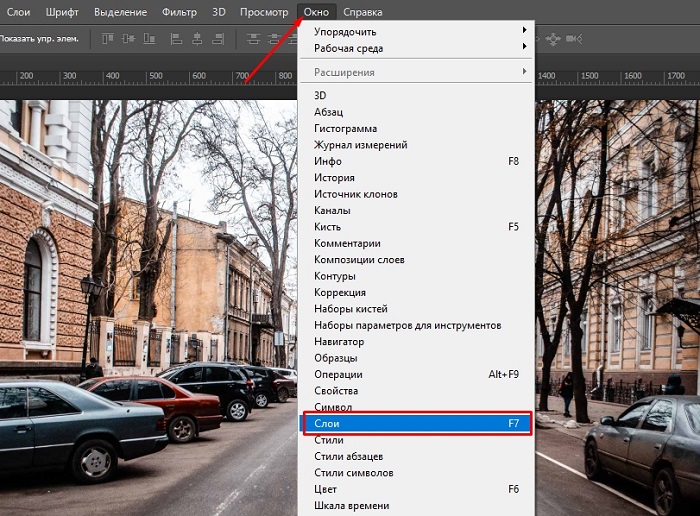
Преименуване на слоя или групата на слоевете
Когато проектът е трудоемък, има много слоеве и за да не се объркате, те се комбинират в групи (можете да създадете, като щракнете върху иконата на татко и след това плъзнете слоевете в него с левия бутон). По подразбиране имената са номерирани, но е по -добре да напишете нещо конкретно, съответстващо на съдържанието.
За преименуване просто щракнете два пъти върху старото име и управлявайте опцията си.
Присвояване на цвета или групата на слоевете
Ако има много слоеве, те могат да бъдат подчертани в цвят - името ще бъде кръгово по контура и няма да се объркате. Например, имате изтеглена къща и мечка: опитайте всички елементи на първия, който да подчертаете с жълто, а втората - розово, и ще бъдете много по -удобни да работите. По подразбиране не се назначават нюанси. Как да променя цвета:
- Кликнете върху PKM слоя и изберете всеки.
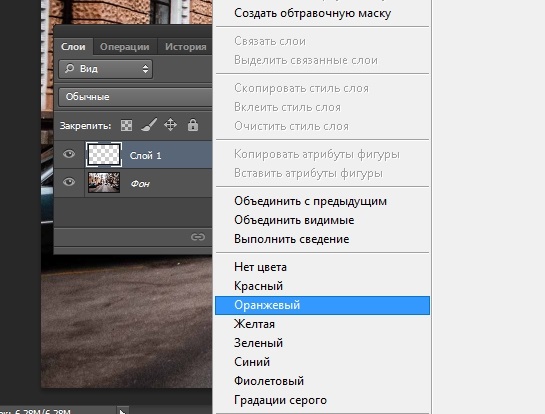
- Опитайте се да не получите курсор за миниатюра или букви, намерете свободно пространство.
Ако дублирате оригиналното изображение (щракнете върху слоя, слоя - дублиран слой) и работите с копие, то може да бъде променено без предразсъдъци към основната картина. Нека разгледаме някои манипулации:
- Как да отразя.
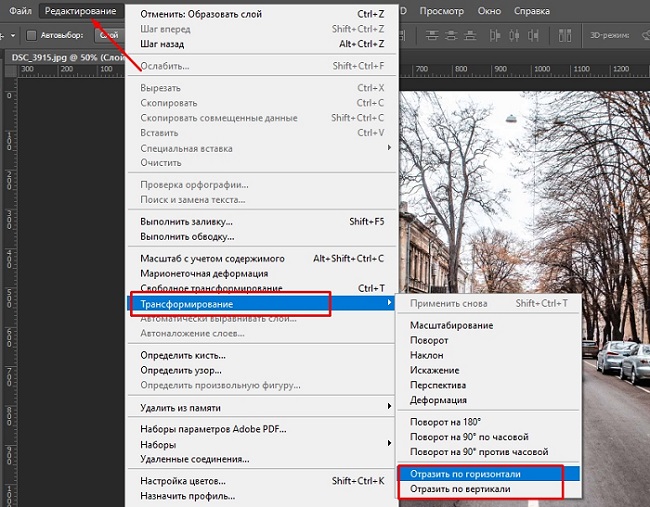
- Как да попълните слой: Намерете раздела Слой - нов слой за пълнене - цвят. Вземете подходящ нюанс в палитрата. Променете цвета по същия начин.
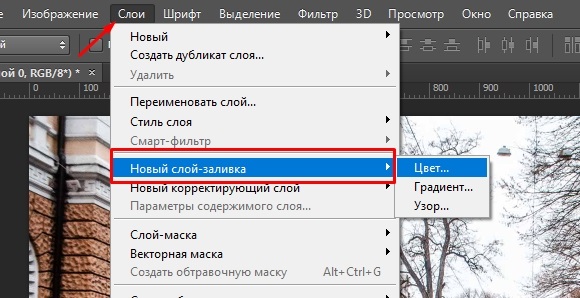
- Как да направите слой прозрачен: В работен прозорец на слоевете има непрозрачна точка - ако намалите процента, можете да постигнете желаната прозрачност.
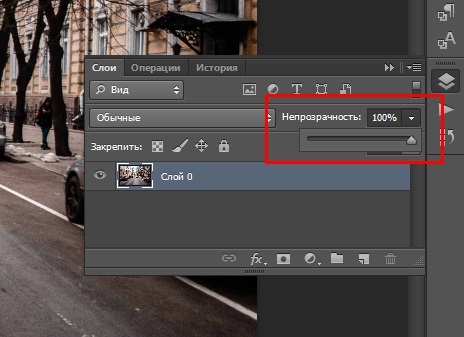
Как да промените размера на слоя във Photoshop
Сега нека анализираме мащабирането:
- Първо, щракнете върху Ctrl+T комбинация.
- Как да завъртите слоя: За това във Photoshop се появява рамка със стрелки - въведете курсора в ъглите и се върнете в правилната посока.

- Издърпайте за тях, за да намалите размера или да увеличите размера на обекта. За съжаление, трансформацията се случва с изкривявания. Стъппване на смяна - това ще помогне за намаляване и увеличаване на елемента, без да губи пропорции.
Можете също да блокирате слоя, за да не приложите случайно никакви действия към него. Маркирайте желаната и натиснете иконата за заключване в горната част. Понякога е необходимо да се фиксира не целия слой, а само прозрачни зони около цветната фигура: Натиснете иконата с шахматен модел в слоевете - Lock Line. Това ще ви помогне да оцветите обекта, без да надхвърляте границите му - много удобно, когато рисувате.
Опаковъчни слоеве
Ако слоят съдържа векторни обекти (например, вие сте прехвърлили файла от Adobe Illustrator), тогава е трудно да работите с него: той не възприема различни ефекти. Тогава трябва да приложите избухване:
- Маркирайте слоя.
- Отворете раздела Слоеве - Растеризе отгоре.
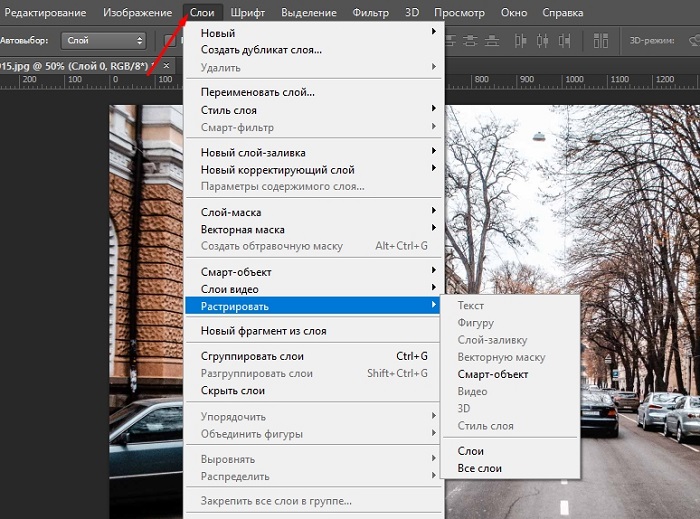
- Посочете с какъв тип елементи програмата се занимава: текст, слой-танк, векторна маска и т.н. P.
Премахване на слой или група
Премахването на всеки слой е много лесно:
- Маркирайте го.
- Издърпайте се в кошницата.
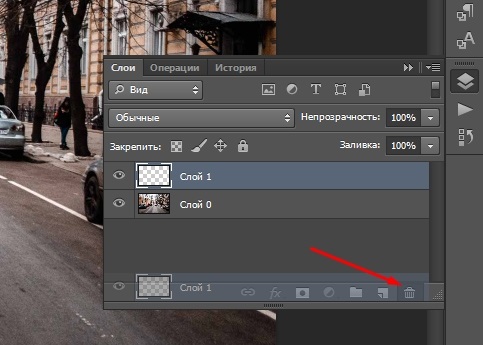
По същия начин можете да се отървете от групата.
Износ на слоеве
Слоевете могат да бъдат експортирани в отделни файлове с дадено разширение.
- За да направите това, отворете раздела File.
- Щракнете върху скриптове - Експортиране на слоеве във файлове.
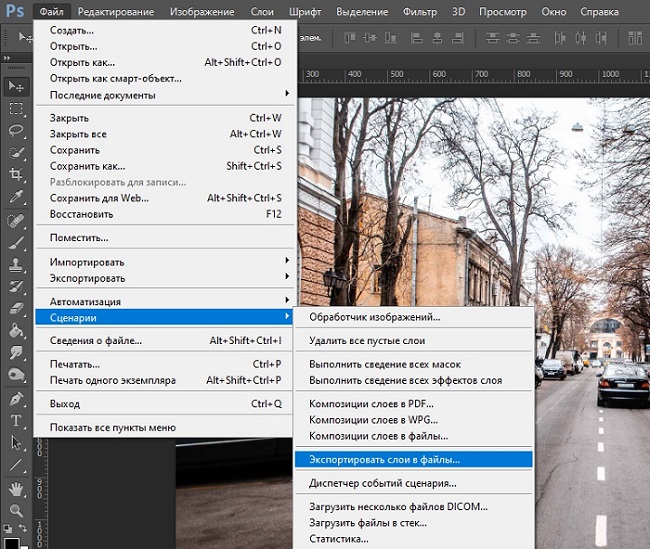
В същото време ще разгледаме как да копираме желания слой във Photoshop:
- Щракнете върху PKM и изберете дублиращ слой, за да получите два еднакви слоя.
- Вземете всеки инструмент за изхвърляне и маркирайте цялата зона за монтаж или фрагмент, който е необходим за копиране, натиснете Ctrl+C, така че данните да останат в буфера на обменния буфер.
Асоциация на слоевете
За собственото си удобство и намаляване на крайното тегло на файла, се използва комбинацията от няколко слоя (във Photoshop този процес е необратим), те също могат да бъдат изтощени или връзки.
Как да комбинирам някои слоеве във Photoshop:
- За да комбинирате два слоя или групи, първо трябва да включите иконата на очите срещу тях.
- След това подчертайте тези два слоя.
- Отворете раздела Слоеве - Сливане на слоеве в горната част.
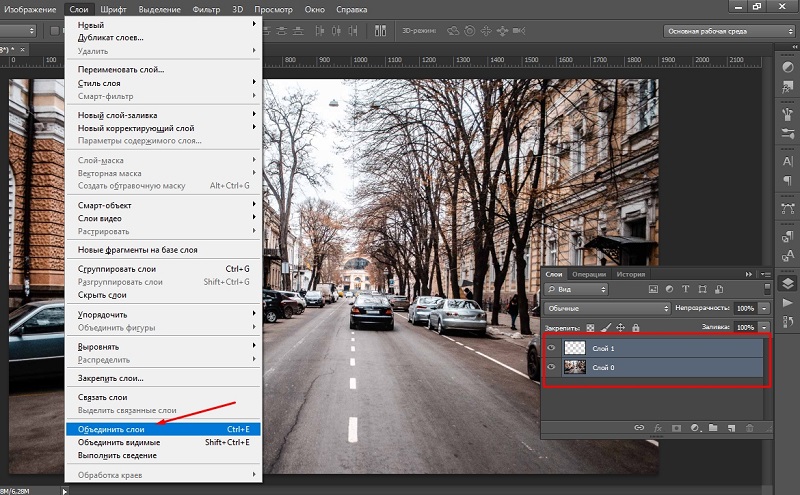
Когато се комбинират, всички ефекти ще бъдат един върху друг по отношение на местоположението, прозрачността няма да страда.
Залепването на няколко слоя или свързани слоеве също е форма на тяхната връзка, в която друга, комбинираща знаците на всеки компонент.
Как да залепите няколко слоя във Photoshop:
- Включете "окото" срещу всички миниатюри.
- Използвайте горещи клавиши: Shift + Ctrl + Alt.
Комбинацията от слоеве вътре в обструктивната маска:
- Извадете "окото" от всички слоеве, с изключение на тези, от които се нуждаете.
- Маркирайте основната част на слоя от площта на пределната маска (тя не трябва да бъде вектор или прикрепена „заключване“).
- Отворете слоевете - комбинирайте отметка за изрязване на маски.
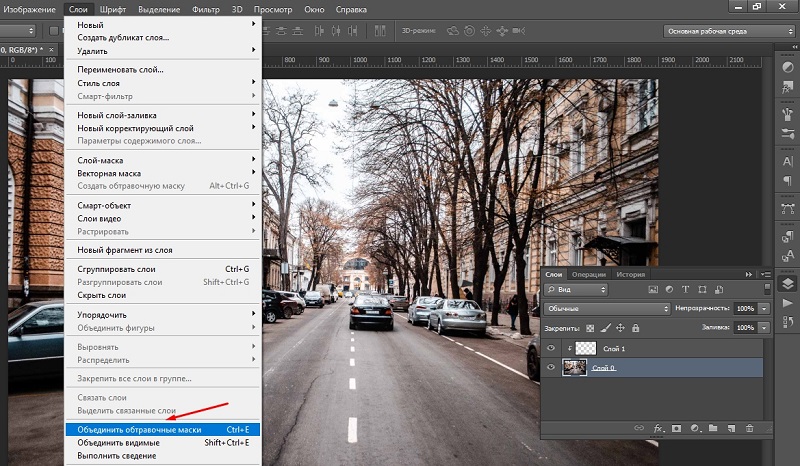
Комбиниране на всички видими слоеве и групи изображения:
- Включете "окото" срещу всички миниатюри.
- В горния раздел изберете слоеве - слинете видими.
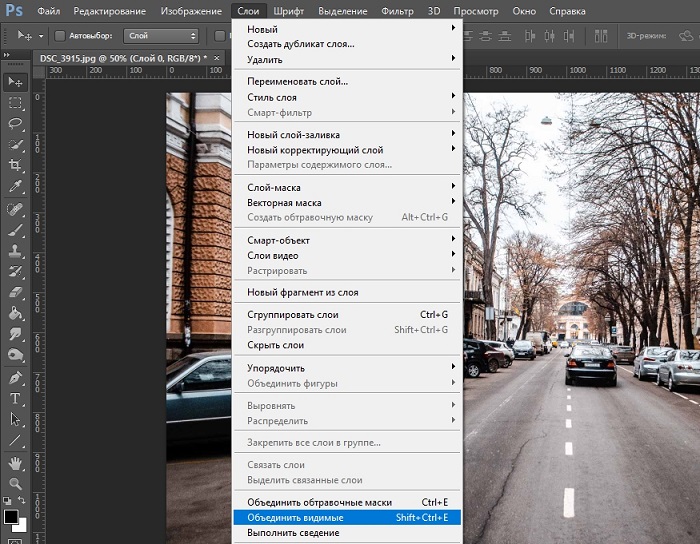
Удостоверяване на всички слоеве:
- Проверете дали „окото“ стои до миниатюрите.
- Натиснете слоеве - Изпълнете смесване.
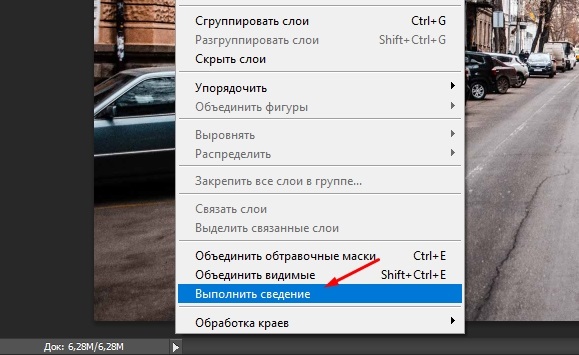
По този начин, вие ще можете не само да групирате слоеве, но и автоматично да се отървете от всички изключени. По -добре е да прибягвате до това в самия край, като вземете окончателното решение за появата на картината.
Сега знаете всички основни операции със слоеве. Разкажете ни в коментарите за вашия опит в работата с тях и споделете полезни хакове за живот.

