Как да вмъкнете изображението в чертежа в AutoCAD

- 1415
- 250
- Leslie Jacobi
Това не означава, че вмъкването на изображението в колата на колата е често срещано нещо и освен това е необходимо. Но изведнъж имате пример - фотография, рисуване - обект, който вече трябва да бъде формализиран технически в чертежа. Или искате да вмъкнете логото на дизайнерската организация - разработчикът на чертежа. В тези случаи наистина способността да се постави картината може да даде на цялата работа допълнителен импулс, дори по -голям клас.

Просто трябва да изберете правилния режим на работа на самата програма, в който изображението на снимката ще се проведе в автомобила. Препоръчително е да направите това в режим на оформление, като възнамерявате вмъкване специално за печат и без разсейване на работата в модела, поставена към самия вмъкнат. От друга страна, ако вложката е спомагателна по своя характер и просто помага в развитието, тогава е логично да я провеждате, напротив, в моделен режим. Във всеки случай редът на работа и използваните команди ще бъде същият.
Има още един важен момент - преди да вмъкнете изображението в колата на автомобила, трябва да определите кой графичен формат има картина, растер или вектор. Форматите са коренно различни, различни за тях и екипи от вложки.
Вложката на растерното изображение
За да разрешите проблема как да вмъкнете растерно изображение в автомобилна катастрофа, командата на изображението е проектирана, която може да бъде извикана в AutoCAD по няколко начина, а менюто за вмъкване включва, включително допълнителни параметри.
За да вмъкнете снимката, имате нужда от:
- В проекта Open отиваме в раздела „Вмъкване“.
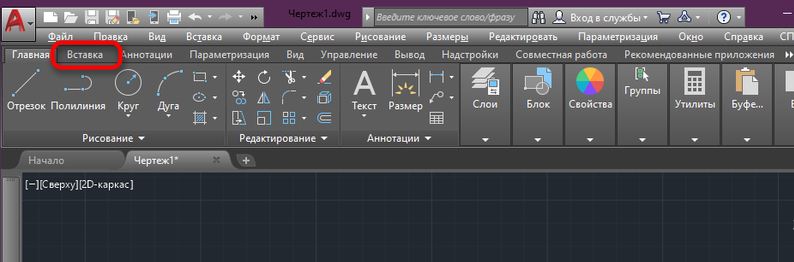
- Тук разгръщаме секцията "връзка" и щракнете върху "Приложение" (в класическия интерфейс на AutoCAD, за да вмъкнем снимката от менюто "вмъкване", изберете растерно изображение ... ", в допълнение към Rastri, има възможност за вмъкване и други формати).
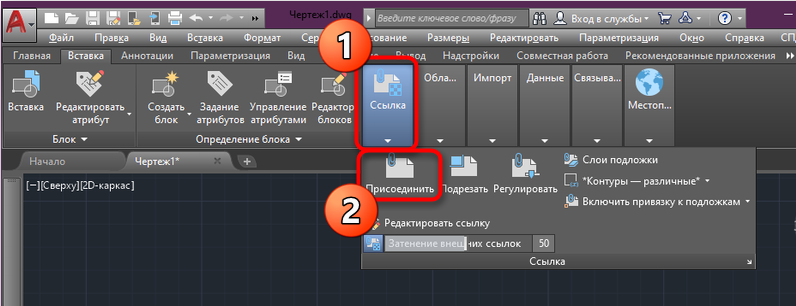
- В прозореца на вградения диригент търсим желания файл и го отваряме, като натискаме съответния бутон (можете да сортирате файловете по тип за лесно търсене).
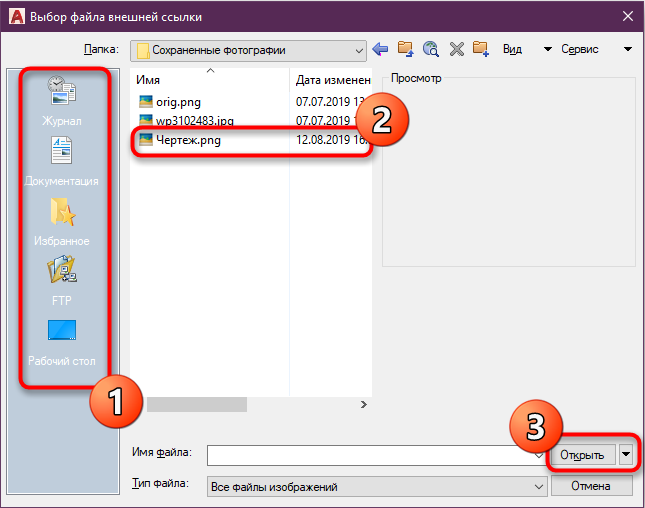
- В прозореца на прозореца, изображението в блока "маршрутна задача" трябва да избере правилната опция. Изборът на параметъра „Относителен път“ е подходящ, когато картината се съхранява в същия каталог с проекта, в този случай обектът няма да бъде загубен сред другите файлове и връзката винаги ще бъде подходяща. Ако е посочен „директният път“, трябва да опитате, така че в бъдеще картината да не мигрира никъде, тъй като тогава тя ще трябва да бъде добавена отново.
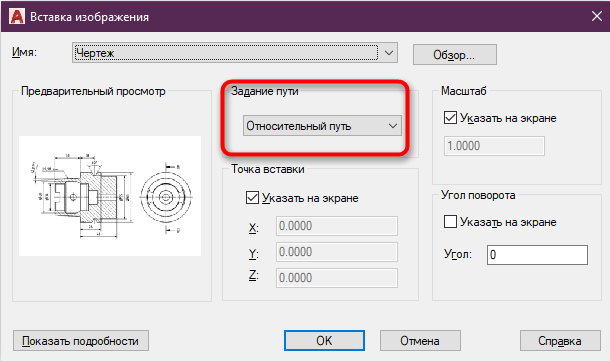
- Скалата тук не може да се докосне, ако е равна на един или докато оставим тази стъпка, ние ще се върнем към нея по -късно (как правилно да конфигурираме параметъра, ще разгледаме по -късно).
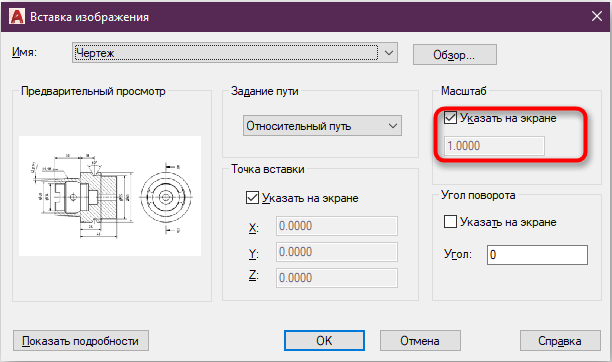
- Когато конфигурацията приключи, щракнете върху „OK“ и снимката ще бъде добавена към работната област на програмата. Ще бъде наличен курсор, който регулира мащаба на обекта (можете също да въведете правилния номер).
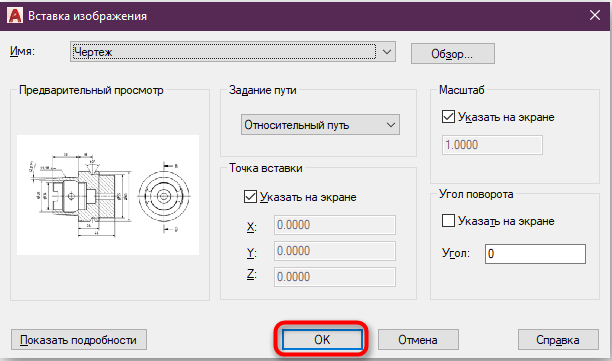
- Готов. Изображение сега в проекта. По същия начин можете да добавите още снимки, за които също ще трябва да конфигурирате мащаба, позицията и да зададете пътя.
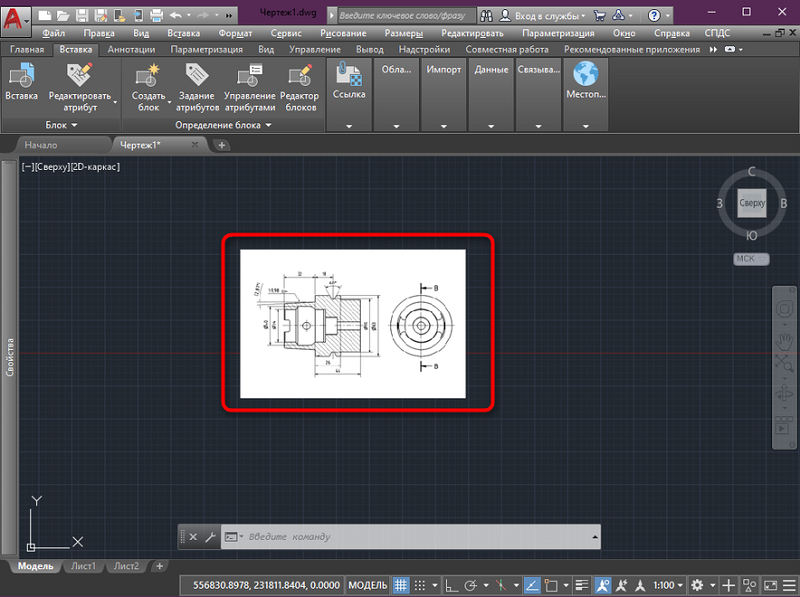
За да вмъкнете снимката, можете също да използвате командното прозорец, където трябва да наберете командата на изображението.
Има и други начини за зареждане на изображението в проекта, като например плъзгане на обекта директно от проводника към работната област на програмата или стандартния метод за копиране (щракнете върху Ctrl+C, подчертавайки елемента в проводника, за да копирате то, отидете до прозореца на програмата и натиснете Ctrl+V, за да поставите). Независимо от избрания метод, ще е необходимо да зададете горните параметри.
Ние коригираме скалата
Често има нужда от конфигуриране на размерите на чертежа, например, добавихте рисунка към JPG и той показва размерите. За да конфигурираме скалата, правим следното:
- Изберете някоя от линиите на фигурата (за предпочитане по -дълга), маркирана в милиметри или PR.
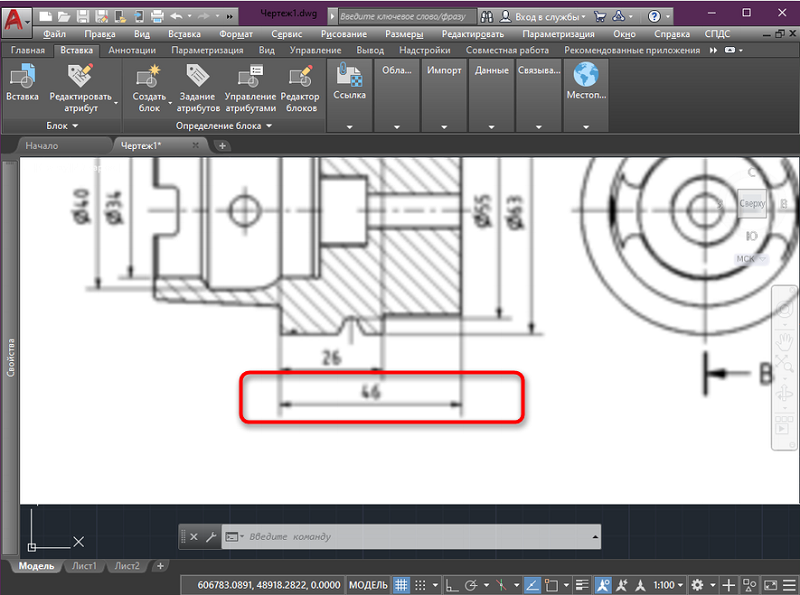
- В раздела „Рисуване“ изберете инструмента „Сегмент“ и с неговата помощ правим линията, посочена на фигурата, въвеждайки данните в желаното поле.
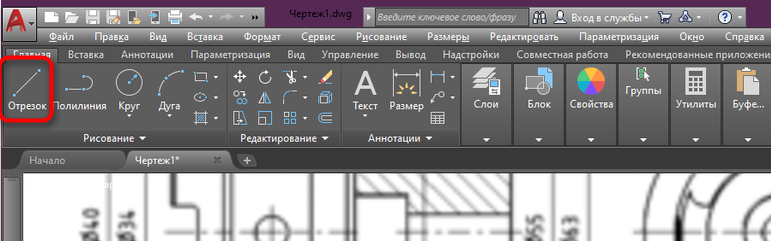
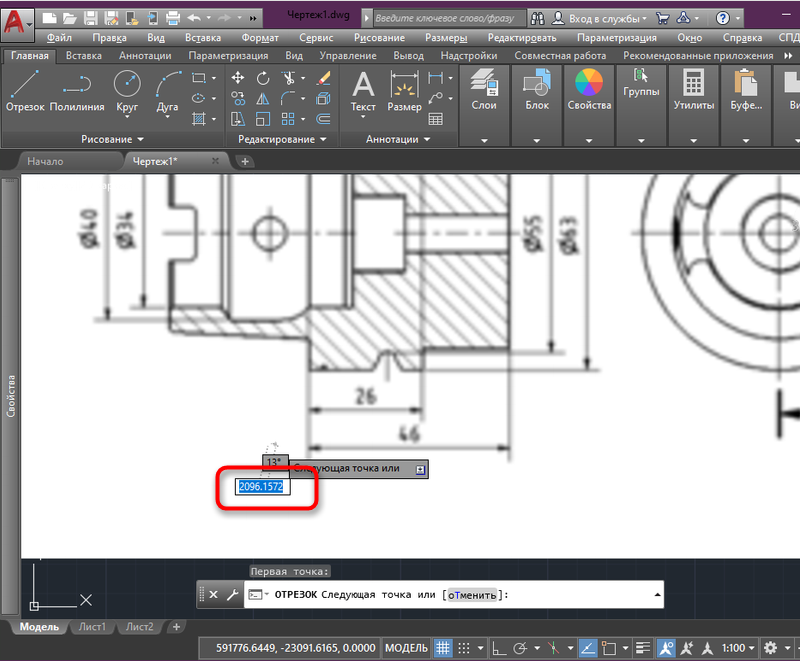
- Сега подчертаваме цялата картина, като натискаме рамката, докато тя ще стане синя, щракнете върху PKM и изберете „Смее се“ от контекстното меню.
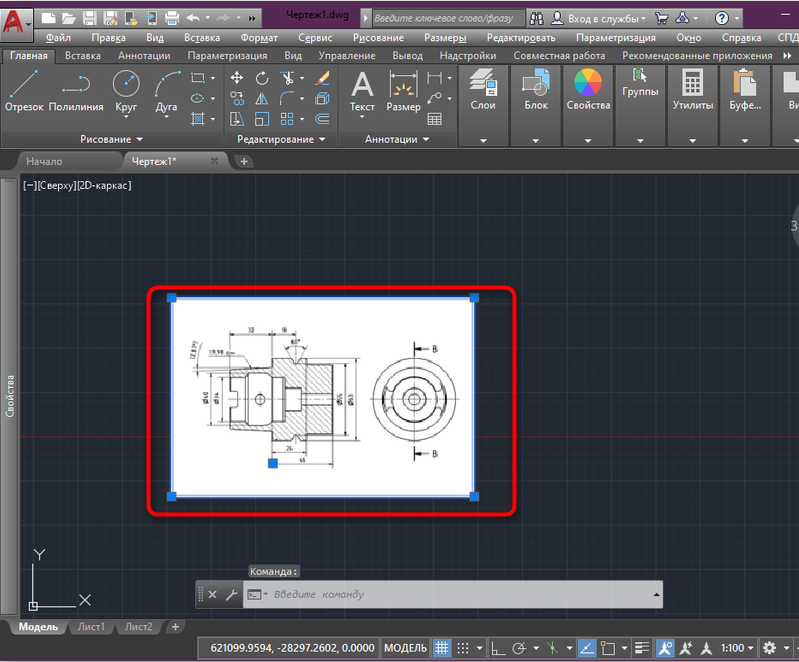
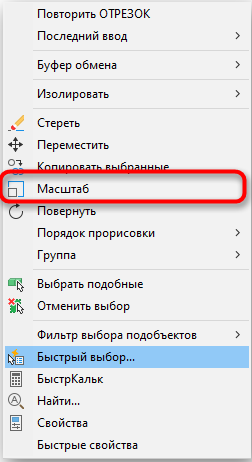
- Зададохме началото на сегмента за основната точка, след което кликнете върху командния ред „Раздел за поддръжка“. Задайте го с дължината на цялата направена линия, след което посочете последната точка на сегмента.
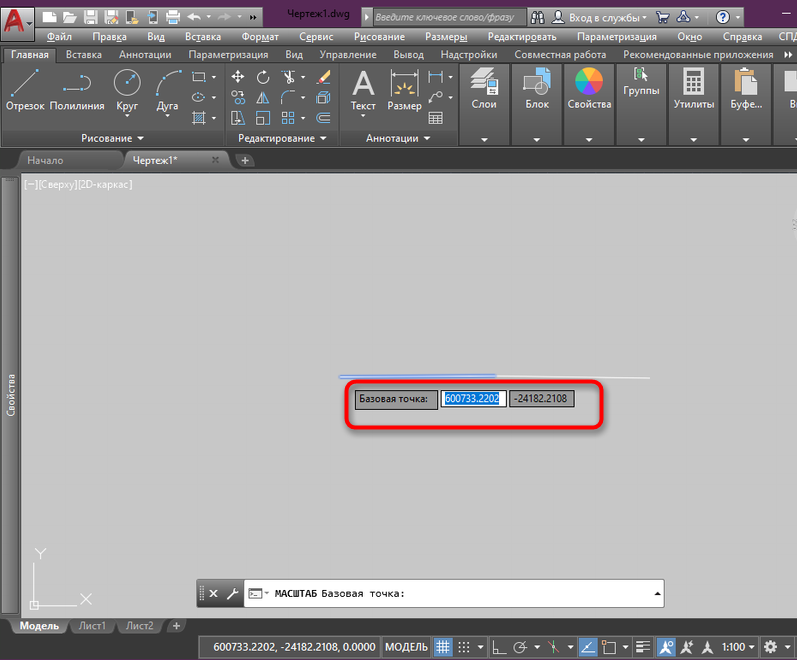
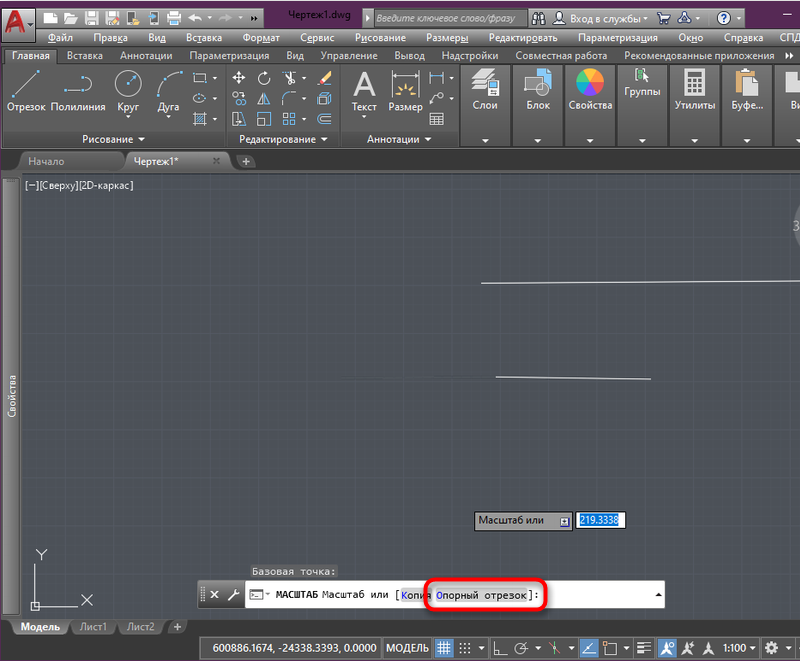
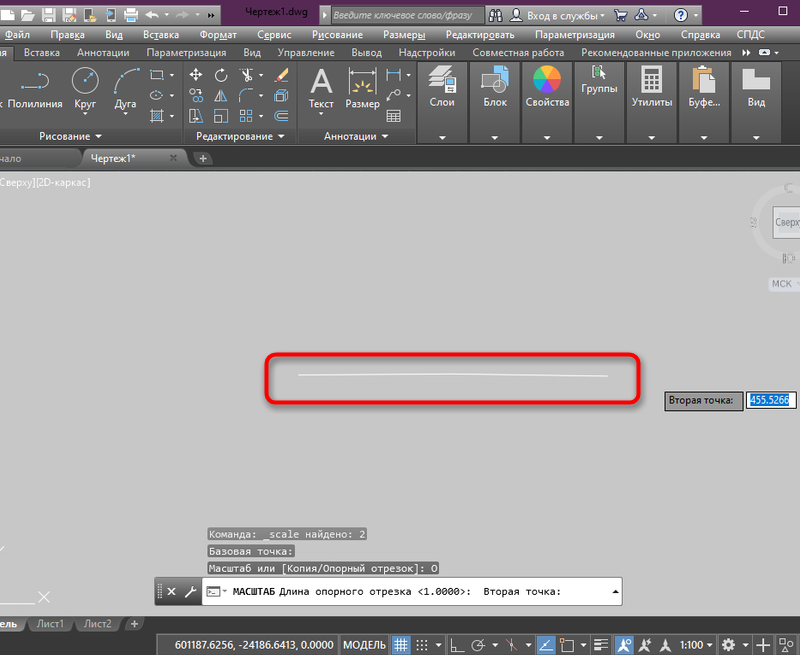
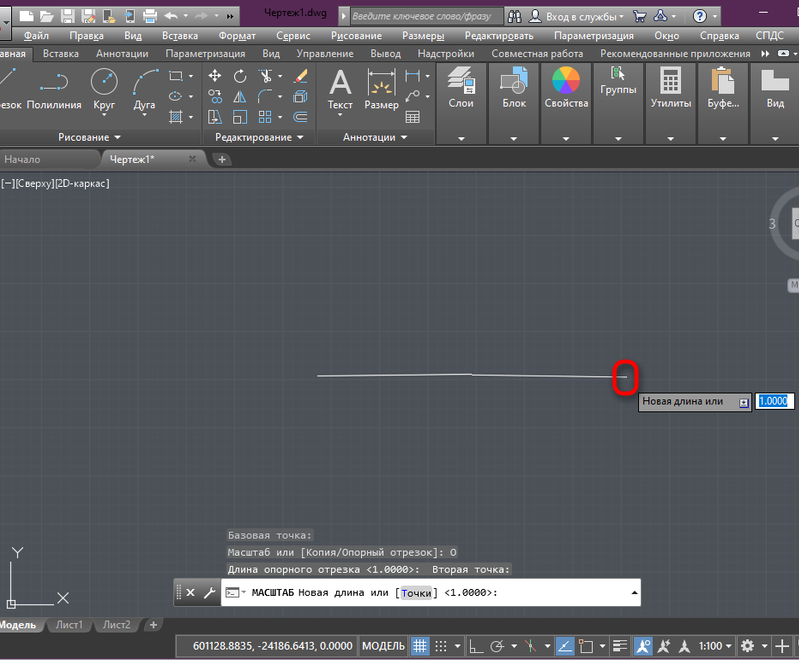
- Готов. Чертежът ще съответства на посочените параметри, както и на изтеглената линия за пробата.
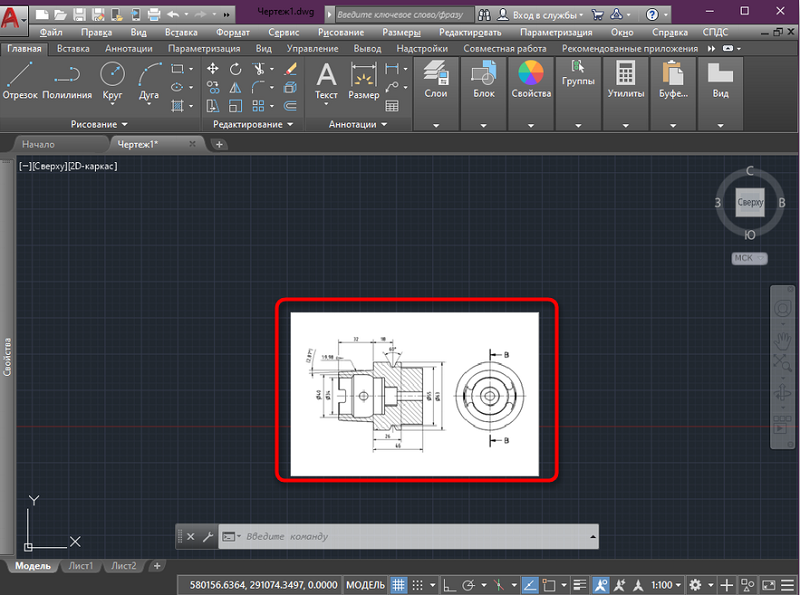
Ние конфигурираме с фона
Много е удобно да се изсипват изображения без фон, но тъй. За да направим това, изпълняваме:
- Изберете обекта, след което ще се появят инструментите за контрол на модела.
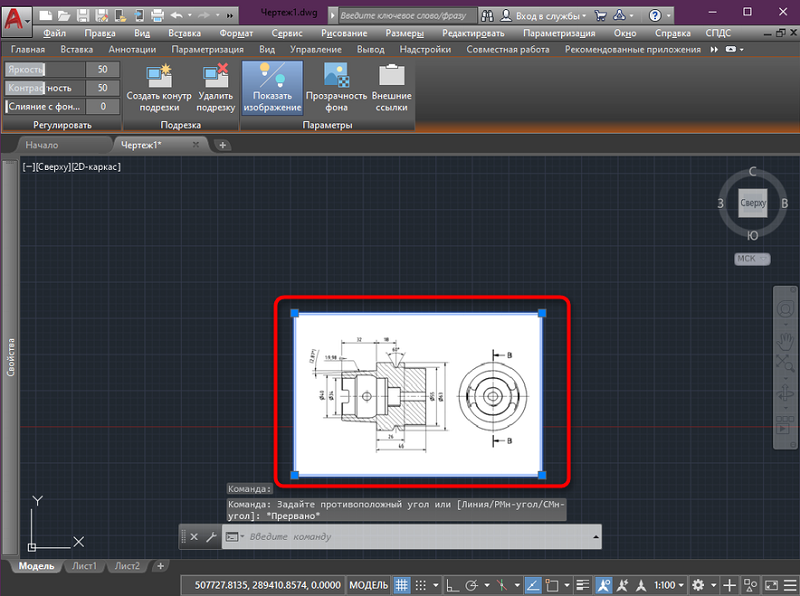
- Кликнете върху „Сливането с фона“ и без да пускате бутоните на мишката, преместете плъзгача вдясно до желаното разстояние.
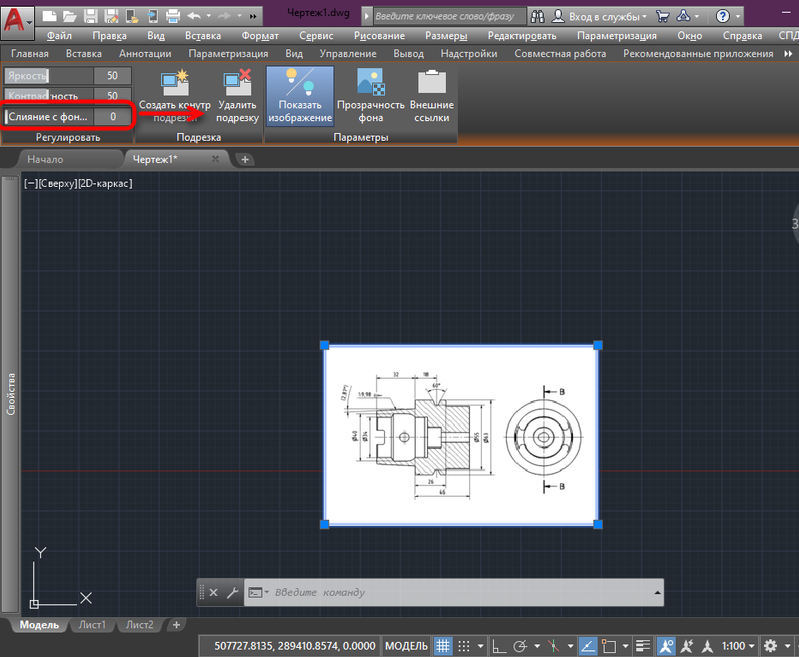
- Ние регулираме и избираме подходяща интензивност, разглеждайки променящия се фон на обекта в съответствие с фона на целия проект. По същия начин можете да направите с яркост и контраст.
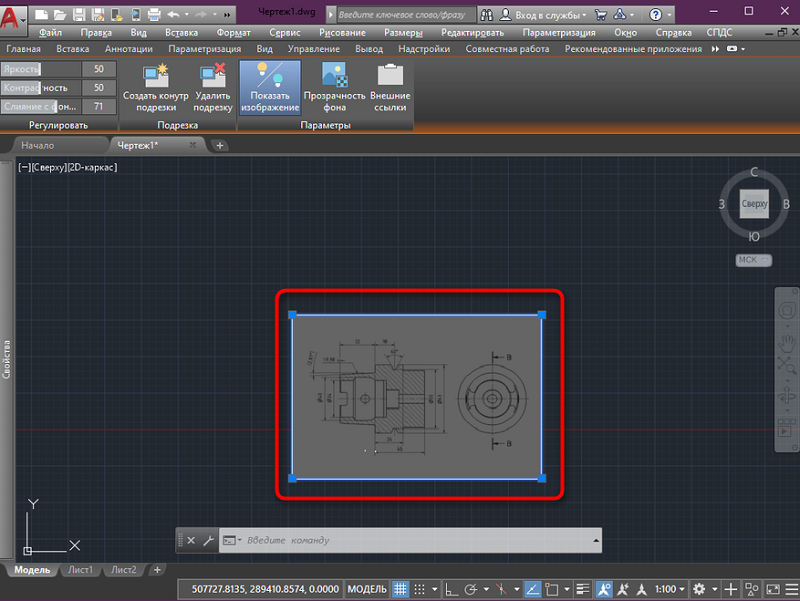
Създайте верига за рязане
Ако има нужда да изрежете отделни части по краищата, премахнете излишъка, използвайте инструмента за вграден -in програмата:
- Избираме файла и избираме „Създаване на веригата за рязане“.
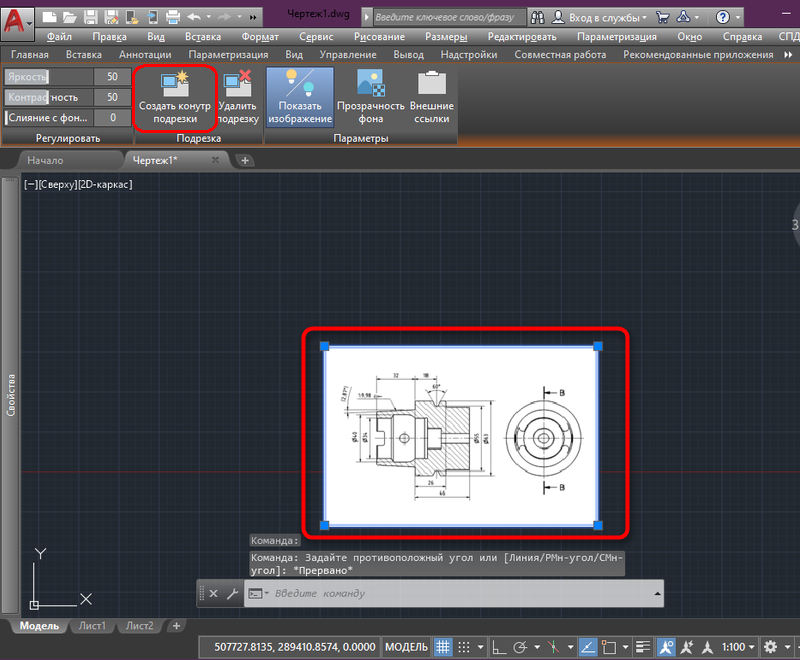
- Използвайки курсора, който се появява, изберете зоната, от която се нуждаем (тя ще бъде запазена, а останалата част ще бъде отрязана).
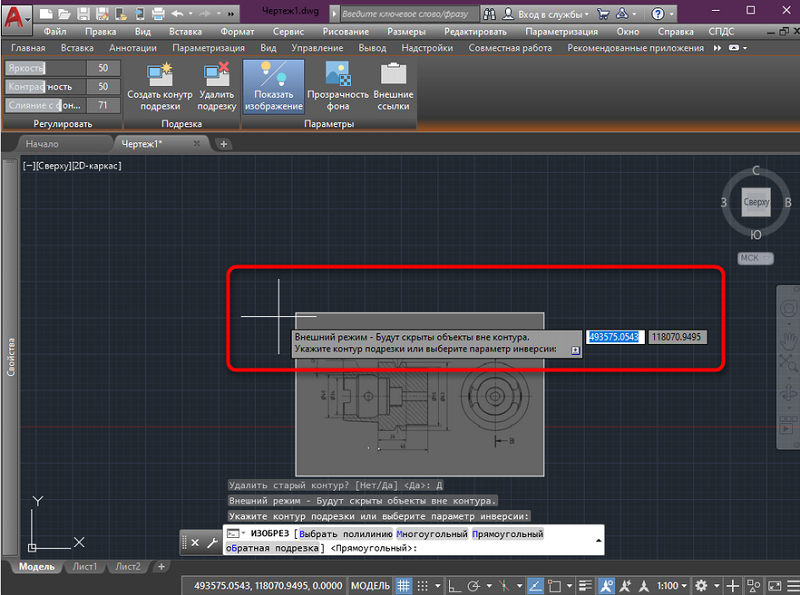
- Резултатът от тапицерията може да се види (За да отменим действието, използваме комбинацията от Ctrl+Z).
Обърнете изображението
Към работната зона ще бъде добавен стандартен обект с нормален завой от 0 °, но може да се наложи в чертежа да се показва по различен начин. За обръщане:
- Ние подчертаваме обекта и кликнем върху един от ъглите на PKM, от контекстното меню, изберете опцията „Завиване“.
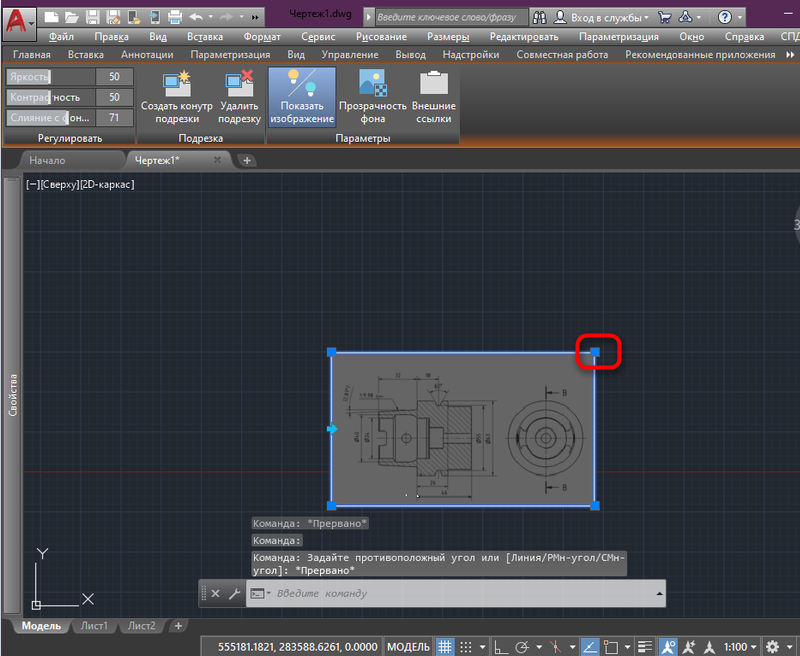
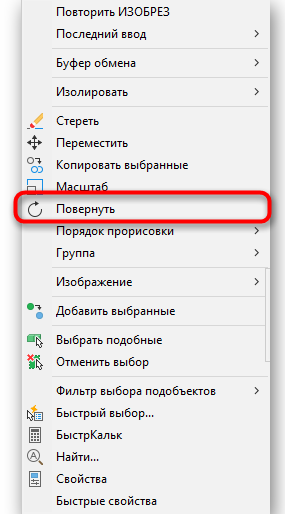
- Поставихме основната точка, оставаща на място при завъртане.
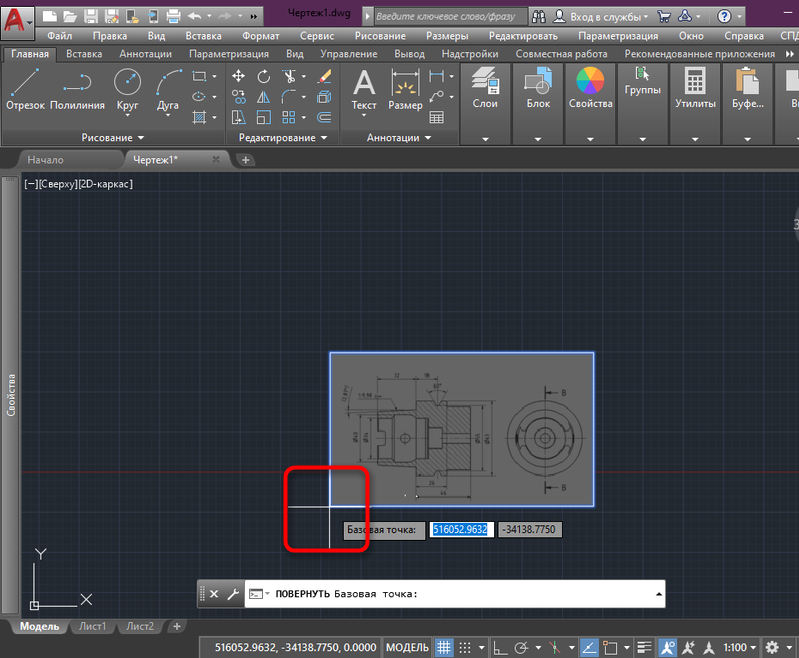
- Превъртаме го в правилния брой градуси или ги въвеждаме в съответното поле.
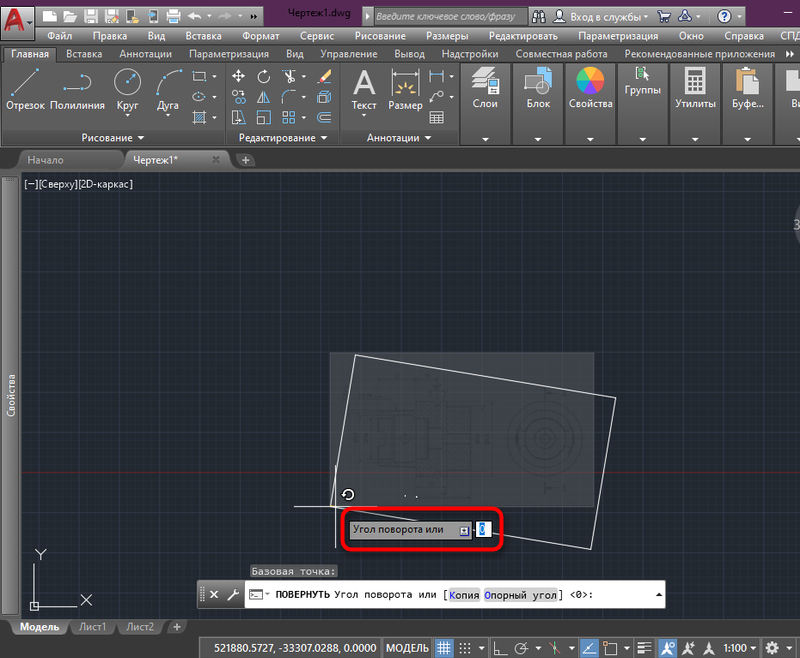
- Щракнете върху LKM или въведете за прилагане на промени.
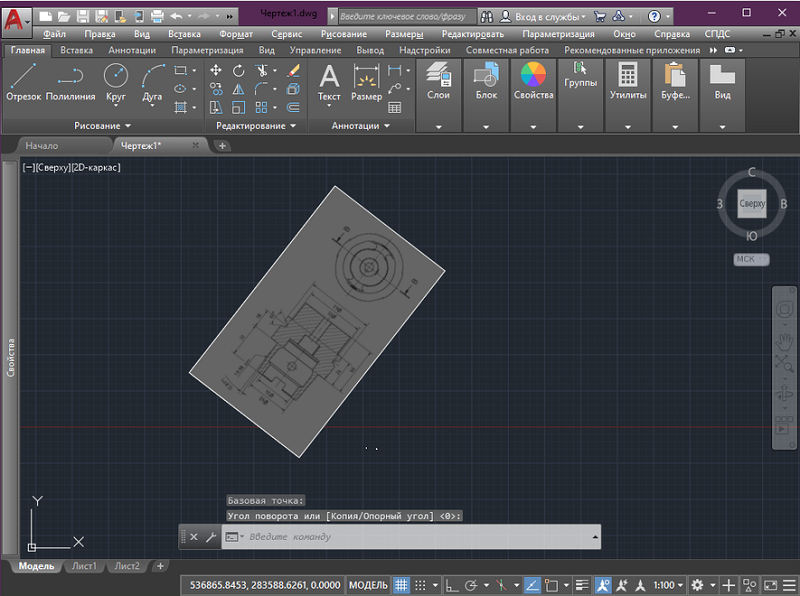
Показване на вериги и печат за печат
Нашата рисунка беше придобита от бял контур, който става черен по време на печат. Ако е необходимо очертаният ред да не се показва или не се показва в печат, използваме съответния параметър, за който:
- Отиваме в раздела Вмъкване.

- В секцията „Връзка“ изберете Контурите - различни “.
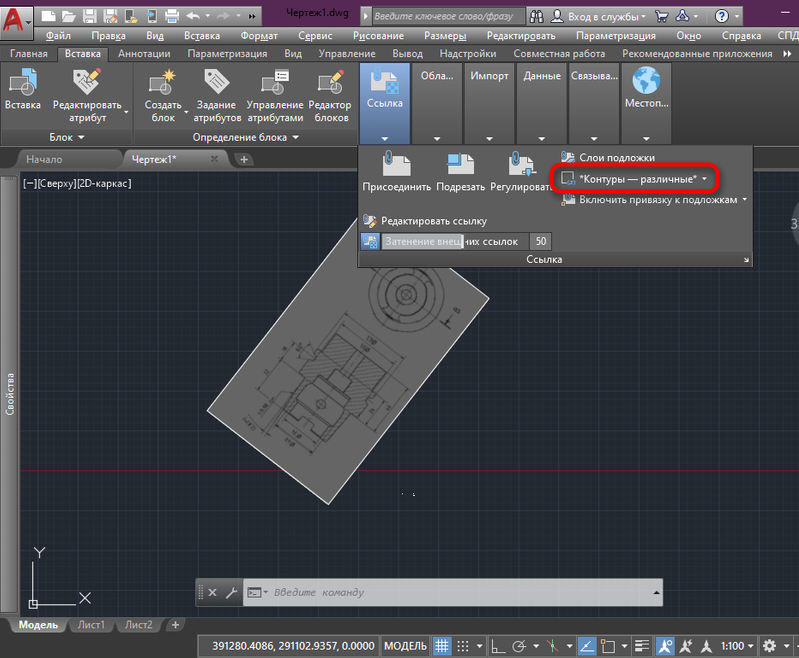
- Тук можете да скриете контурите, да ги показвате и да ги покажете или покажете, но да не ги вземете да отпечатват.
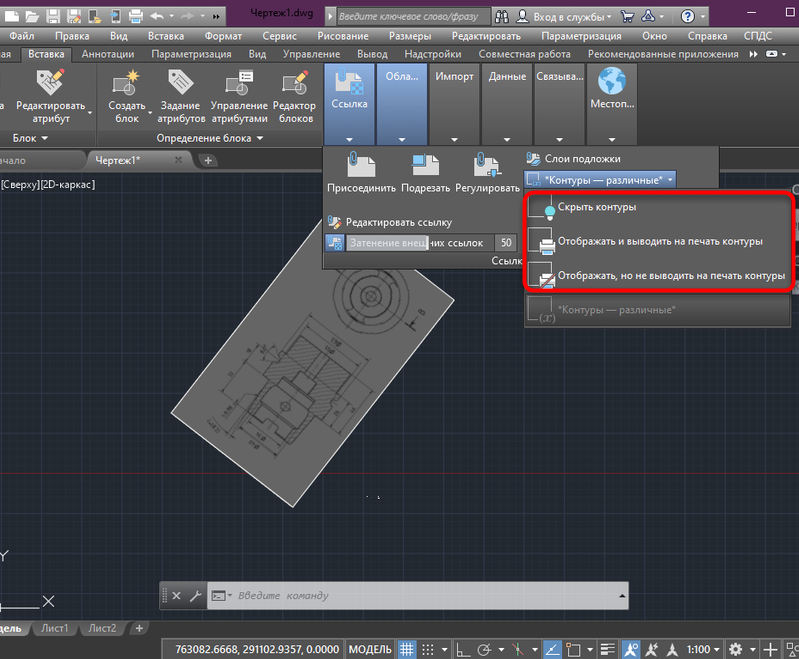
Вмъкване на векторно изображение
Напомняме ви, че Car Crock също създава векторни изображения - това е гаранцията, че ще бъде изключително компактна и ще гарантира максималната скорост на възпроизвеждането му на екрана.
Имате възможност да вмъкнете векторна картина на един от трите векторни формата в чертежа:
- WMF - Metafails - Файлове, включени в пакета на Microsoft Office;
- ASIC (SAT) - Специални текстови файлове (ASCII) за представяне на геометрични обекти;
- 3D Studio (3DS) - Файлове на триизмерната програма за моделиране на 3D Max Studio.
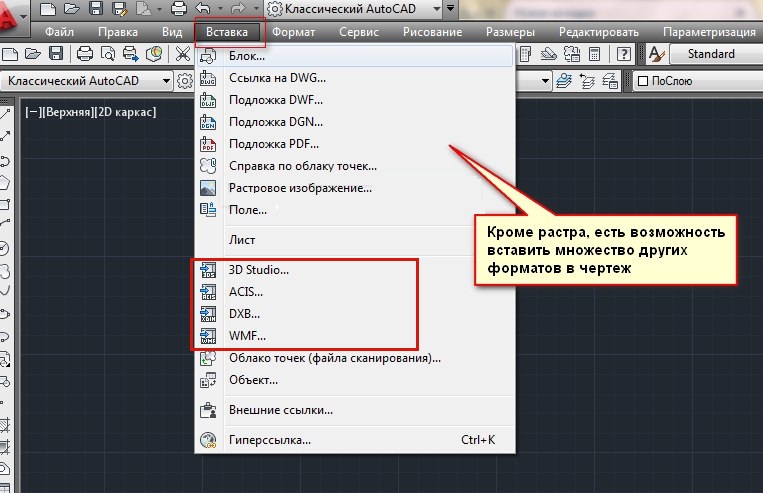
Самата процедура за вмъкване на векторното изображение в чертежа на автомобилната чаша се нарича импортиране и е предназначена за него „импортиране“, което може да бъде намерено и в лентата с инструменти „вмъкване“ („вмъкване“) или в „вмъкване "Меню от меню. Възможно е също така да стартирате вложката през командния ред „Импортиране“.
Използването на командата е много просто - стандартният прозорец за избор на прозорец от твърдия диск на компютъра се отваря. След като изберете файла и натиснете бутона "Open", съдържанието му се вмъква в AutoCAD.
По такъв начин можете да вмъкнете/импортиране на изображението в проекта AutoCade и сега знаете как да го направите. Успяхте ли да добавите снимка от вас? Имаше въпроси по темата? Пишете за това в коментарите.
- « Правилна работа със слоеве във Photoshop
- Начини за прехвърляне на контакти от един iPhone на друг »

