Свързване на проектора към компютър или лаптоп

- 2337
- 594
- Leslie Ortiz
Работата с видео проектор отваря широки възможности за висококачествени и ефективни презентации, бизнес срещи, семинари. С очевидната простота на свързването с компютър, тази задача понякога създава сериозни затруднения. Ще се опитаме да разгледаме основните тънкости с висококачествена настройка без ненужна загуба на време и рискове за успешно събитие.

Помислете за прости съвети и принципи на връзка. По правило връзката не предполага специални трудности - достатъчно е да се вземат предвид само някои нюанси, за които ще говорим по -подробно.
Защо и как да свържете проектор към лаптоп
В определен момент всеки собственик на компютър или лаптоп започва да осъзнава доста миниатюрния размер на екрана си. Ако компютърът с пълна време все още поддържа възможността за свързване на други монитори, тогава в случай на лаптоп не е нужно да разчитате на такава възможност. За да разрешите такъв проблем, трябва да се погрижите за свързване на видео проектор, който ви позволява да увеличите диагонала на шоуто.
Как да свържете проектор към лаптоп с Windows
На първо място, трябва да разберете кой конкретен интерфейс за свързване ще се използва. Най -често срещаните опции:
- VGA - аналогов сигнал;
- DVI - може да бъде цифров или аналогов;
- HDMI е цифров сигнал, аудиото също се предава чрез него (в VGA и DVI - само видео).
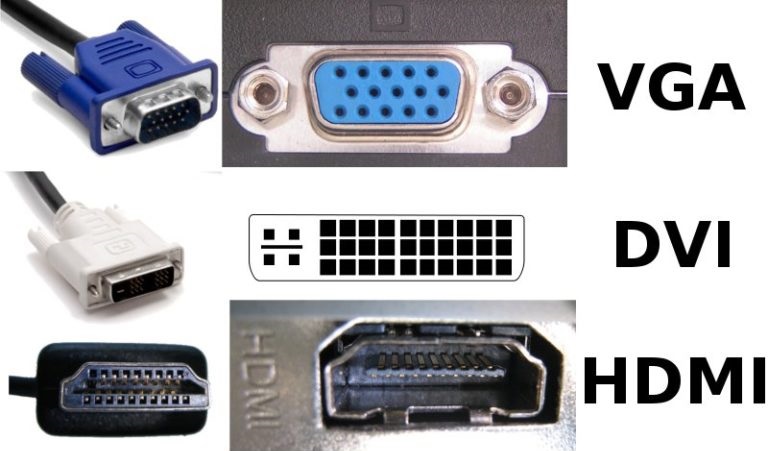
По правило всички проектори имат лигамент или на DVI и HDMI, или VGA и HDMI. В случай, че в лаптопа има само VGA и той отсъства в проектора (но има DVI), тогава ще бъде възможно да се използва специален адаптер (без конвертиране на сигнала).
Най -доброто качество на изображението осигурява HDMI. DVI е малко по -лош. И VGA се отнася до най -остарелите интерфейси. Въпреки че няма особена разлика за проекторите - сред такива устройства, рядко разделителната способност на крайната картина надвишава Full HD (1920 до 1080). И да се предаде такова изображение с честота 30 кадъра в секунда и VGA ще бъде повече от достатъчно.
Процес на връзка
Така че, след като сте избрали интерфейса, който в крайна сметка ще се използва, трябва да изключите както проектора, така и лаптопа. И също се препоръчва да ги дезактивирате. След това кабелът за видео сигнал е свързан към лаптопа и проектора. След това проекторът трябва да бъде активиран и последен - самият лаптоп.
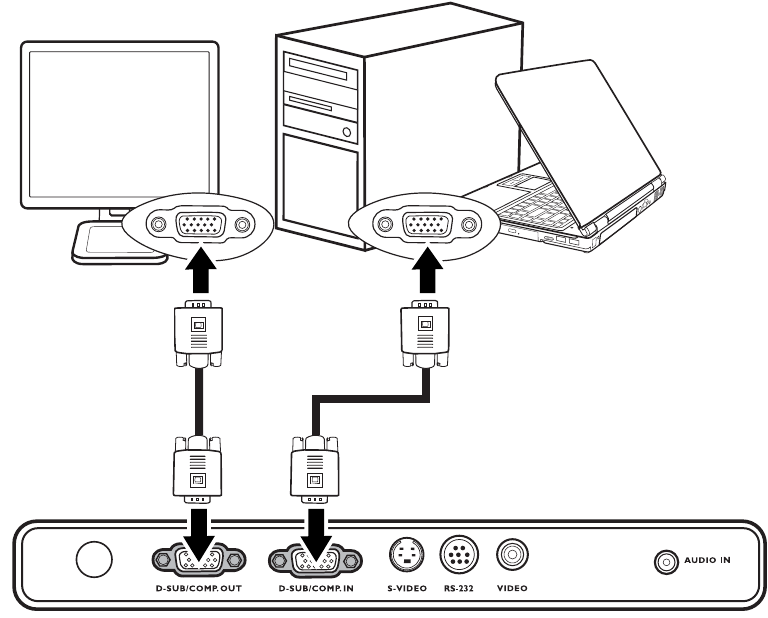
Веднага след свързването на кабела и зареждането на системата, видео сигналът от лаптопа вече трябва да влезе в проектора. Тоест, няма да има изображения на екрана, вместо него интерфейсът на Windows ще бъде показан в прогнозираната зона. Тази схема работи в Windows 10, 8, 7, Vista. По подразбиране в Windows XP изображението на изображението на външния монитор не се включва.
Избор на източника на изход на изображението
Можете да изберете дисплея, на който видео сигналът ще бъде изпратен по следните начини:
- Чрез Центъра за мобилност на „Windows“. Започна от ключовата комбинация Win+x. След като го натиснете, Windows 10 отваря списък на системните комунални услуги, ще трябва да изберете „център за мобилност“ от него. След като изберете от диалоговия прозорец "Свързване на дисплея", след това посочете режима на свързване. Можете да се уверите, че както вграденият дисплей, така и проекторът ще покаже едновременно едно и също изображение.
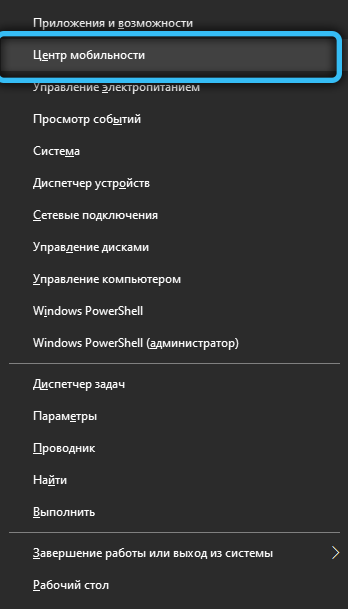
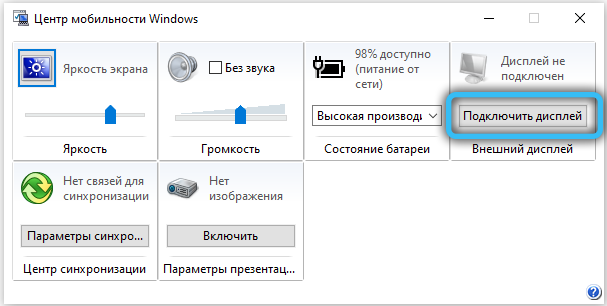
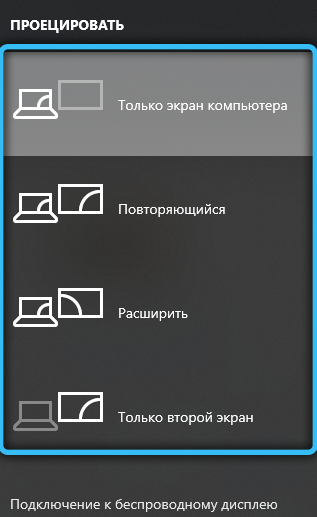
- Чрез графичен драйвер. Достатъчно е да го отворите през "Контролния панел" и да отидете в секцията "дисплей" (или "свързани монитори" за Radeon). И там, поотделно, можете да конфигурирате подробно всеки свързан външен монитор или проектор, задайте режима на дисплей.
В някои модели лаптопи изображението на изображението към външния източник трябва да бъде включено на хардуерно ниво. За това се използва комбинацията от клавиши FN+F8. Тоест, ако след зареждане на устройството, изображение.
Какво да правя, ако Windows не вижда проектора
Подобна ситуация възниква със стари проектори. Проблемът е липсата на подкрепа за взаимодействие с драйвери на WDDM. В 99%се решава, както следва:
- отворете "параметри";
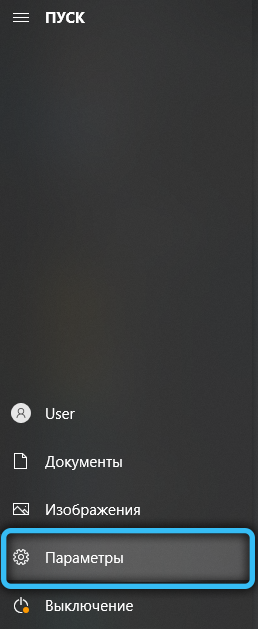
- Изберете раздела „Система“;
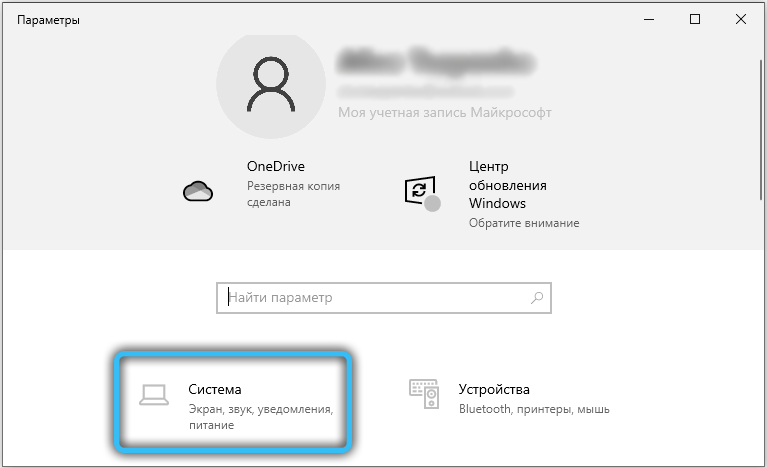
- Отидете в раздела "Display";
- Изберете „Откриване“.
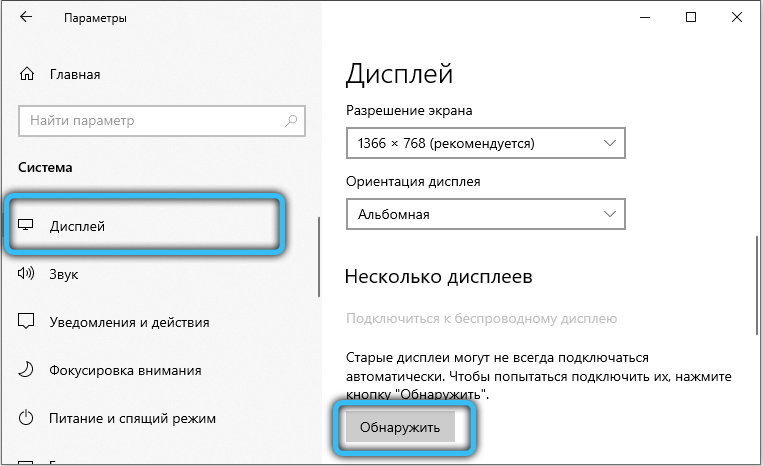
В този случай ще трябва да конфигурирате ръчно параметрите на изображението. Тоест, посочете разделителната способност и честотата на сканирането. Точната спецификация трябва да бъде изяснена в техническата документация за проектора.
Ако функцията „Откриване“ не помага и проекторът все още не вижда системата, тогава с висока степен на вероятност кабелът, който се свързва с лаптопа, е повреден. Препоръчва се да използвате друг интерфейс или да смените самия проводник.
Изход на звука
Ако проекторът е свързан чрез HDMI, тогава звукът се показва и от лаптопа. Съответно външната акустика трябва да бъде свързана към 3,5 mm конектора. или s/pidf на самия проектор. Ако се използва VGA или DVI, тогава външните високоговорители също трябва да бъдат свързани към лаптопа (към 3,5 mm конектора.). В този случай силата на звука и еквалайзера са конфигурирани от обикновени прозорци (или чрез Obboutine Driver - зависи от модела на инсталираната аудио карта).

Как да свържете проектор към компютър
Всъщност връзката на проектора към компютъра практически не се различава от свързването на втория монитор. Въпреки.
Ако функционалността на конкретен видео проектор поддържа възможността за обработка на цифров сигнал, с изхода на висококачествено изображение, ще бъде по -рационално решение с цифров канал за прехвърляне на данни (което означава HDMI). Ако на проектора има само аналогови портове, тогава по -логичната опция е да превключвате монитора към цифровия порт на видеокартата. Ние извършваме подходящи действия с нашия монитор.

Ако във видеокартата има VGA и DVI портове и двете устройства имат само VGA портове, трябва да получите допълнителен DVI-VGA кабел. Цената му е ниска, лесно можете да намерите в интернет или различни магазини за цифрово оборудване. Разбира се, тази опция ще доведе до намаляване на качеството на картината. Възможността за свързване на двете устройства обаче ще се появи едновременно. След това свързваме проектора към безплатния слот за видеокарта. Включете проектора. След включване на персонален компютър, чакаме операционната система да се стартира.
Можем да ви пожелаем само успешни презентации и събития. И, разбира се, не забравяйте за ценния съвет - опитайте се да свържете видео проектора предварително, за да имате достатъчно време преди самото събитие, без да се сблъскате с трудности и проблеми в най -неспособния момент.
- « Свързване на телефон с компютър чрез Wi-Fi
- Правилно използване на производителя на филми на Windows »

