Свързване на телефон с компютър чрез Wi-Fi
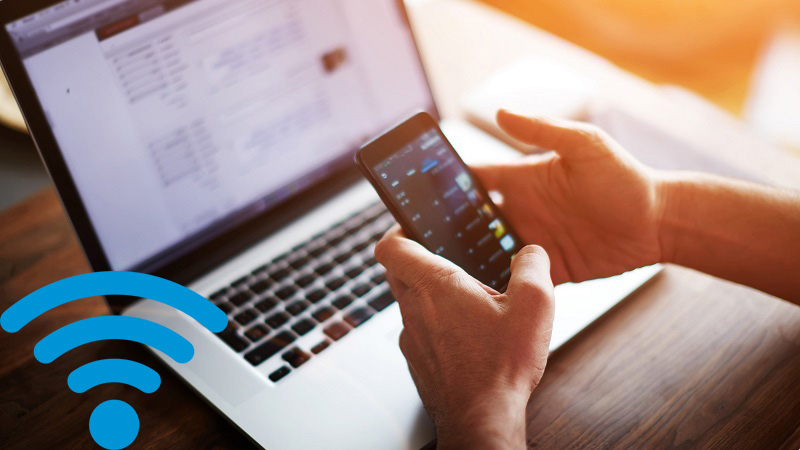
- 1158
- 201
- Ray Ward
С появата на голям брой джаджи, един належащ въпрос възникна сам - как да предава информация от едно устройство на друго най -ефективно и бързо?
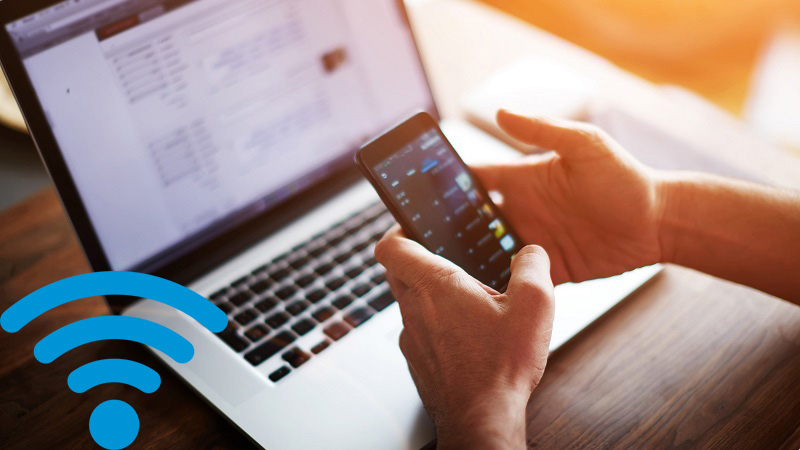
Можете да използвате връзката чрез USB кабел. Тази опция е най -лесната. Веднага получаваме достъп до всички данни, съхранявани на смартфона и на SD картата. И по време на работата на специален софтуер той се произвежда главно от разработчици на телефони и можете да го намерите на диска, доставен в конфигурация с устройството, ще можем да получим достъп до списъка с контакти и SMS преписи. Въпреки това, свързването чрез USB не винаги е удобно, тъй като това ще трябва поне да стане от дивана, а след това да се намери този много кабел, който понякога не е много проста задача.
Универсален конектор - Wi -fi
Помислете за по -модерни методи как да го приложите. Едно от тях е да свържете телефона с компютъра чрез безжична комуникация. Тук има няколко варианта: Bluetooth, NFC или Wi-Fi. Първите две са подходящи изключително за предаване на малки количества данни поради ниска скорост и имат малък радиус на предаване. Wi-Fi е по-универсален инструмент, има добра скорост на работа и по-широк обхват на действие, в зависимост от рутера. Може да се използва не само за трансфер на данни, но и за възпроизвеждане на медийни файлове на едно устройство на друго. Въз основа на горното заключаваме, че Wi -FI е най -подходящият кандидат за свързване на смартфон или таблет към компютър или лаптоп. Тогава ще ви кажем по -подробно как да го направите.
Изпълнението на плана
Няма да е възможно да свържете персонала на Android към компютъра или лаптопа, тъй като в тях няма поддръжка за FTP мрежовия протокол. Следователно, първото нещо е да инсталирате специална програма от GooglePlay, добавяйки такава функционалност. Препоръчителните са:
- Споделете ме (наричан по -рано като shareit);
- Моят FTP сървър (Magic FTP);
- Airdroid;
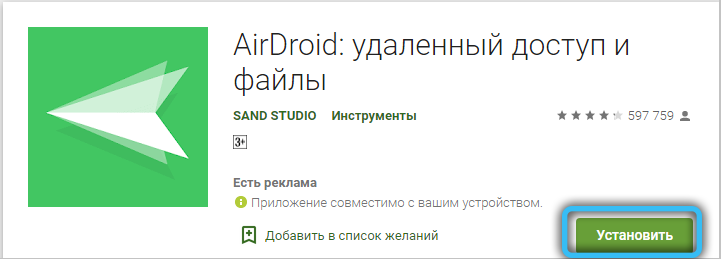
- ES Explorer (в момента отсъства в GooglePlay, можете да изтеглите чрез официалния уебсайт на проекта).
Всички те са безплатни, които трябва да използват, потребителят може да избира по негова преценка. Най -функционалните са споделете ме и airdroid.
Връзка чрез споделяне на мен
Програмата за споделяне по подразбиране е инсталирана на всички телефони Xiaomi. За други марки можете да го изтеглите безплатно от GooglePlay (Android версия 5.0 или по -високо). При първото стартиране се извършва заявка за достъп до памет, както и за управление на безжични модули - трябва да се съгласите.
Така че, за свързването на смартфон или таблет на Android с компютър, ще ви е необходим:
- Отворете Споделете ме;
- В страничната завеса изберете „връзка с компютъра“;
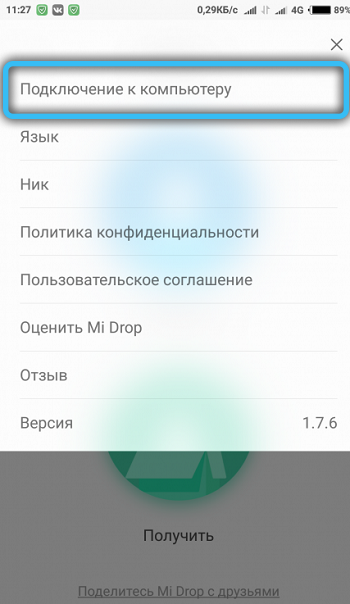
- Изберете "Стартиране";
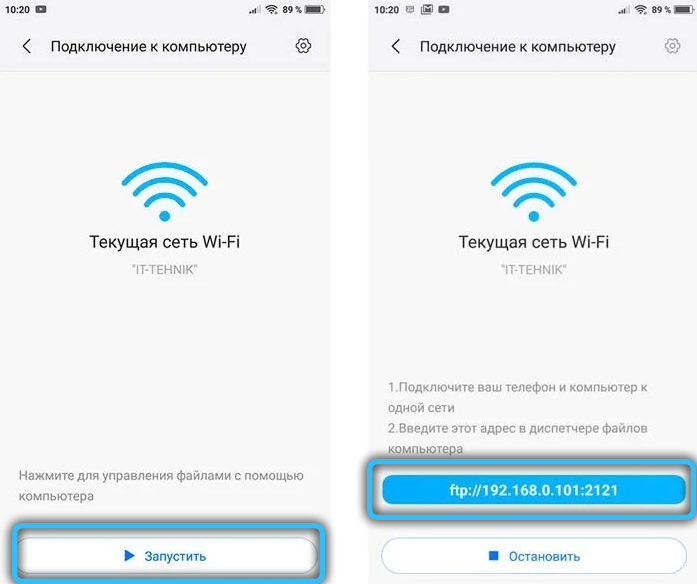
- Изберете памет, към която трябва да предоставите достъп до компютър (вътрешна или SD карта);
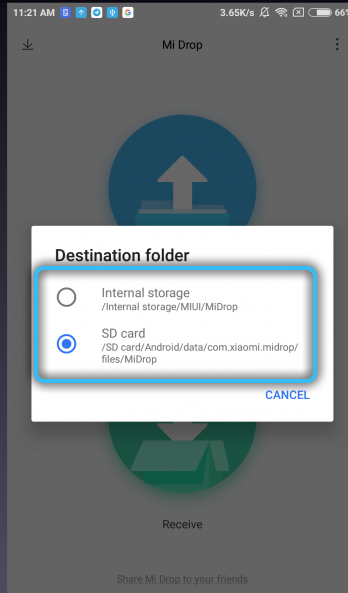
- На компютъра отворете „Проводник“, въведете адреса в адресна лента, който ще се покаже в програмата Share Me на телефона (например ftp: // 192.168.1.64: 2121) и натиснете клавиша Enter.
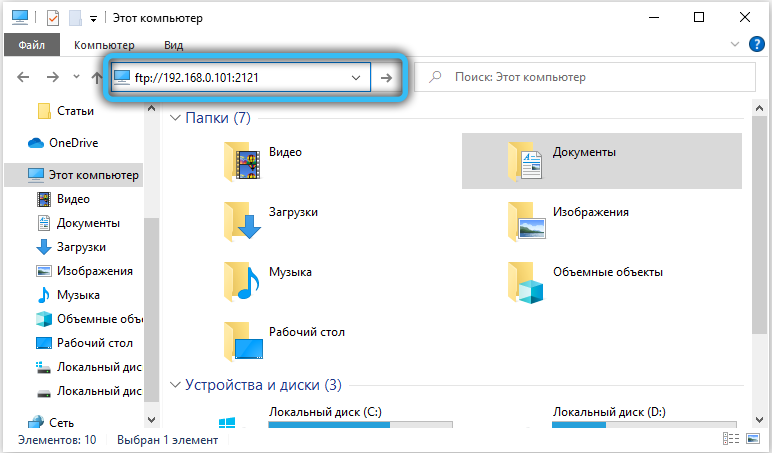
Адресът трябва да бъде въведен точно в тази форма, като се започне с буквите "FTP" - това дава на командата на Windows да използва мрежовия протокол. Ако всичко е направено правилно, тогава съдържанието на паметта на телефона ще се покаже в „Проводник“. Можете да копирате всеки файл от там, да прехвърляте данни от твърд диск и т.н.
Основното предимство на споделянето на мен - програмата работи правилно с достъп до данни на SD картата. От недостатъците на недостатъците и смартфонът трябва да бъде свързан към една Wi-Fi мрежа. Тоест, ако няма рутер наблизо, тогава чрез приложението за създаване на безжична връзка между устройствата няма да работи.
Връзка чрез моя FTP сървър
Принципът на връзката на връзката е подобен на този, който се използва в споделянето ми. След като стартирате програмата, просто натиснете бутона за възпроизвеждане. След това трябва да отворите "проводника" на Windows и да въведете адреса, посочен на екрана на смартфона. Номер на порта (Последни числа след дебелото черво във FTP адреса) по подразбиране: 12345.
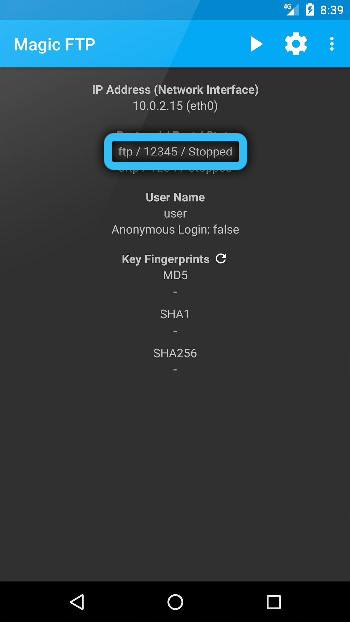
Основното предимство на моя FTP сървър - има подробна настройка на параметрите за достъп. Тоест, можете да зададете потребителското име и паролата, да създадете криптирана връзка, да забраните показването на смартфона като мрежово устройство за останалите участници в локалната мрежа. На недостатъците - достъпът се предоставя само за вътрешната памет на Android. Няма да работи за взаимодействие дистанционно с SD картата.
Връзка чрез ES Explorer
След като стартирате приложението на смартфон или таблет, трябва:
- Отворете страничната завеса, изберете „Дистанционен достъп“;
- Изберете "Включване";
- Отворете Windows "Explorer" и въведете FTP адреса (този, посочен на екрана на смартфона).
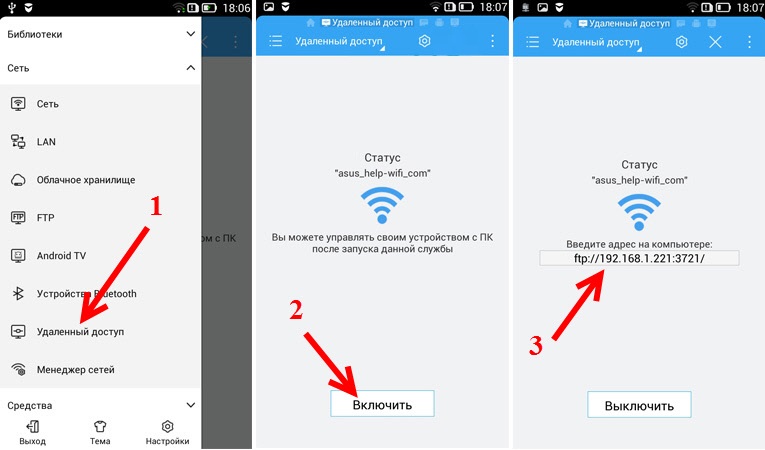
Отново както приспособлението, така и компютърът (лаптоп) трябва да бъдат свързани към една и съща безжична мрежа. Но ако наблизо няма рутер, тогава можете да използвате функцията „Wi-Fi точка за достъп“. Тоест, „разклатете“ безжична мрежа от смартфон, свържете се с него с компютър и след - използвайте ES Explorer. В този случай рутерът няма да е необходим, но скоростта на пренос на данни може да бъде ниска (в зависимост от това кой Wi-Fi модул е инсталиран в телефона).
Връзка чрез AirDroid
AirDroid не само добавя към телефонната поддръжка за FTP протокол, но също така ви позволява да контролирате напълно смартфона с компютър, включително четене/изпращане на съобщения, изглед на известия, инсталиране/изтриване на приложения, показване на екрана от смартфона в Windows и така нататък. И всичко това работи не само когато и двете устройства са свързани към една локална мрежа, но и чрез интернет (но това вече е платена функция).
И така, първото нещо, което трябва да инсталирате програмата AirDroid с GooglePlay. Освен това:
- Създайте акаунт или въведете съществуващия;
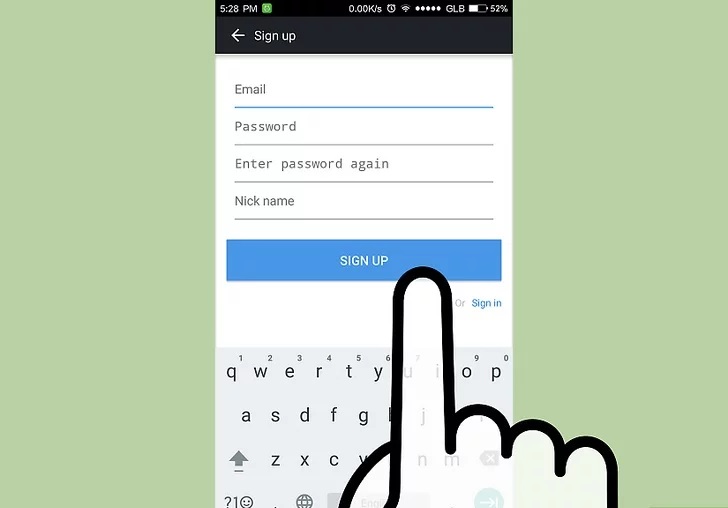
- Отворете всеки браузър на компютър и отидете в мрежата.Airdroid.Com (ако се използва прокси или VPN - се препоръчва да бъдат изключени, така че данните да се предават точно в локалната мрежа);
- Сканирайте QR код от телефона или ръчно въведете влизането и паролата от AirDroid.
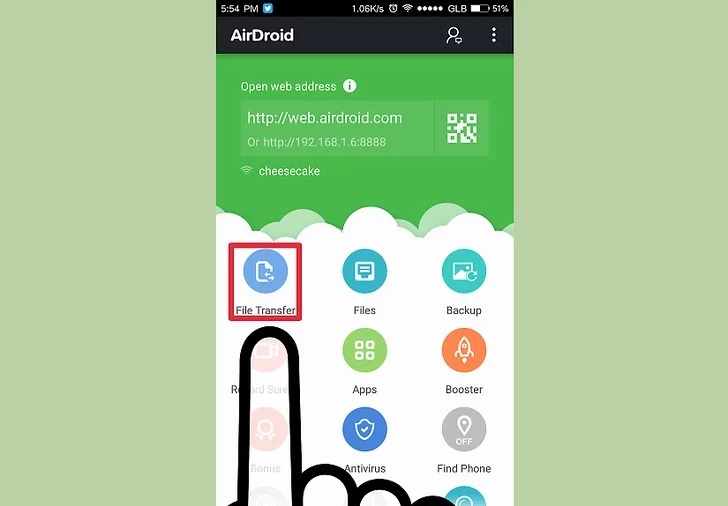
И тогава остава само да изберете функцията на интерес. Ако просто трябва да получите достъп до паметта на телефона, тогава просто изберете „Файлове“. Можете също да взаимодействате с данни на SD картата.
Основното предимство на AirDroid - Достъпът до всички функции е предоставен чрез браузъра. Така че на MacOS всичко това ще работи и дори в Linux-Displacements. Единственото изискване е браузърът с поддръжката на HTML 5 (по подразбиране се поддържа във всички уеб браузъри, пуснати след 2014 г.). От недостатъците - приложението AirDroid винаги "виси" в паметта на телефона и теоретично води до по -бърза батерия.
Как да се свържа от Wi-Fi iPhone към компютър или лаптоп
iPhone също може да бъде свързан към компютър чрез безжична мрежа. Но за това първо трябва да изтеглите и инсталирате програмата iTunes (тя вече е интегрирана на MacOS, инсталацията ще бъде необходима само за Windows Systems). След като трябва да бъдете презаредени компютър. Тогава имате нужда:
- отвори iTunes;
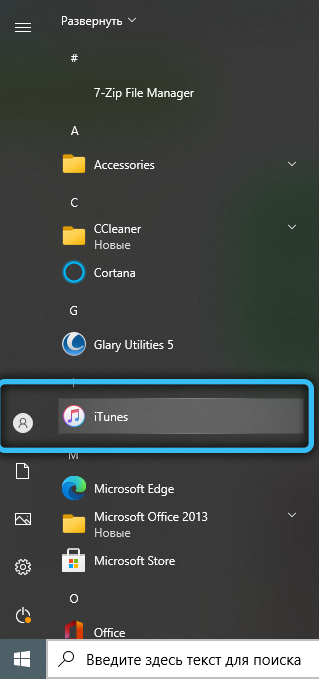
- Добавете iPhone (или iPod, iPad), като въведете Appleid Data.
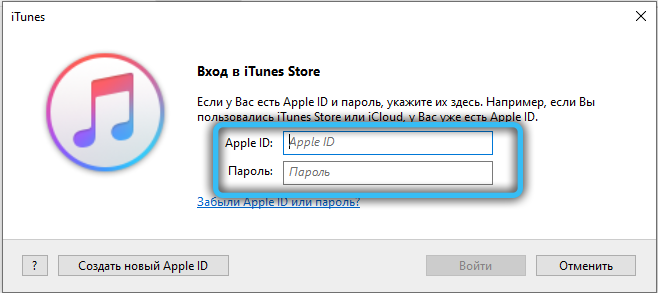
Разделът "Устройството" ще се появи от лявата страна на прозореца. След като щракнете върху него, курсорът на мишката ще бъде отворен във файловете, налични на файловото устройство.
Малко в заключение
Открийте новите възможности на вашите устройства и ги използвайте сто процента. Свързването на компютър с телефон е много удобна, практична и забележимо улеснява живота ви. И в това няма нищо сложно. Свържете устройствата между вас чрез Wi-Fi и се насладете.

