Правилно използване на производителя на филми на Windows

- 1205
- 193
- Kerry Zieme
Редактирането на видео е трудоемък бизнес, без специални познания и сръчност относно сериозен продукт на изхода, дори не бива да говорите. Професионалистите използват специализирани програми за инсталиране, които са много трудни за разбиране. Но за обикновените хора има опростени аналози, един от тях е създател на филми на Windows. За съвременните специални ефекти тази програма не е подходяща, но изрежете или залепете видеото, добавете прости преходи към нея. Следователно в тази статия измисляме как да използваме програмата за създаване на филми на Windows.

Каква е тази програма
Windows Movie Maker е местен видео редактор от Microsoft. Програмата се отличава с простота и лекота на използване, това е основният му плюс. Ефектите от кинематографичното качество върху него, разбира се, не могат да бъдат направени, а да се изгради слайдшоу на коляното или да залепи няколко клипа в една - най -много тогава. Програмата е предварително инсталирана не за всички операционни системи, а само за три: Windows Me, Windows XP и Windows Vista. Ако не сте потребител на един от тях, тогава можете просто да изтеглите инсталационния файл в интернет и да инсталирате приложението, тъй като тежи само около седем мегабайта.
Има и актуализирана версия на Movie Maker - Live или Windows Film Studio. Това е до голяма степен обработен продукт, който е фокусиран основно върху простотата и скоростта на монтаж за най -неопитен потребител. В тази версия Timline беше премахнат, бяха изрязани допълнителни настройки и индивидуални конфигурации и аудио конфигурации. Много потребители изоставиха актуализирания интерфейс именно поради липсата на времева линия, само вие решавате коя версия е подходяща за вас. ЗАБЕЛЕЖКА: Приложението работи върху операционни системи, които не са по -стари от WindowsVista.
Интерфейс
Как да работим с програмата за производство на филми ще разберем малко по -късно, но засега ще преминем през елементите на интерфейса. Ще разгледаме класически интерфейс и всички инструкции ще се основават на него. Във версията на живо инсталацията е подобна по подобен начин, но има разлики и значителни. Да вървим в ред, да кажем за всеки модул на интерфейса отделно няколко думи.
Важно. Ако използвате програма с английски интерфейс, но всъщност не разбирате езика, тогава инсталирайте русификатора или използвайте предоставените екранни снимки, за да навигирате.Главно меню
Тук всичко е просто - обичайният панел на главното меню, като всяка друга програма на Windows. "File", "редактиране", "видове", "услуга", "клип", "възпроизвеждане", "справка" - всичко това са алтернативни начини за взаимодействие с проекта, а не най -удобните. Няма да спрем до тук дълго време и да преминем към следващата точка.

Лента с инструменти
Да преминем през всички бутони в ред, отляво надясно.
- Създаване на проект.
- Отваряне на проекта.
- Запазване на проекта.
- Действие обратно.
- Действие напред.
- Задаване на дисплея на панела на лентата на задачите.
- Настройване на дисплея на панела за колекция.
- Падащ списък с възможността за превключване между видео преходи, видео ефекти и колекции (импортирани файлове).
- Списък на допълнителни бутони за навигация.
- Задаване на вида на дисплея на избрани елементи.

Преминаваме към най -използвания елемент, който дава на програмата невероятно удобство и лекота на използване.
Лента за задачи
Използвайки този панел, ще добавим нови файлове към проекта, видео ефекти и преходи. Това не е единственият начин за извършване на подобни действия, но е много по -лесен за използване, отколкото да се търсят тези функции в главното меню или в лентата с инструменти. За да добавите файлове към проекта, просто изберете „Импортиране на видео“ (или „Аудио импортиране“, „Импортиране на снимки“). Друг вариант е просто да плъзнете файловете от Windows Explorer във всяка област на панела за производство на филми на Windows. Преди да добавите файлове към програмата, трябва да вземете предвид, че програмата не се поддържа от всички видове файлове. Например с .MP4 С модерен контейнер AVC, приложението работи неправилно. По -добре е той да отговаря на "роднини" за файлове на Windows:
- Видео: WMV;
- Аудио: WMA;
- Графика: BMP, JPG, PNG.
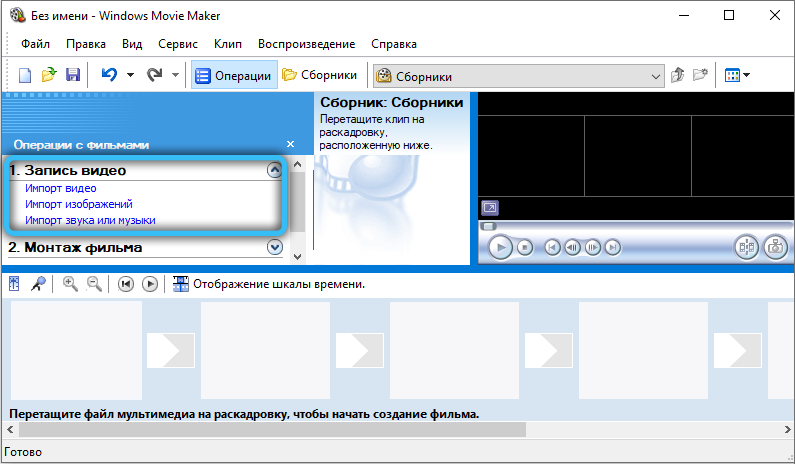
Няма официална поддръжка на файлове с други разширения, дори със същия AVI-Video или MP4 (с контейнер .mpg4) приложението функционира нормално.
След внос всички избрани файлове ще бъдат добавени към прозореца за събиране, където можем да работим с тях допълнително.
- Колекция на дисплея.
- Гледане на видео ефекти.
- Гледане на видео преходи.
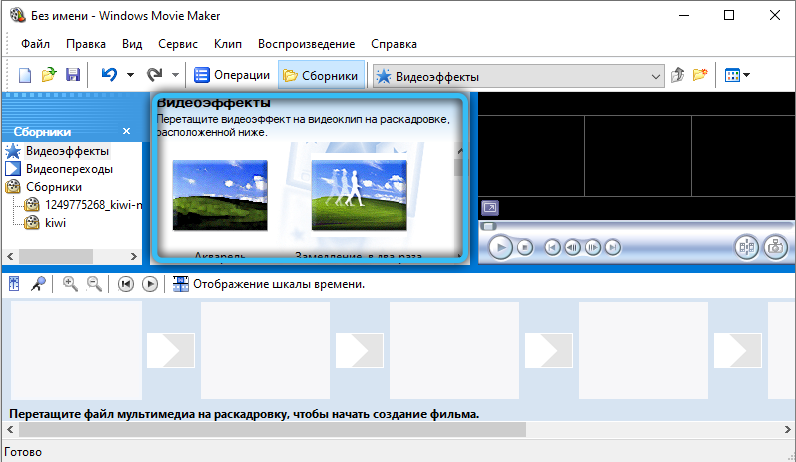
Всъщност това е аналог на списъка с падащи списъци в лентата с инструменти, който го хвърля на Windows с видео преходи, видео ефекти и колекции.
- Създаване на имена и кредити.
- Създаване на автоматично оформяно.
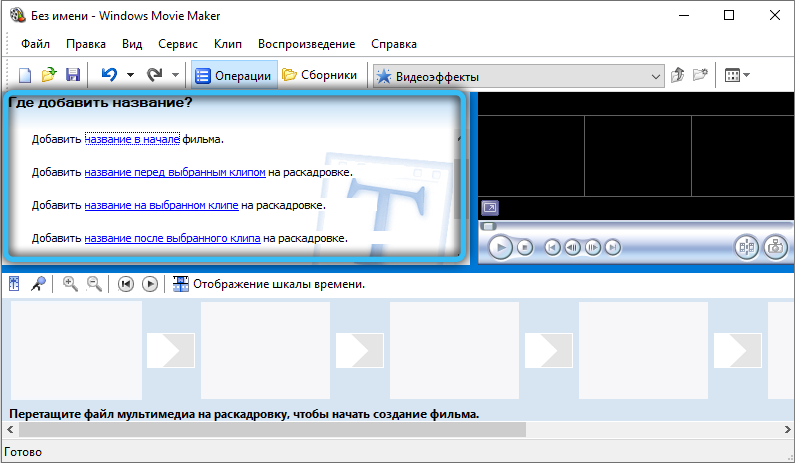
Интересни функции, които добавят съответно красота и удобства. За малък домашен клип няма да е излишно да се добави името на филма в началото и кредитите в края, такива дреболии правят клипа интересен и висококачествен. Функцията „Създаване на автоматичен филм“ качва всички импортирани файлове на видео и аудио пътища в ред. Функцията е подходяща, ако сте качили файлове в правилния ред или тяхното очертаване не е важно.
- Запазване на компютъра.
- Изпращане на цифрова видеокамера.
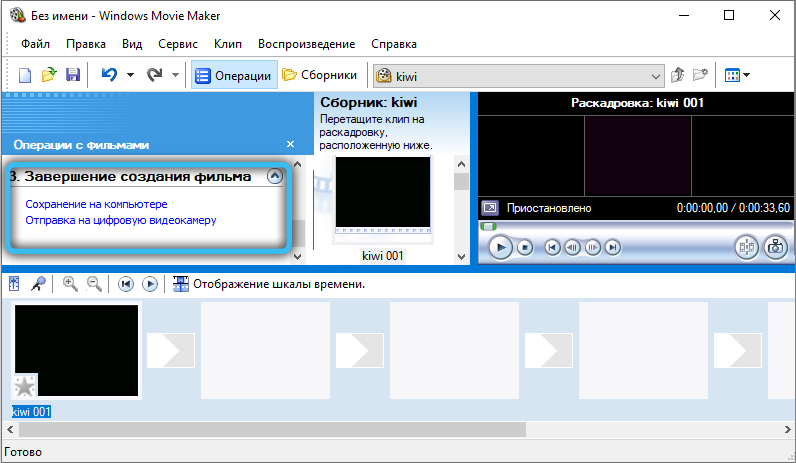
Обичайните функции за запазване и визуализиране на проекта.
Прозорец на проекта
Всички качени файлове, видео ефекти или видео преход към избор се показват тук. Превключване през лентата с инструменти или лентата на задачите.
Изграден -in плейър
Всичко е като в обикновен играч, много удобна функция за визуализация. Можете да пренавиете, да направите пауза и да загубите, всички действия са обвързани с позицията на плъзгача на времевата линия, за която ще говорим по -късно.

Долния панел
Долният панел може да работи в два режима- шина и времева скала.
Режимът на наемане е удобен при добавяне на преходи и видео ефекти. Времевата скала ви позволява да изрежете и удължите видео фрагментите с голяма точност, което е изключително необходимо при инсталиране.

Основните основи на редактирането на видео във филмовия производител
За да отрежете видеото, имате нужда от:
- Включете дисплея във времевата скала в долния панел;
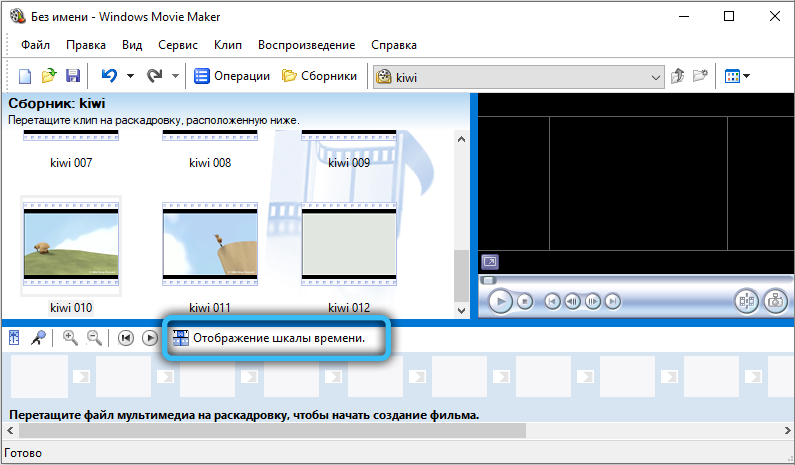
- Плъзнете видео във временно мащаб от задачата на задачите;
- След като донесе курсора на мишката до началната или крайна точка на видеото, натиснете левия бутон на мишката (след като курсорът бъде променен във вертикална линия) и издърпайте наляво или надясно към желаната точка на видео файл.
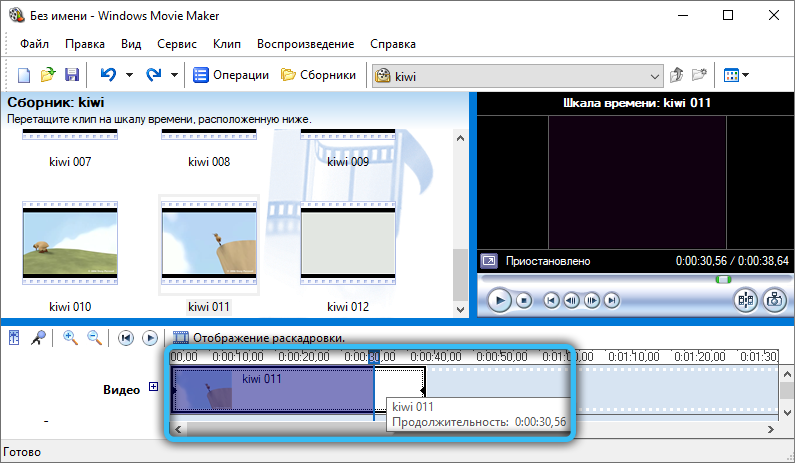
Преди да се изреже видеото във филмовия производител на Windows, се препоръчва да се увеличи зоната на прозореца на проекта, за да се види ясно в кой кадър ще бъде спрян.
Ако трябва да изрежете фрагмент от видеото, тогава е достатъчно да изберете част от видео файла за по -нататъшна работа по времевата скала (задържане на левия бутон на мишката). Преди да се изреже фрагмент от видеото, се препоръчва да го изкривите (да увеличите дължината) по времевата скала. Това става чрез натискане на иконата с изображението на лупа и знака "+". Или можете просто да натиснете клавиатурата CTRL и да използвате колелото на мишката.
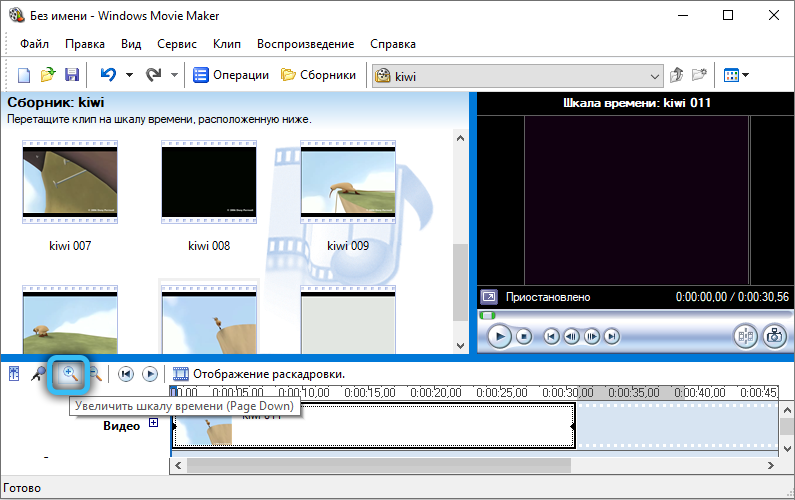
Работете със звук
Можете да премахнете звука от видеозапис по два начина:
- Кликнете върху десния бутон По времевата скала на необходимия видеоклип, изберете "Audio" - "Изключете".
- В менюто на системата изберете "Clips", след това "Audio" и щракнете върху "Disable". В този случай звукът ще бъде премахнат от целия проект, разположен във времева скала, независимо от броя на добавяните там ролки и фрагменти.
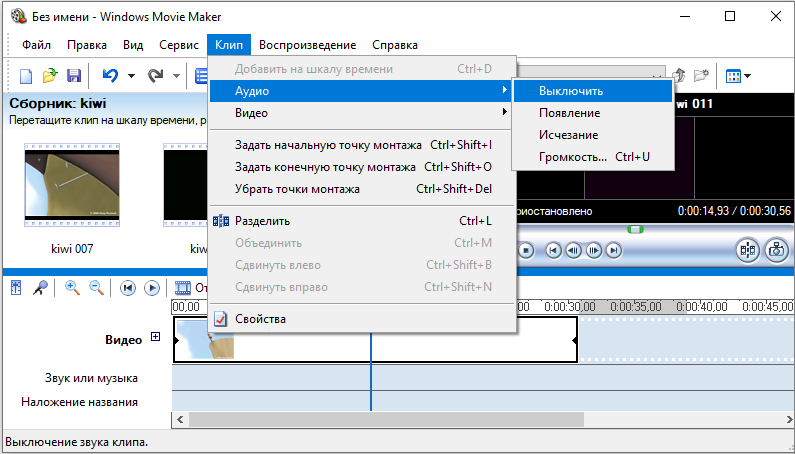
Преди да премахнете звука от видеото, трябва да се вземе предвид, че при създателя на филми с многоканален звук, редактиране на всеки канал отделно, не можете.
Ако видео файлът е редактиран с добавянето на гласа на диктатора към него, може да се наложи да заглушите звука от самия видеоклип (така че гласът на залеза да е по -добър и по -ясно чут). Това се прави така:
- Добавете видео и отделно звукова песен към временен мащаб (към реда „звук или музика“);
- Кликнете върху етикета на настройките на силата на звука (е на същото място като мащабирането на видеото);
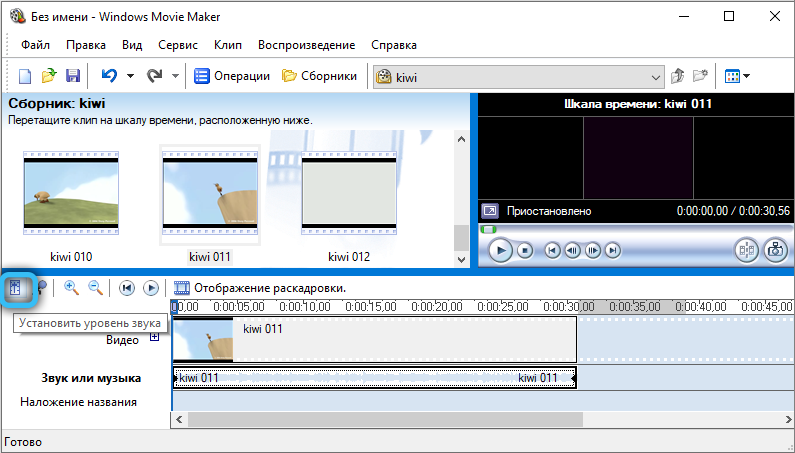
- Използване на плъзгача регулирайте баланса на силата на звука в полза на звука от видеото или добавено аудио;
- Натиснете "Приложи".
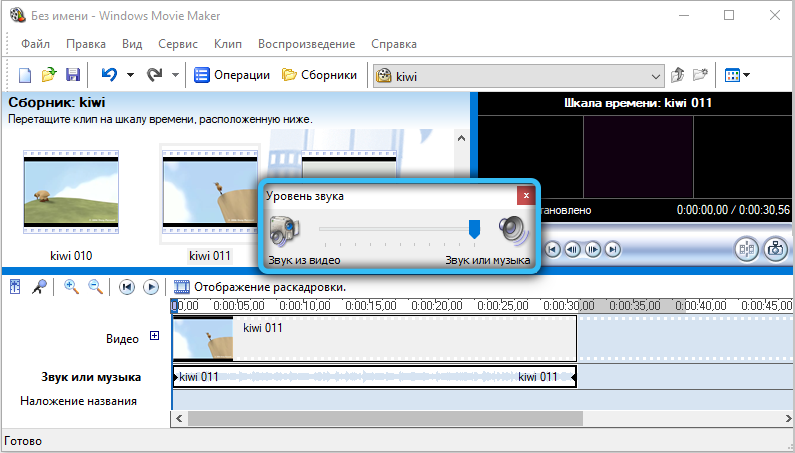
Ако потребителят се интересува от това как да конфигурира звука на звука само в отделен раздел на проекта (а не в цялата времева скала), това се прави по следния начин:
- Маркирайте желания фрагмент от видео файла в скалата;
- В менюто на системата изберете "Clips", след това "Audio", After - "Volume";
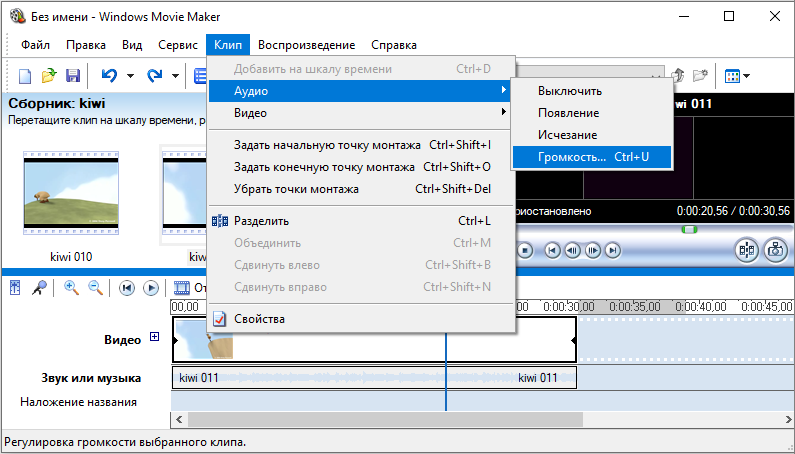
- С помощ.
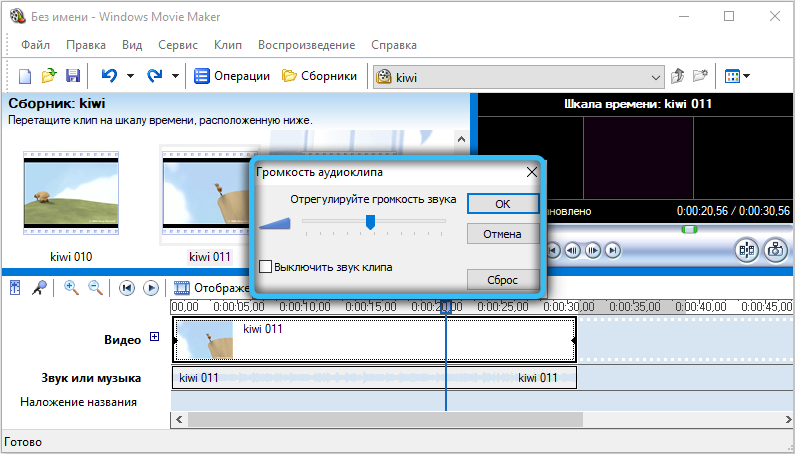
И за да замените звука в проекта (докато премахвате вграденото -in във видеото или го заглушавате), просто трябва да изберете аудио файл в лентата на задачите и да го плъзнете в скалата „звук или музика“. Между другото, ако е необходимо, потребителят може да добави няколко аудио пътя към проекта (те автоматично ще бъдат разцъфнали, изходът ще се окаже стерео звук). Преди да приложите музика на видеото, все пак можете да я изрежете от друг видеоклип. Това ще избегне необходимостта от конвертирането му с помощта на други програми. За да направите това, добавете видео във временна скала, щракнете върху десния бутон на мишката и изберете „Разделете“. След това можете да редактирате звуковата песен и видео.
Ако потребителят добави два аудио файла към проекта и иска да направи плавен преход между тях, тогава това се прави по следния начин:
- Изберете аудио файл във времева скала;
- Кликнете върху него с правилния бутон на мишката;
- В контекстното меню изберете елемент "Disraiation".
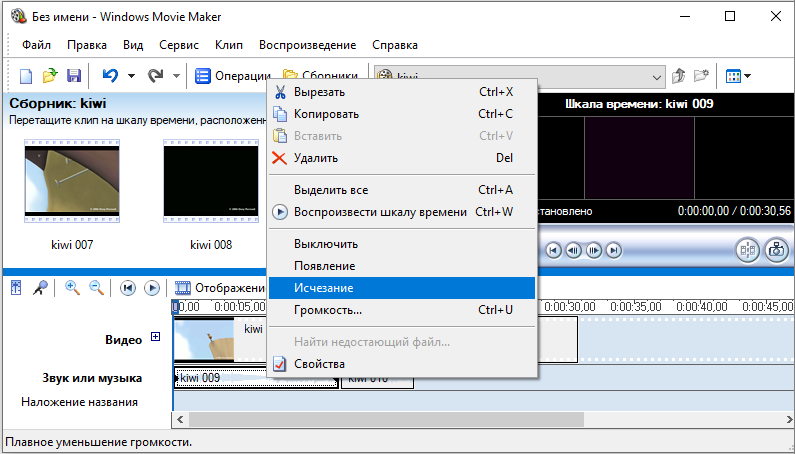
В същото време ще се появи маркировка на аудио път - от него започва звуковият ефект (по подразбиране - 3 секунди). Ако трябва да го увеличите, че трябва да поставите курсора към маркировката, изстискайте левия бутон на мишката и го издърпайте в правилната посока (увеличаване или намаляване на продължителността на прехода). В бъдеще ще трябва да се извърши същата операция с втория аудио файл.
Работа с видео
Най -често производителят на филми се използва специално за „залепване“ на няколко видеоклипа на един файл. Всичко, което е необходимо за това, е алтернативно да се добавят ролки към временния мащаб. Ако е необходимо, между тях може да се извърши плавен преход. Това се прави автоматично, когато във времева скала два видео клипа се наслагват един върху друг (подчертавайки видеото и задържане на левия бутон на мишката, може да бъде свободно „преместен“ на времевата линия). Ефектът на прехода в бъдеще може да бъде променен на всякакви прозорци в стандартната библиотека. Това се прави така:
- В лентата на задачите отворете раздела за инсталиране, изберете „Преглед на видео ефекти“;
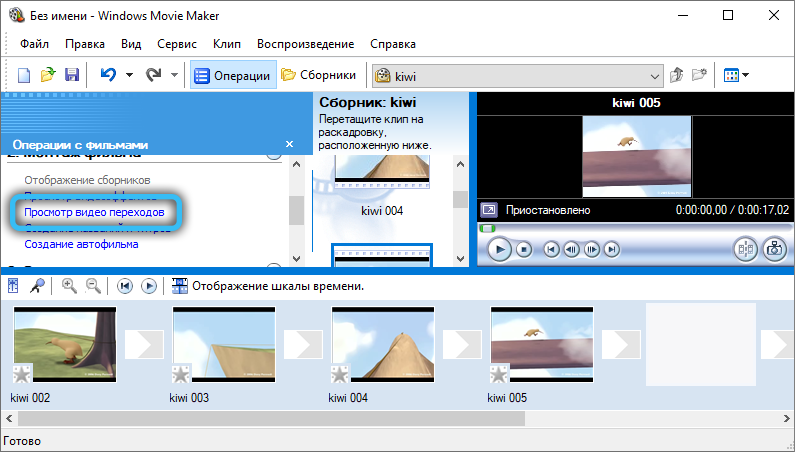
- Секцията „Видео преходи“ ще се отвори;
- Остава само да изберете правилния и да го плъзнете с курсор на мишката в временен мащаб (до мястото, където два видео клипа са в контакт или се наслагват един върху друг).
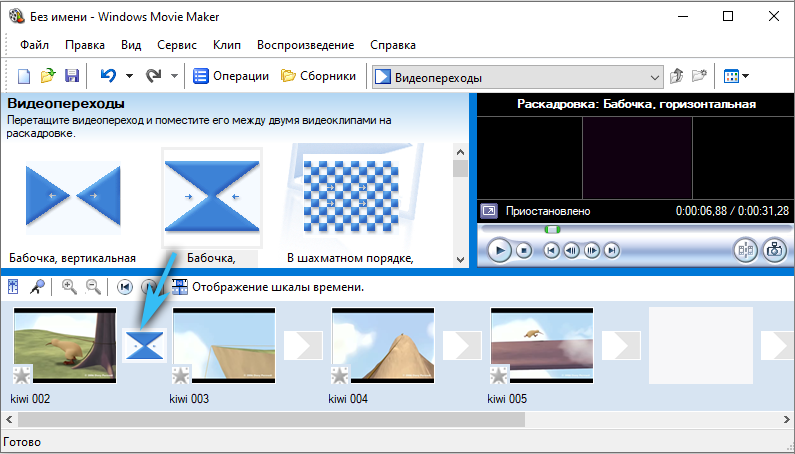
Освен това, продължителността на прехода може да бъде променена, просто да се плъзне настрана маркировката на времевата линия (или да въведете временния код върху него ръчно, но това не винаги е удобно).
Можете също да приложите графичен ефект върху видеото. Например, увеличаване на своята острота или контраст. За това се нуждаете:
- Натиснете в системното меню „услуга“, след това „видео ефекти“;
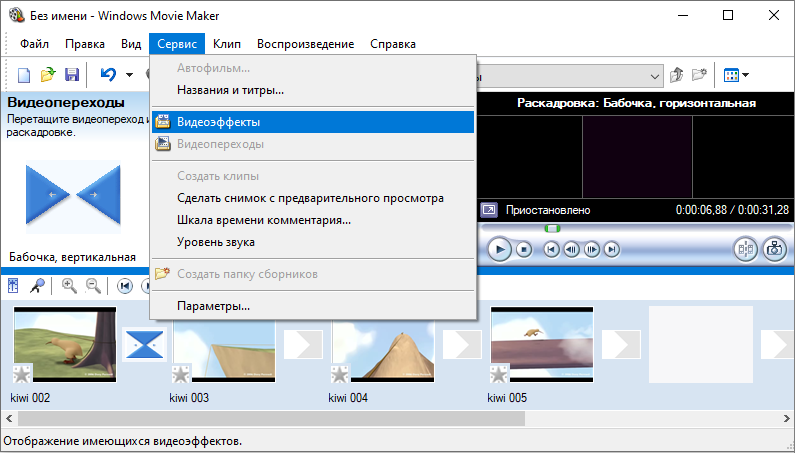
- Раздел със списък на съществуващите видео ефекти ще се отвори в лентата на задачите;
- След като сте избрали някое от тях, плъзнете видеоклипа във временна скала.
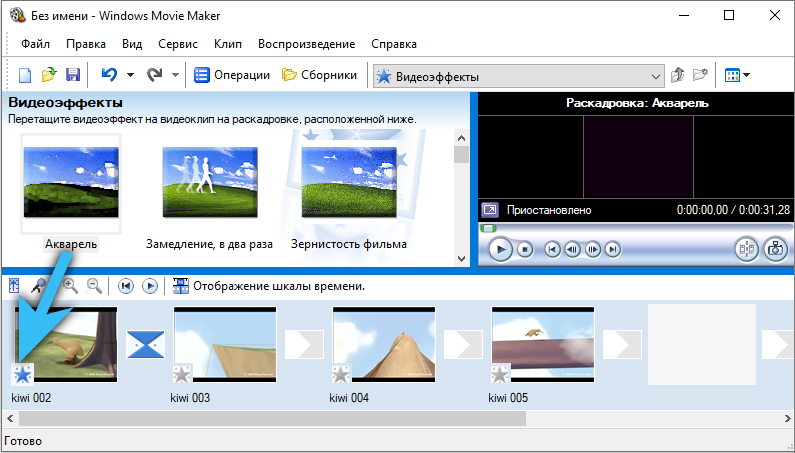
За някои видео ефекти има допълнителни настройки. Диалоговият прозорец с тях се отваря веднага след добавяне на ефекта. По същия начин можете да ускорите възпроизвеждането на видео - добавете към него видео ефектът "ускорете 2 пъти" (или "забавяне").
Ако видеото трябва да добави кредитите, тогава трябва да кликнете върху менюто за услуга на услугата и да изберете „Заглавие и титри“. Списък на съществуващите опции (шаблони) ще се отвори в панела на лентата на задачите. След като добавите някое от тях във временната скала, се отваря диалогов прозорец с подробни настройки на титрите. Там можете да промените текста, да коригирате продължителността на шоуто и т.н. Между другото, видео ефектите за тях също могат да бъдат приложени отделно по отношение на видеоклиповете.
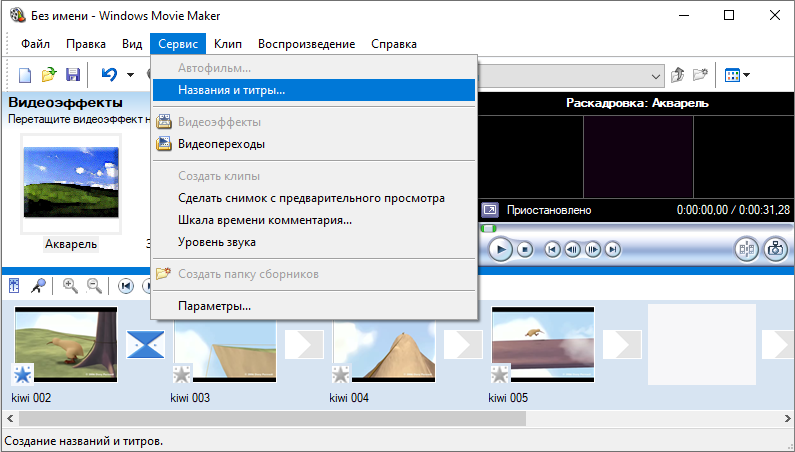
И за да запазите екранната снимка от видеото, трябва да зададете марката по времевата скала в точния момент, а след това в прозореца за преразглеждане, щракнете върху бутона „Екранна снимка“. По подразбиране всички снимки се съхраняват в папката „Моите рисунки“ в „Документи“. Формат - BMP.
Износ на проект
След като приключите инсталацията, проектът може да бъде запазен (под формата на файл за работа с Windows Movie Maker) или да го експортирате във видео файл, така че да можете да го преглеждате на всяко друго устройство. Това ще изисква:
- Изберете в системното меню „Операция“;
- Кликнете върху „Завършването на създаването на филма“;
- Изберете "Запазване на компютър".
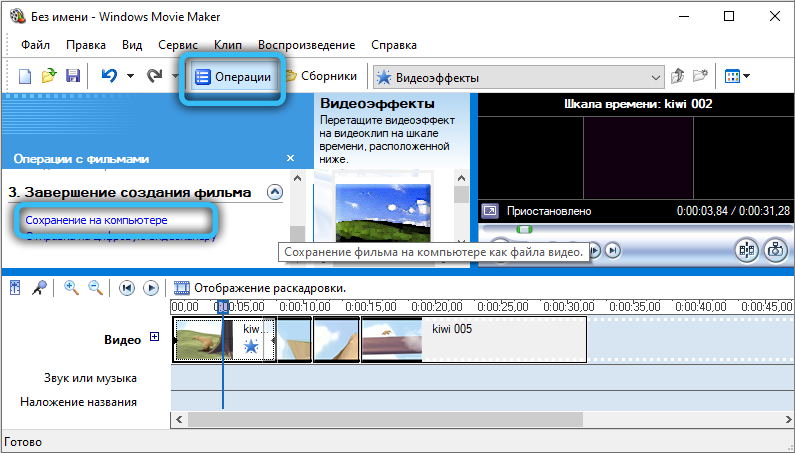
Ще се появи диалогов прозорец, където можете да конфигурирате подробно параметрите на изходния видео файл. Препоръчва се да изберете елемента "най -доброто качество". Разрешение и битрейт ще бъдат инсталирани автоматично. Форматът на експортирания файл е WMV (домашните играчи обикновено не се поддържат).
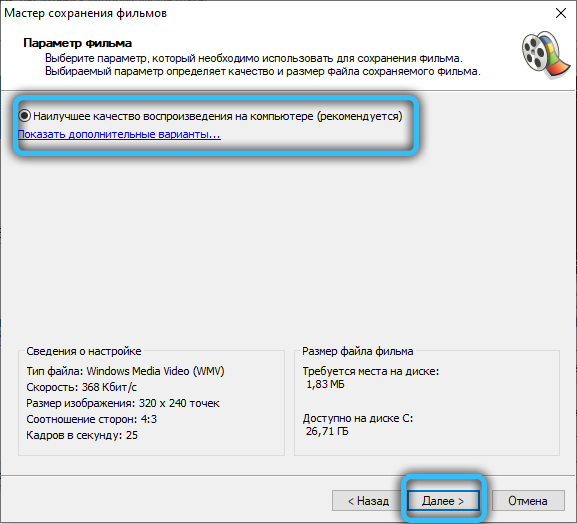
Заключение
И така, разбрахме интерфейса на програмата за създаване на филми на Windows, как да го използваме - разбрахме също, той остава само за да натрупаме опит и това е необходимо за практика. Използвайте възможностите на приложението възможно най -често и с течение на времето ще отидете за инсталиране на обикновен видеоклип за няколко минути.

