Защо лаптопът не се свързва с Wi-Fi? Интернет не работи чрез Wi-Fi чрез рутер
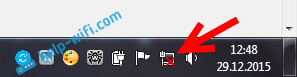
- 4361
- 778
- Jordan Torp
Защо лаптопът не се свързва с Wi-Fi? Интернет не работи чрез Wi-Fi чрез рутер
Най-популярният проблем от областта на интернет връзката и Wi-Fi мрежи е, когато лаптопът не се свързва с Wi-Fi мрежата, чрез рутера. Има много въпроси на нашия сайт по тази тема и толкова често те питат какво да правят, ако лаптопът не иска да се свързва с интернет чрез Wi-Fi? Реших да напиша отделна статия, в която да събера всички възможни причини и техните решения, свързани с свързването с Wi-Fi мрежи.
Ще разгледаме лаптопите и компютрите с Wi-Fi адаптери. Просто казано, всички компютри, които могат да се свържат с интернет чрез безжична мрежа. Също така, тази статия е подходяща за Windows 7, Windows 8 и Windows 10. Вече имаме много отделни инструкции на нашия сайт, с решения с различни, специфични проблеми с Wi-Fi, както на лаптопи с Windows 7, така и Windows 10. В хода на писането на тази статия ще дам връзки, които определено ще са полезни.
В самия въпрос „какво да правя, ако лаптопът не се свърже с Wi-Fi“, изобщо няма конкретна информация. Причините, поради които не можете да свържете компютър с рутер, могат да бъдат много, както и решения. И както показва практиката, компютърът не винаги е виновен. Ще се опитам да разгледам всички възможни проблеми в ред, за да можете сами да ги коригирате без проблеми. Разбира се, всеки има различни лаптопи, различни рутери, настройки, проблеми, грешки и т.н. Д. Това несъмнено усложнява задачата. Подготовката на универсална инструкция, която би помогнала на всички да е много трудна.
Ако имате лаптоп с инсталирани прозорци, има Wi-Fi рутер, който разпределя мрежата и не можете да свържете интернет лаптопа чрез безжична мрежа, не можете да разберете какво е какво, тогава тази статия трябва да ви помогне.
Преди да преминем към някои настройки, не забравяйте да свържете вашия лаптоп към Wi-Fi мрежата според инструкциите за Windows 7. Ако имате Windows 10, вижте тази инструкция. Може би ще успеете. Ако проблемът остане, не беше възможно да се свърже компютърът към Wi-Fi, тогава вижте статията по-нататък.
Всички проблеми с връзката и работата на Интернет, бих се разделял на три категории:
- Лаптопът изобщо не вижда Wi-Fi мрежата: безжичният адаптер е изключен, драйверът не е инсталиран.
- Wi-Fi Network вижда компютъра, но не се свързва с него: грешна парола, „Неуспешна да се свърже“, безкрайна връзка и т.н. Д.
- Лаптопът е свързан към безжична мрежа, но Интернет не работи: "без достъп до интернет", "ограничен", жълт триъгълник на иконата за връзка в трията.
Можете веднага да преминете към желаната секция, в зависимост от това какъв е проблемът, който имате. Така че да не е там, определено трябва да попадне под една от категориите. Така че ще бъде много по -лесно и по -разбираемо.
Какво да направите, ако лаптопът не вижда Wi-Fi мрежа?
И така, нека започнем с проблема, когато компютърът ви изобщо не вижда безжични мрежи. В същото време сте сигурни, че вашата Wi-Fi мрежа работи, има съседни мрежи и те се показват на други устройства. Но в списъка на наличните мрежи в Windows те не са. Да, и самият списък няма списък. В този случай състоянието на връзката (икона на лентата на задачите), най -вероятно ще бъде така:
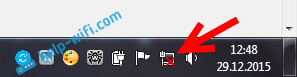
Ако наблюдавате безжична мрежа с червен кръст „няма достъпни връзки“ на панела за известия, тогава най -вероятно наистина няма нито една безжична мрежа в радиуса. Но е възможно този проблем да се появи по други причини. В този случай стартирането на „Диагностика на неизправности“ може да помогне (можете да започнете, като натиснете дясната -бутонна мишка към иконата за връзка). Написано за това в примера на Windows 10, в тази статия.
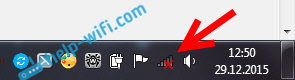
Най -вероятно имате първия случай. Червен кръст близо до компютъра. В този случай драйверът на Wi-Fi адаптер не е инсталиран. Или безжичният адаптер е изключен. Нека се убедим, че всичко е наред с водача, тъй като нищо няма да работи без него без него.
Проверете драйвера на безжичния адаптер
За да направим това, трябва да отидем при мениджъра на устройството. Кликнете с правилния бутон на мишката на „компютъра“ или „този компютър“ и изберете Имоти. В новия прозорец, отляво, отваряме Мениджър на устройства. Все още можете в менюто Старт, в търсенето, за да започнете да пишете „мениджър на устройства“ и да го отворите в резултатите от търсенето.
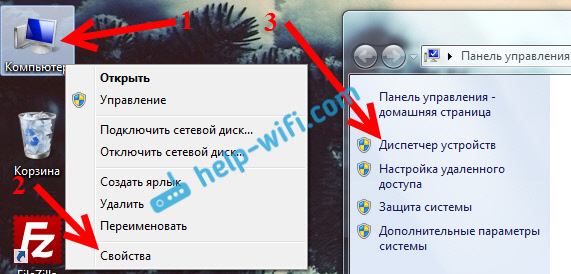
В мениджъра на устройството трябва да отворим раздела Мрежови адаптери, И вижте дали има драйвер там на нашия безжичен адаптер. Ще го разпознаете с такива думи в заглавието: „Безжична връзка“ и „Wi-Fi“. Ето как изглежда:
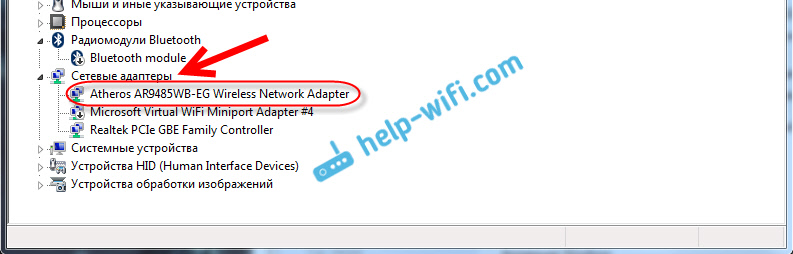
Ако всичко е наред, прочетете тази статия допълнително. Ако няма драйвери на Wi-Fi адаптер в диспечера на устройството, тогава той трябва да бъде инсталиран и всичко ще работи. Ако не знаете как да инсталирате драйвера, къде да го изтеглите и т.н. Д., След това вижте статията за инсталирането на драйвера на безжичен адаптер в Windows 7. На Windows 8 или Windows 10 този процес на практика ще се различава.
Основното е да изтеглите и поставите драйвера точно за вашия модел на лаптоп (или самия адаптер, ако имате USB/PCI адаптер) и за вашата операционна система. Е, за да изтеглите водача, съветвам от официалните сайтове на производителите. Ако изобщо не е, тогава можете да опитате програми за автоматично инсталиране на драйвери. Но ако не можете да намерите желания драйвер по никакъв начин и да инсталирате ръчно.
Проверете дали безжичният адаптер е включен
Самият адаптер, чрез който лаптопът се свързва с Wi-Fi, е по-прецизен в нашия случай, той не се свързва, може да бъде изключен. Това трябва да бъде проверено. Натиснете десния бутон в иконата на интернет връзка и изберете „Център за контрол на мрежите и общ достъп“. В нов прозорец изберете промяна в параметрите на адаптера.
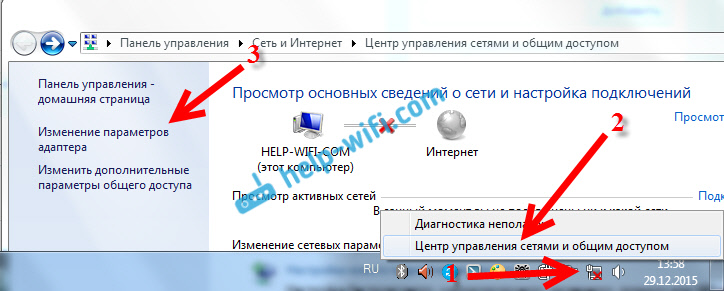
Трябва да има безжична мрежова връзка или безжична мрежа - в Windows 10. Ако такъв адаптер изобщо не е там, тогава погледнете по -горе, където написах за инсталирането на драйвера. Ако е, тогава може би е изключен. Кликнете върху него с правилния бутон на мишката и изберете Включи.
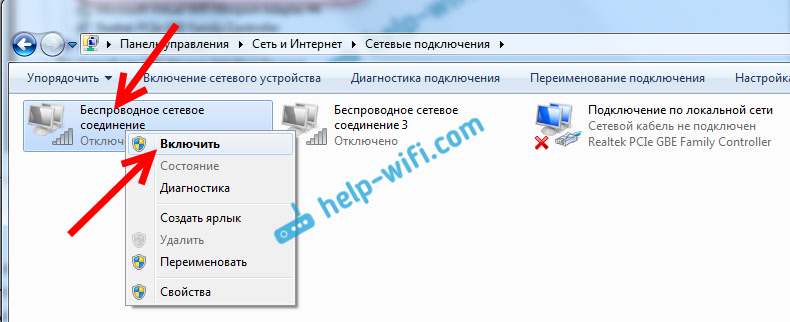
Ако е включен, тогава трябва да проверите дали безжичните фуги са деактивирани на самия лаптоп. На всеки лаптоп има комбинация от клавиши, с които можете да изключите/активирате безжични връзки (активирайте режима „в равнината“), включително Wi-Fi. Това, както вече написах, или комбинация от ключове, или някакъв отделен превключвател. Например, в лаптопите на ASUS, това са FN+F2 клавиши. Винаги можете сами да намерите тази комбинация. Ключ Ключ на изображението на FN+KEY, Или нещо такова. Можете да видите отделни инструкции за включване на Wi-Fi на лаптопи. И ако имате Windows 10, тогава вижте тази инструкция https: // help-wifi.com/reshenie-problem-i-oshibok/kak-vklyuchit-wi-fi-v-windows-10-kogda-net-knopki-wi-fi-oshibka-ne-udalos-najti-besprovodnye-ustrojstva-na- Etom-kompyutere/
Така че разбрахме проблеми, които не могат да бъдат свързани с Wi-Fi. Когато списъкът не се показва с налични мрежи за свързване. Ако всички са го опитали, но не можете да принудите компютъра си да вижда безжични мрежи, е възможно самият адаптер (желязо) да е просто счупен или изключен. Това, между другото, често се случва след разглобяване на лаптопа и го почиства от прах. Можете да опишете подробно проблема си в коментарите, ще се опитам да посъветвам нещо.
Компютърът не се свързва с Wi-Fi
Според плана, вторият голям проблем е, когато лаптопът вижда и показва списъка с наличните мрежи, там е вашата мрежа, но тя не се свързва с нея. В същото време други устройства са свързани към вашата мрежа (би било хубаво да проверите и да се уверите в това). Помислете сега за най-популярните проблеми с Wi-Fi връзката в Windows 7 и Windows 10. На осемте всичко е същото, там няма нищо ново.
На първо място, когато се появи някаква грешка, рестартирайте рутера и компютъра. Опитайте се да се свържете отново.
Грешка: "Windows не може да се свърже с ..." и "Не можете да се свържете с тази мрежа"
Много популярна грешка, която може да се появи, когато се опитвате да свържете лаптоп към Wi-Fi рутер.
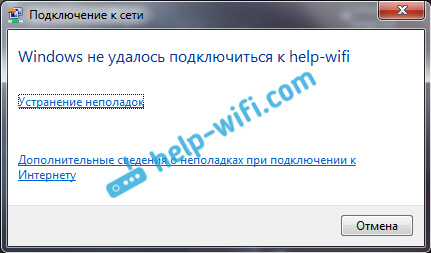
Относно решаването на тази грешка в Windows 10, написах тук. Що се отнася до Windows 7, има същите решения. Честно казано, там няма много решения, не много разбираема грешка и няма определен начин, който да се отърве от това.
На първо място, ако вече сте се свързали с тази мрежа, тогава тя трябва да бъде изтрита и ще бъде свързана отново. Как да направя това в Windows 7, написах тук. В Windows 10 трябва да "забравите мрежата".
Какво друго мога да се опитам да направя: проверете лаптоп, в имоти Безжична интернет връзка (Протокол на версията на TCP/IPv4) дали IP адресът се показва там. В настройките на рутера можете да опитате да промените вида на безопасността на вашата мрежа на WPA2-PSK (ако имате инсталиран друг). Всичко това може да се направи в настройките на рутера. Имаме подробни инструкции за промяна на паролата на различни рутери на нашия сайт.
С решението на грешката в Windows тя не може да се свърже с ... "В Windows 7 има отделна статия.
Несъответствие на ключ за безопасност. Windows не приема паролата от Wi-Fi мрежа
Изберете вашата мрежа в списъка, посочете паролата, а Windows пише, че паролата е грешна. Е, компютърът в Wi-Fi, разбира се, не се свързва.
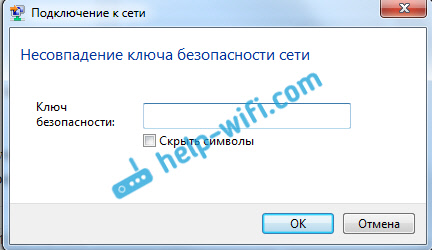
Опитайте отново, може би наистина сте посочили грешен ключ за сигурност. Проверете дали Capslock е включен. Ако лаптопът не иска да вземе паролата ви, тогава има две опции: Запомнете паролата, като я гледате в настройките на рутера, или променете паролата от вашата безжична мрежа. Вижте статията: Как да разберете паролата си от Wi-Fi. Можете да промените паролата, например на някои прости, от числа. За да проверите, след това поставете по -сложна парола.
Прочетете повече за тази грешка и нейното решение тук.
Мрежовите параметри, запазени на този компютър, не отговарят на изискванията на тази мрежа
Друга грешка, която често се появява в Windows, когато се опитвате да се свържете с безжична мрежа. И се появява като правило след промяна на някои настройки на рутера. По принцип това е името на мрежата и паролата.
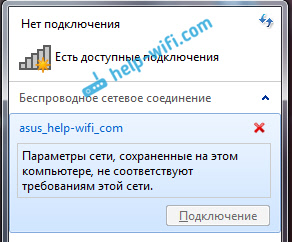
Когато се появи грешка, „мрежовите параметри, съхранявани на този компютър, не отговарят на изискванията на тази мрежа“ винаги запазва изтриването на Wi-Fi мрежата на компютъра и отново свързване. Връзки към инструкциите за изтриване на мрежа в Windows 7 и Windows 10 (забравете мрежата), дадох малко по -високо (те са подчертани със син фон).
След изтриване на информация за безжичната мрежа, ние просто се свързваме, като посочваме ключа към вашата мрежа.
Има връзка с Wi-Fi, но интернет не работи
Това обикновено е отделна история 🙂
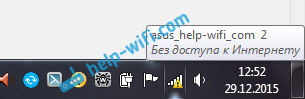
Следователно, по този проблем, когато лаптопът към Wi-Fi се свърже, но интернет не работи, има отделни, големи статии:
- Без достъп до Интернет в Windows 7 при свързване чрез Wi-Fi мрежа
- „Връзката е ограничена“ в Windows 10 от Wi-Fi и мрежов кабел
Няма да пиша тук поради това, което се появяват грешки „без достъп до интернет“ и „ограничен“. Статията се е научила много голяма. Ако вие, след като се свържете с безжична мрежа, сте изправени пред проблема, когато има връзка и интернет не работи, тогава не се колебайте да следвате връзките по -горе. Сигурен съм, че там ще намерите решение на тези проблеми.
Исках да събера всички възможни или поне най-популярните проблеми, с които се сблъскват, докато свързват компютър с Wi-Fi. Мисля, че го направих. Ако не можете да разрешите проблема си, тогава внимателно прочетете статията отново. Ако все още не работи, тогава опишете вашия случай в коментар, ще помислим заедно.
- « Как да защитим Wi-Fi мрежата за пароли?
- Как да свържете телевизор към Wi-Fi или HDMI кабел в Windows 10? »

