Как да свържете телевизор към Wi-Fi или HDMI кабел в Windows 10?

- 608
- 104
- Lowell Altenwerth
Как да свържете телевизор към Wi-Fi или HDMI кабел в Windows 10?
Ако решите да свържете телевизора си към компютър или лаптоп на Windows 10, сега ще ви покажа и ще ви кажа как да го направите. Ще се свържем по два начина: чрез безжична Wi-Fi мрежа и използвайки HDMI кабела. Под връзката чрез Wi-Fi ще въведа връзка чрез Wi-Fi рутер и конфигурацията на DLNA технологията. Когато можете да гледате филми, снимки и да слушате музика от компютър, по телевизията. Е, връзката, използваща HDMI кабела, това е редовна връзка чрез HDMI 🙂 С тази връзка, ще имаме телевизор като монитор в Windows 10.
Честно казано, няма особена разлика, имате Windows 7 или Windows 10. Както връзката с телевизора на HDMI, така и от Wi-Fi, практически не е различно. Но, нека разгледаме примера на лаптоп с инсталиран Windows 10. Мисля, че тази статия ще бъде уместна и полезна за дълго време.
Свързваме телевизора към лаптопа (Windows 10) от Wi-Fi. Настройка на DLNA
Няма да помислим за настройка на Wi-Fi директна технология (когато можете да свържете телевизор с лаптоп без рутер, без проводници) и Miracast (не всички устройства поддържат тази технология). Това са теми за отделни статии.
Ако искате да свържете телевизора си с вашия компютър чрез безжична мрежа, това може да стане по следния начин:
- Свържете лаптоп (Windows 10) към Wi-Fi рутер.
- Свържете телевизора си към същата мрежа. Ето инструкциите за свързване на LG телевизори и инструкциите за настройка на Wi-Fi на Philips TVS (Android TV).
Основното е, че лаптопът и телевизията са свързани с един рутер. Между другото, не непременно на Wi-Fi. Едно от устройствата (или дори и двете) може да бъде свързано към кабелния рутер.
След като свържете всичко, можете да продължите към настройката на DLNA сървъра на компютъра. След като стартирахте сървъра на компютъра, можете да гледате филми по телевизора. Моля, обърнете внимание, че на телевизора, когато използвате този метод, работният плот няма да се показва. Можете да преглеждате само определени файлове. При настройката на DLNA сървъра имаме три статии:
- DLNA сървър в Windows 10. Настройка, извеждане на телевизора- В тази статия стартирахме сървър без програми на трети страни, използвайки стандартни инструменти в Windows 10.
- Задаване на DLNA сървър за Philips TV. Гледаме филми от компютър по телевизията
- Как да гледате филми от компютър на LG телевизор (Wi-Fi или мрежа)? DLNA настройка чрез интелигентен дял
Въпреки факта, че те са написани от примера на Windows 7, в Windows 10, настройките на DLNA сървъра ще се проведат точно същото. Проверих, стартирах на лаптоп с инсталирания Windows 10 DLNA сървър се показва по телевизията без проблеми.
Ilters над връзките за LG телевизори и Philips. Но, стартиран над описаните методи, сървърът ще работи без проблеми с други телевизори: Samsung, Sony, Toshiba и т.н. Д. Настройте dlna, използвайки програмата "Home Media Server (UPNP, DLNA, HTTP)" (както направих в статията за Philips TV). Може да се нарече универсален.
С безжична връзка мисля, че разбрах. Отиваме в проводниците.
HDMI връзка с Winodows 10
Ако имате Windows 7, вижте тези инструкции за свързване на LG TV към компютъра от HDMI.Вземаме редовен HDMI кабел. Свързваме единия край на кабела към телевизора в HDMI конектор. Може да има няколко от тях, свържете се с всеки.

Свързваме втория край на кабела към лаптопа или стационарен компютър.

Ако снимката от компютъра не се е появила на телевизора, тогава най -вероятно, в телевизора трябва да изберете източник на сигнал. Трябва да има специален бутон на дистанционното управление. Обикновено се подписва чрез въвеждане или източници. Кликнете върху него и като източник избираме HDMI конектора, към който свързахме кабела.
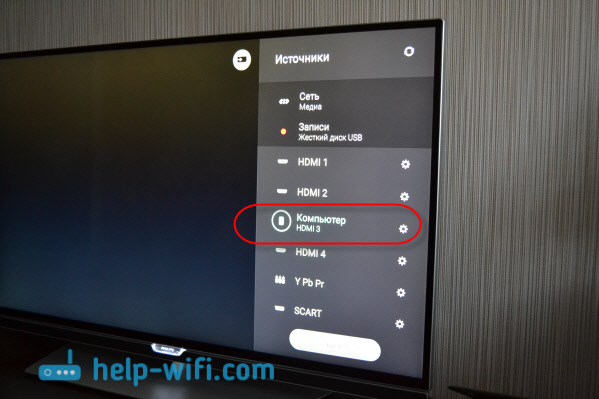
Изображение трябва да се появи на телевизора.

В Windows 10 можете да контролирате втория екран. В нашия случай това е телевизор. В челната десетка това се нарича "проекция". За да се обадите на това меню, просто натиснете комбинацията от клавиши Win+p. Ще се появи меню вдясно, в което можете да изберете една от 4 опции.
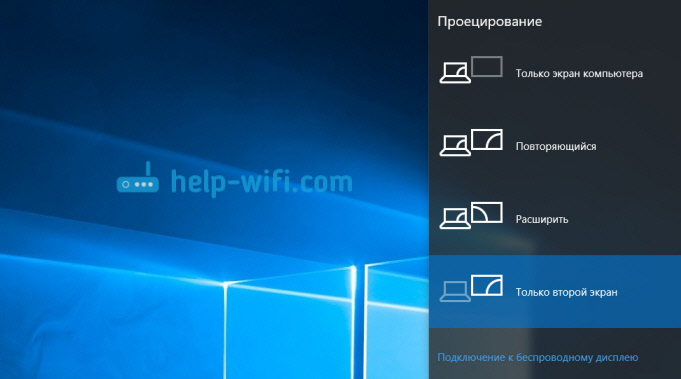
Например, изображението може да се показва само на телевизия.
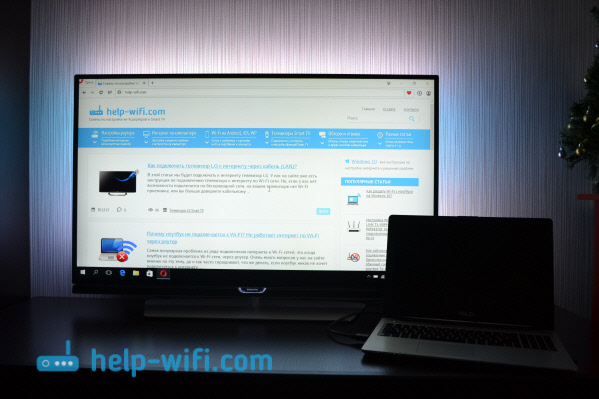
Това всъщност са всички настройки.
Ако звукът не работи по телевизора, когато се свързва с Windows 10 от HDMI
Може би след свързване на телевизора с компютъра, звукът няма да се възпроизвежда от високоговорителите на телевизора, а от високоговорителите на лаптопа или свързани високоговорители. Това може лесно да се поправи.
Щракнете с десния бутон на мишката върху иконата за настройка на звука, на панела за известия и изберете Устройства за възпроизвеждане.
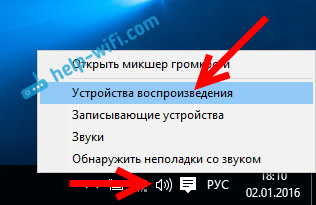
В списъка трябва да има вашия телевизор. Кликнете върху него с правилния бутон на мишката и изберете Използване по подразбиране.
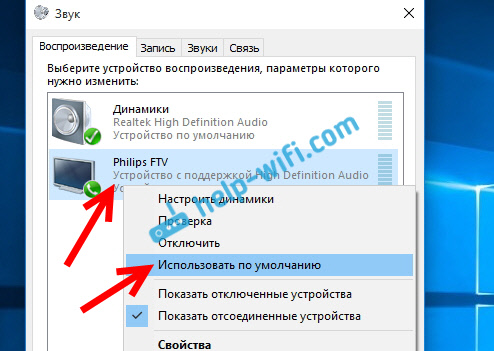
Сега звукът ще звучи от високоговорителите на вашия телевизор.
Събрах много решения, свързани с проблема с озвучаването на звука чрез HDMI кабел в тази статия: Защо няма звук чрез HDMI на телевизора, когато свързвах лаптоп (PC) (например Windows 10 и Windows 7).
- « Защо лаптопът не се свързва с Wi-Fi? Интернет не работи чрез Wi-Fi чрез рутер
- На маршрутизатора TP-Link само индикаторът за захранване изгаря и не влиза в настройките »

