Отворете - Как да добавите и изтриете елементи от менюто

- 4636
- 678
- Lowell Altenwerth
С десния бутон от мишката от файловете на Windows 10, 8 и Windows 7 се появява контекстно меню с основните действия за този елемент, включително съдържане на „отворено използване“ и възможност за избор на програмата, различна от по подразбиране по подразбиране по подразбиране. Списъкът е удобен, но може да съдържа ненужни елементи или да не съдържа необходимото (например, за мен е удобно да имам артикул „бележник“ в „Open“ за всички видове файлове).
В тези инструкции - подробно за това как да премахнете точки от този раздел от контекстното меню на Windows, както и как да добавите програми към „Open“. Също така отделно за това какво да правите, ако „отворено“ отсъства в менюто (такава грешка се намира в Windows 10). См. Също така: Как да върнете контролния панел в контекстното меню на бутона Старт в Windows 10. По -лесен начин: Редактиране на контекстното меню в EasyContextMenu.
Как да премахнете точките от секцията „Отворена употреба“

Ако трябва да изтриете всяка програма от елемента „Отворено използване“ на контекстното меню, можете да направите това в редактора на регистъра на Windows или да използвате програми на трети страни.
За съжаление, той няма да работи някои точки в този метод в Windows 10 - 7 (например тези, които се сравняват с определени видове файлове от самата операционна система).
- Отворете редактора на регистъра. Най -лесният начин за това е да натиснете клавишите Win+R на клавиатурата (Win - The OS Emblem), да въведете regedit и да натиснете Enter.
- В редактора на Регистъра отидете в секцията (папки вляво) Hkey_current_user \ софтуер \ microsoft \ windows \ currentVersion \ explorer \ filexts \ expansion_file \ openwithlist
- От дясната страна на редактора на регистъра кликнете върху десния бутон на мишката по точката, където полето „стойност“ съдържа пътя към програмата, която трябва да бъде премахната от списъка. Изберете "Изтриване" и се съгласете с премахването.

Обикновено елементът изчезва веднага. Ако това не се случи, рестартирайте компютъра си или рестартирайте проводника на Windows.
Забележка: Ако необходимата програма не е посочена в горния раздел на регистъра, вижте дали е тук: Hkey_classes_root \ extension_fila \ openwithlist (включително в подразделите). Ако не е там, ще бъде предоставена допълнителна информация за това как все още можете да изтриете програмата от списъка.
Изключване на елементи от менюто „Отворете с помощта“ в безплатната програма OpenWithView
Една от програмите, които ви позволяват да конфигурирате елементите, показващи в менюто „Отворена употреба“ - безплатен OpenWithView, достъпен на официалния уебсайт www.Nirsoft.Net/utils/open_with_view.Html (Някои антивируси не харесват софтуера на Nirsfot System, но във всякакви "лоши" неща той не е видян. На тази страница има и файл с руския език за тази програма, той трябва да бъде запазен в същата папка, където се намира OpenWithView).
След като стартирате програмата, ще видите списък с елементи, които могат да бъдат показани в контекстното меню за различни видове файлове.

Всичко, което е необходимо, за да премахнете програмата от „Open“ - Натиснете я и изключете, като използвате червения бутон в менюто в горната или в контекстното меню.
Съдейки по отзивите, програмата работи в Windows 7, но: Когато тествах Windows 10, не можах да премахна опера от контекстното меню с нея, въпреки това, програмата се оказа полезна:
- Ако щракнете два пъти върху ненужна точка, ще се показва информация как е регистрирана в регистъра.
- След това можете да търсите в регистъра и да изтриете данните от клавишите. В моя случай се оказа, че е 4 различни места, след почистването на които, за да се отървете от опера за HTML файлове, все още се управлява.

Пример за местоположенията на регистъра от параграф 2, чието отстраняване може да помогне за премахване на ненужна точка от „отворена“ (подобна може да бъде за други програми):
- Hkey_current_user \ софтуер \ класове \ Име на програмата \ Shell \ Open (изтрих целия раздел "Open").
- Hkey_local_machine \ софтуер \ класове \ приложения \ Име на програмата \ Shell \ Open
- Hkey_local_machine \ софтуер \ класове \ Име на програмата \ Shell \ Open
- Hkey_local_machine \ софтуер \ клиенти \ startMenuinternet \ име на програмата \ shell \ open (Този елемент очевидно се прилага само за браузъри).
Изглежда, че всичко това е за премахването на точките. Нека преминем към тяхното допълнение.
Как да добавите програма за „отворена“ в Windows
Ако трябва да добавите допълнителен елемент в менюто "отворено", тогава най -лесният начин да направите това със стандартни прозорци:
- Натиснете с десния бутон на мишката според типа файл, за който трябва да добавите нов елемент.
- В менюто „Open“ изберете друго приложение “(в Windows 10 такъв текст в Windows 7 изглежда различен, като следващата стъпка, но същността е същата).

- Изберете програмата от списъка или щракнете върху „Намерете друго приложение на този компютър“ и посочете пътя към програмата, който трябва да бъде добавен към менюто.

- Щракнете върху OK.
След едно отваряне на файла с помощта на избраната от вас програма, тя завинаги ще се появи в списъка на "Open" за този тип файлове.
Всичко това може да бъде реализирано с помощта на редактора на регистъра, но пътят не е най -лесният:
- В раздела на редактора на регистъра Hkey_classes_root \ приложения \ Създайте подраздел с името на изпълнителния файл на програмата и в него структурата на подразделите е Shell \ Open \ Command (виж. наследяване на екранна снимка).
- Кликнете два пъти по стойността по подразбиране в секцията на командата и в полето „Стойност“ Посочете пълния път към желаната програма.

- В глава Hkey_current_user \ софтуер \ microsoft \ windows \ currentVersion \ explorer \ filexts \ expansion_file \ openwithlist Създайте нов параметър на низ с име, състоящо се от една буква от латинската азбука, стояща на следващото място след съществуващите имена на параметрите (t.E. Ако вече има a, b, c, задайте името D).
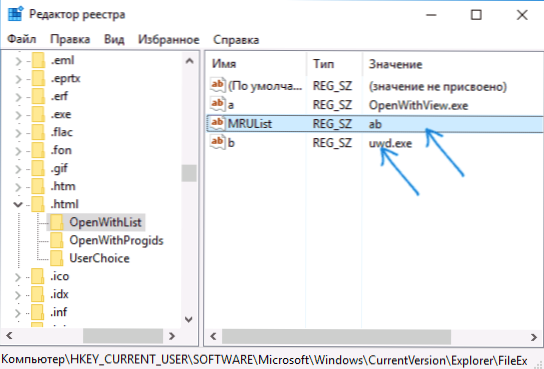
- Кликнете върху параметъра и посочете стойността, която съответства на името на изпълнителния програмен файл и създаден в параграф 1 от раздела.
- Щракнете два пъти в параметър Mrulist И в реда на буквите посочете буквата (име на параметър), създадена в стъпка 3 (ред.
Затворете редактора на регистъра. Обикновено, за да могат промените да влязат в сила, рестартирането на компютъра не се изисква.
Какво да направите, ако "Open" отсъства в контекстното меню
Някои потребители на Windows 10 са изправени пред факта, че точката на отваряне не е в контекстното меню. Ако имате проблем, можете да го поправите с помощта на редактора на регистъра:
- Отворете редактора на регистъра (Win+R, въведете regedit).
- Отидете на секцията Hkey_classes_root \ *\ shellex \ contextMenuHandlers
- В този раздел създайте подраздел с името „Отворено с“.
- Два пъти щракнете върху строгата стойност по подразбиране вътре в създадената секция и въведете 097999AFB-AD67-11D1-ABCD-00C04FC30936 В полето "смисъл".

Щракнете върху OK и затворете редактора на регистъра - елементът „Отворен“ трябва да се появи там, където трябва да бъде.
Това е всичко, надявам се всичко да работи както се очаква и да се изисква. Ако няма или има допълнителни въпроси по темата - оставете коментари, ще се опитам да отговоря.
- « Какъв вид папка за информация за силата на звука и възможно ли е да я премахнете
- Как да прехвърлите папката OneDrive в Windows 10 »

