Как да прехвърлите папката OneDrive в Windows 10

- 3593
- 585
- Johnathan Wilderman
Софтуерът за съхранение в облак OneDrive е интегриран в Windows 10, а данните, съхранявани в облака C: \ Потребители \ Име на_полизер \ (Съответно, ако в системата има няколко потребители, всеки от тях може да има собствена папка OneDrive).
Ако използвате OneDrive и се оказа, че поставянето на папката на системния диск не е много разумно и се изисква да освободите място на този диск, можете да прехвърлите папката OneDrive на друго място, например в друг раздел или диск, докато извършването на синхронизация на всички данни не трябва. Относно преместването на папката -допълнително в стъпка -by -step инструкции. См. Също така: Как да деактивирате OneDrive в Windows 10.
ЗАБЕЛЕЖКА: Ако описаното се извърши с цел почистване на системния диск, следните материали могат да бъдат полезни: Как да почистите диска C, как да прехвърляте временни файлове на друг диск.
Преместване на папката OneDrive
Действията, необходими за прехвърляне на папката OneDrive на друг диск или просто на друго място, както и за преименуването му, са доста прости и се състоят в просто прехвърляне на данни с временно деактивирани OneDrive и след това отново поставете облачно съхранение.
- Отидете на OneDrive (можете да направите това чрез десния бутон върху иконата OneDrive в известията на Windows 10).
- В раздела "акаунт" щракнете върху "Изтриване на комуникация с този компютър".

- Веднага след това действие ще видите предложението да конфигурирате отново OneDrive, но не правете това в момента, но не можете да затворите прозореца.
- Прехвърлете папката OneDrive на нов диск или на друго място. Ако желаете, можете да промените името на тази папка.
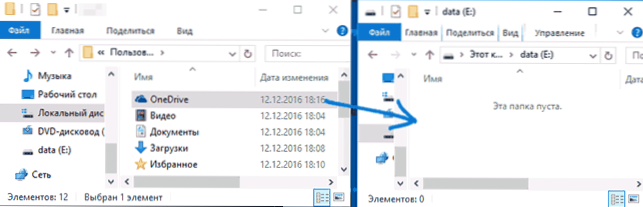
- В настройките на OneDrive от p.3 Въведете вашия имейл и парола от акаунта на Microsoft.
- В следващия прозорец с информацията "Вашата папка OneDrive е" щракнете "Промяна на местоположението".
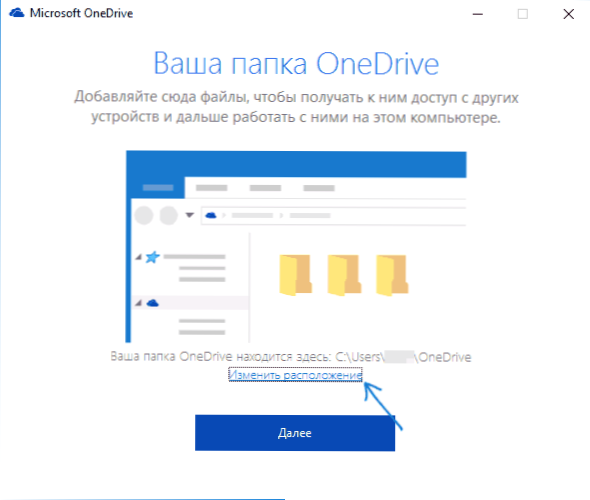
- Посочете пътя към папката OneDrive (но не влизайте в нея, това е важно) и щракнете върху „Изберете папката“. В моя пример, на екранната снимка се преместих и преименувах на папката OneDrive.
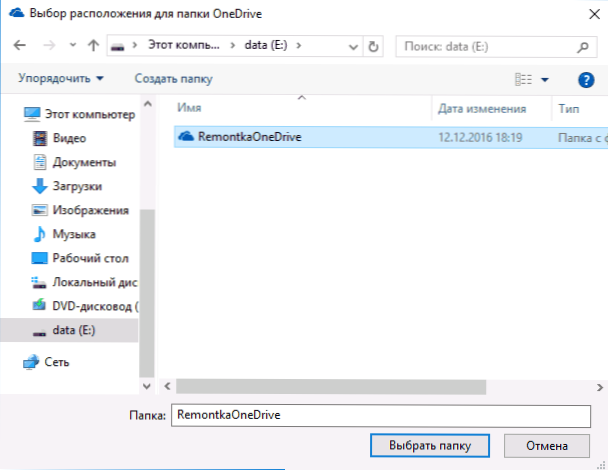
- Щракнете върху „Използвайте това местоположение“ на заявката “в тази папка OneDrive вече има файлове“ - това е точно това, от което се нуждаем, така че синхронизацията да не се извършва отново (а само съгласуване на файлове в облака и на компютъра).
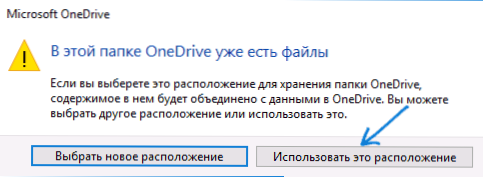
- Щракнете върху "Напред".
- Изберете папки от облака, които трябва да синхронизирате, и щракнете върху „Напред“.
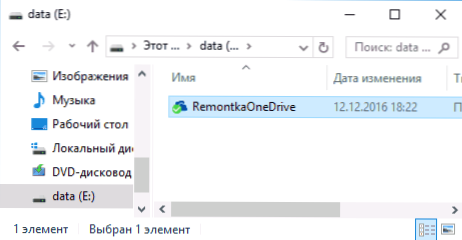
Готов: След тези прости стъпки и кратък процес на търсене на разлики между данните в облака и локалните файлове, вашата папка OneDrive ще бъде на ново място, напълно готова за работа.
Допълнителна информация
Ако системните потребителски папки "изображения" и "документи" на вашия компютър също се синхронизират с OneDrive, след това след извършване на прехвърлянето, задайте нови местоположения за тях.
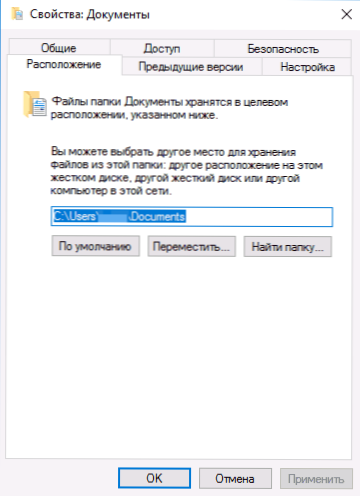
За да направите това, влезте в свойствата на всяка от тези папки (например в менюто „Бърз достъп“, през десния бутон върху папката - „Свойства“) и след това в раздела „Местоположение“ ги преместете в Новото местоположение на папката „Документи и„ изображения “и„ изображения “вътре в папката OneDrive.
- « Отворете - Как да добавите и изтриете елементи от менюто
- Как се различава бързото и пълно форматиране »

