Как се различава бързото и пълно форматиране
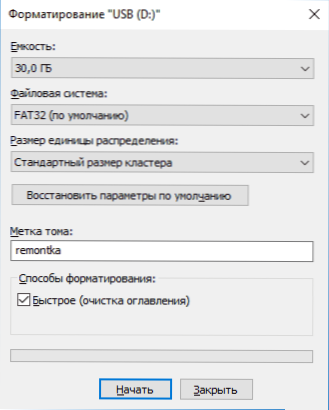
- 1297
- 283
- Johnathan Wilderman
Когато форматирате диск, флаш устройство или друго устройство в Windows 10, 8 и Windows 7, по различни начини, можете да изберете бързо форматиране (таблица на съдържанието) или да не го изберете, като попълните най -пълното форматиране. В същото време за начинаещ потребител обикновено не е ясно каква е разликата между бързото и пълно форматиране на устройството и коя от тях трябва да бъде избрана във всеки случай.
В този материал - подробно за това как бързото и пълно форматиране на твърдия диск или USB флаш устройство е различно, както и кои опции са по -добре да изберете в зависимост от ситуацията (включително за опциите за форматиране на SSD).
Забележка: Статията се отнася до форматирането в Windows 7 - Windows 10, някои от горните нюанси на пълното форматиране работят по различен начин в XP.
Разлики в бързото и пълно форматиране на диска
За да разберете разликата между бързото и пълно форматиране на устройството в Windows, е достатъчно да знаете какво се случва във всеки от случаите. Веднага отбелязвам, че говорим за форматиране чрез вградени -в системите на системата, като например
- Форматиране с помощ.
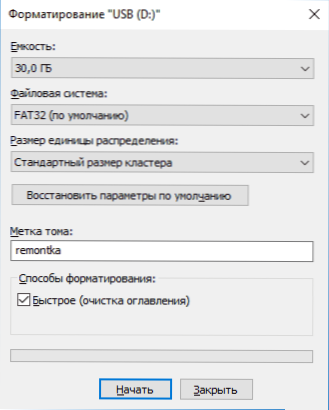
- Форматиране в Windows „Управление на устройството“ (Кликнете върху секцията - „Формат“).
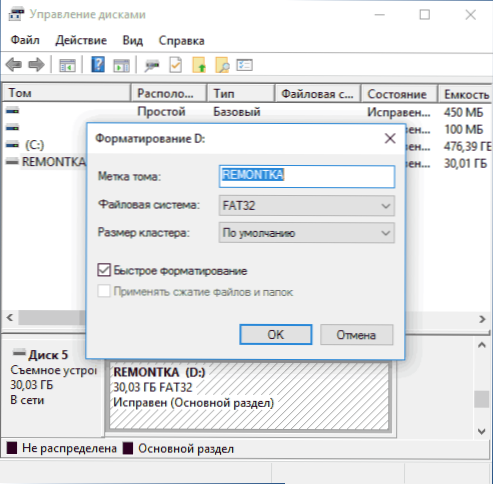
- Форматиране на командата в DiskPart (за бързо форматиране в командния ред В този случай трябва да използвате бързия параметър, както в екрана на екрана. Пълното форматиране се извършва без неговата употреба).
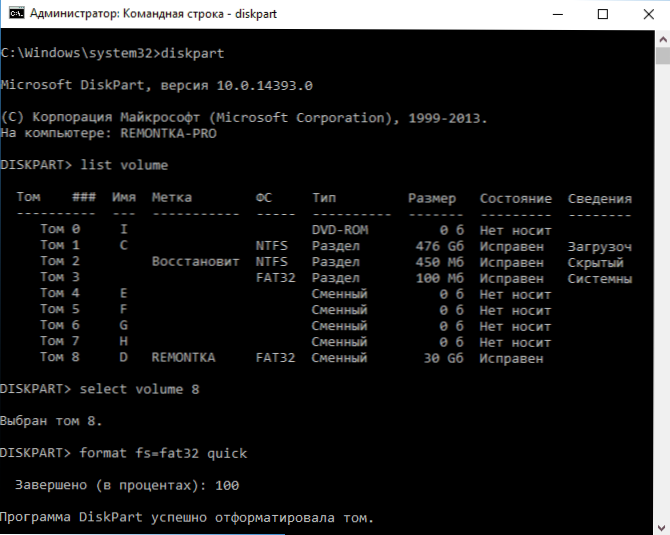
- В инсталационната програма на Windows.
Преминаваме директно към това, което е бързо и пълно форматиране и какво точно се случва с диска или флаш устройство във всяка от опциите.
- Бързо форматиране - В същото време се записват секторът на зареждане и празната таблица на избраната файлова система (FAT32, NTFS, EXFAT). Пространството на диска е маркирано като неизползвано, без действителното премахване на данните върху него. Бързото форматиране отнема много по -малко време (стотици или хиляди пъти), отколкото пълно форматиране на едно и също устройство.
- Пълно форматиране - С пълно форматиране на диск или флаш устройство, в допълнение към горните действия се извършва и нулев запис (t.E. Почистване) във всички сектори на диска (като се започне с Windows Vista), а устройството също се проверява за повредени сектори в присъствието на които те са коригирани или маркирани съответно, за да се избегне записване на тях в бъдеще. Отнема много дълго време, особено за обемния HDD.
В повечето случаи, за обикновени сценарии на работа: бързо почистване на диска за по -нататъшно използване, когато се преинсталират прозорци и в други подобни ситуации, е достатъчно да използвате бързо форматиране. В някои случаи обаче завършете.
Бързо или пълно форматиране - какво и кога да използвам
Както бе отбелязано по -горе, най -често е по -добре и по -бързо да се използва бързо форматиране, но може да има изключения, когато пълното форматиране може да бъде по -предпочитано. Следващите две точки, когато може да се наложи цялостно форматиране - само за HDD и USB флаш устройства, около SSD Solid -state Drives - веднага след това.
- Ако планирате да предадете диска на някого, докато се притеснявате от вероятността един аутсайдер да възстанови данните от него, по -добре е да изпълните пълното форматиране. Файловете след бързо форматиране се възстановяват доста лесно, CM., Например най -добрите безплатни програми за възстановяване на данни.
- Ако се нуждаете от проверка на диска или, когато с просто бързо форматиране (например, при инсталиране на Windows), последващото копиране на файлове възниква с грешки, които причиняват дискурса, че дискът може да съдържа повредени сектори. Можете обаче да проверите ръчно диска на повредените сектори и след това да използвате бързото форматиране: как да проверите твърдия диск за грешки.
Форматиране на SSD дискове
SSD Solid -State Drives си заслужават. За тях във всички случаи е по -добре да използвате бързо, а не пълно форматиране:
- Ако това се прави на съвременна операционна система, тогава не можете да възстановите данните след бързо форматиране с SSD (като се започне с Windows 7, командата TRIM се използва за SSD при форматиране).
- Пълното форматиране и запис на нули могат да бъдат вредни за SSD. Не съм сигурен обаче, че Windows 10 - 7 ще направи това на солидно задвижване, дори ако изберете пълно форматиране (за съжаление, не съм намерил действителна информация по този въпрос, но има причина да се предположи, че това се приема предвид, като много повече, вижте. SSD настройка за Windows 10).
Завършвам това: Надявам се, че за някои от читателите информацията се оказа полезна. Ако останете въпросите, можете да ги зададете в коментарите към тази статия.
- « Как да прехвърлите папката OneDrive в Windows 10
- Грешка за невалиден подпис Открито Проверете защитената политика за зареждане при настройка (как да се поправи) »

