Характеристики на конфигурацията на Keenetic Extra Router

- 2394
- 721
- Sheldon Heller
Домашен рутер или рутер - съвременен стандарт за фактически за частни потребители на кабелен интернет. Времената са влезли в забрава, когато единственият потребител на такъв интернет е бил персонален компютър, днес във всяко семейство има няколко смартфона, смарт телевизори, медийни плейъри, лаптопи и друго оборудване, за нормалната работа, от която трябва да влезете в The Световната мрежа. Не можете да направите без рутер и за да може връзката да е стабилна и надеждна, трябва да можете да я конфигурирате. Днес ще се справим с това и обектът на нашите изкушения ще бъде Zyxel Keenetic Extra Router.

Описание, основни характеристики
Keenetic Extra може да се нарече "сива мишка", която не се откроява сред себе си: малки размери, само две антени - рутер като рутер. Но той има акцент, благодарение на който с право може да се счита за много по -универсален от останалите роднини. Говорим за възможността за свързване на GSM модем, използвайки единствения USB порт. В този случай нестабилният интернет от доставчика (и временната липса на комуникация се случва с много добре познати и надеждни доставчици на услуги) може да бъде компенсиран чрез мобилна връзка с Интернет. И когато кабелната връзка като цяло е невъзможна (например в страната), такъв рутер ще бъде единственият начин за разпространение на Wi-Fi във всички домакинства или по-скоро мобилните джаджи, които не са в състояние да използват мобилна връзка.

В тази оптимистична бележка може да бъде завършен преглед на възможностите на Keenetic Extra Kn, но бих искал най -накрая да донеса техническите му характеристики.
В допълнение към телената връзка (4 LAN порта и един WAN), Gigabit Router поддържа безжичен достъп до Интернет съгласно 3G/4G/LTE стандарти, използвайки съвместим USB модем.
Поддържан Wi-Fi стандарт- 802.11 b/g/n, работен честотен диапазон - 2.4/5 GHz със скорост до 300 mb/s при всяка честота и възможност за едновременно работа и в двата диапазона.
Keenetic Extra Transmitter има мощност от 20 dBm с коефициент на усилване на антената от 3 dBI. Само USB 2 порт.0 може да се използва като файл или сървър за печат или за свързване на външен USB модем.
Размери: 160x110x35 mm, тегло 250 g. В допълнение към рутера, в комплекта за доставка са включени кръпка, захранващ кабел и документация.
Актуализация на фърмуера
Въпреки че за да актуализирате фърмуера Keenetic Extra, можете да използвате командната конзола на рутера, за по -голямата част от потребителите е много по -лесно да се извърши тази операция чрез уеб интерфейс, в който нищо не трябва да се въвежда с ръцете им, с изключение на тази операция влизането в програмата. За да направите това, в целевия ред на всеки браузър, включително стартиран на мобилно устройство, трябва да наберете 192.168.1.1 е стандартен IP адрес на устройството във вътрешната мрежа на този рутер. Можете да използвате алтернативна опция - наберете моя.Запален.нета, но цифровата версия е много по -лесна, тя или адрес 192.168.0.1 се използва в почти всички рутери.
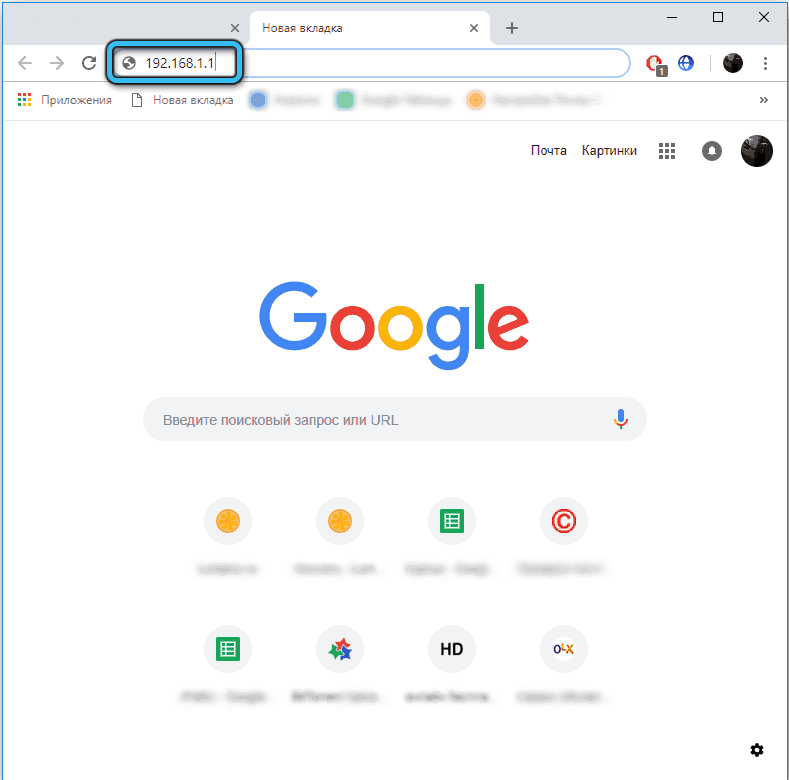
За да влезете. Обърнете внимание, че по време на първоначалната настройка програмата ще изисква да промените паролата си, така че може да са други. Не знаейки тази парола, не влизайте в уеб интерфейса.
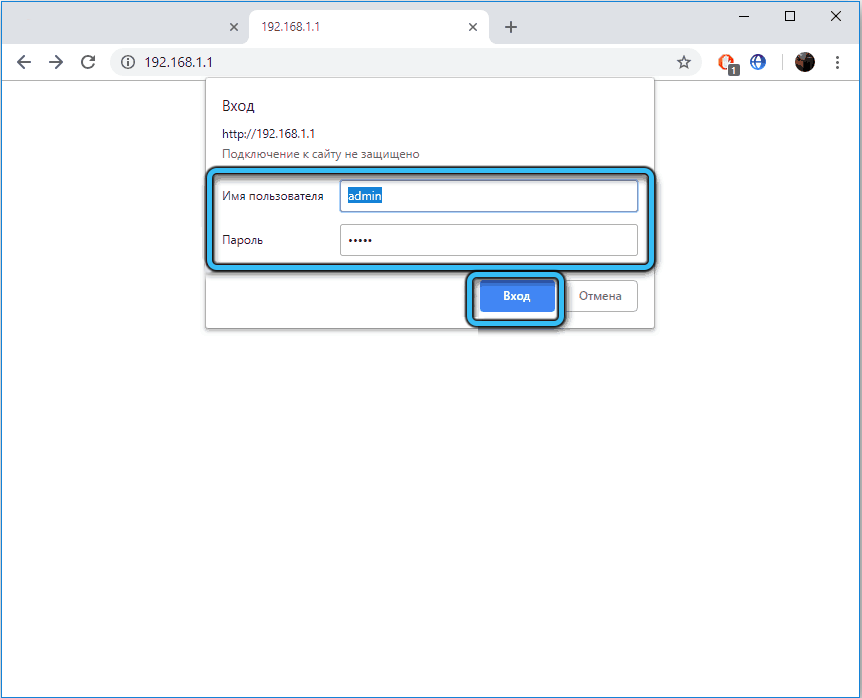
Най -лесният начин за актуализиране на операционната система на маршрутизатора на Keenetic OS, като се използва инструмент за изграден -in, наличен в самия Micro -cram.
Автоматичен запален фърмуер
И така, отиваме в уеб интерфейса и отиваме в секцията „Общи настройки“ - или директно в раздела „Управление“, или чрез секцията „На системата“, където версията на ОС ще бъде актуализирана в подраздел „Версия на ОС“ ”.
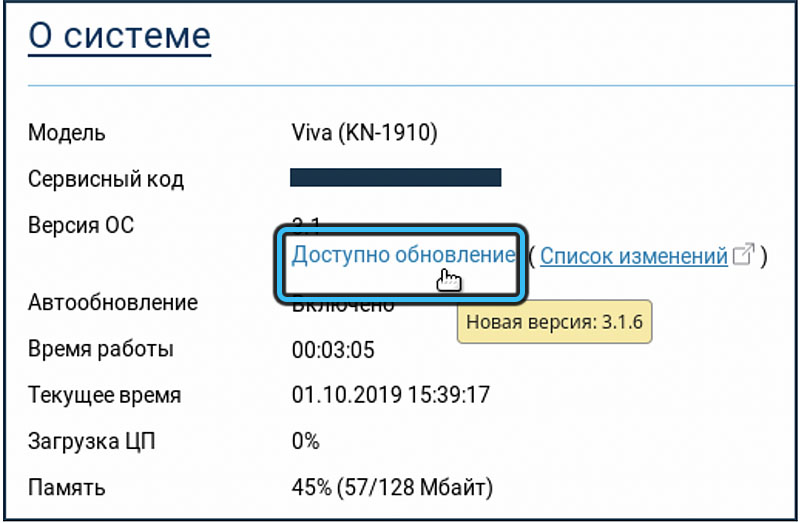
Препоръчва се да използвате точно втората опция, тъй като тук можете да разберете дали маршрутизаторът трябва да мига или инсталираният фърмуер има най -новата налична версия - в този случай бутонът ще бъде неактивен.
И така, нашата версия не е последната, разбрахме и стигнахме до страницата с общи настройки. Нашите други стъпки:
- В устройството „Актуализации и компоненти“ сме убедени, че е включен превключвателят за актуализиране на OS Automatic. Това е неговата стойност по подразбиране, но ако тя е изключена, ние активираме опцията;
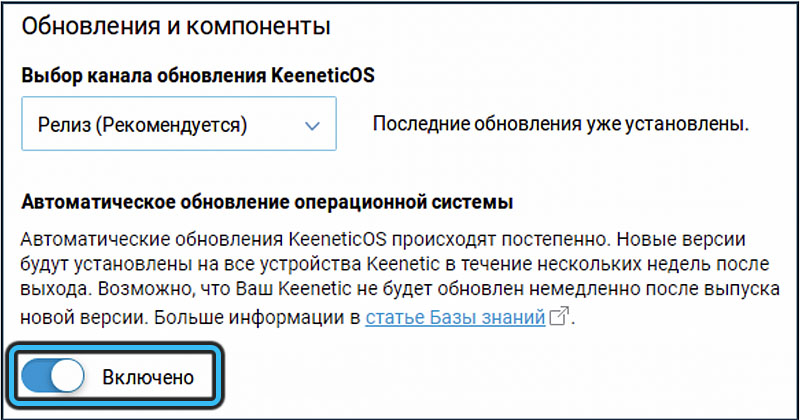
- Щракнете върху бутона "Инсталиране", потвърдете нашите намерения в следващия прозорец;
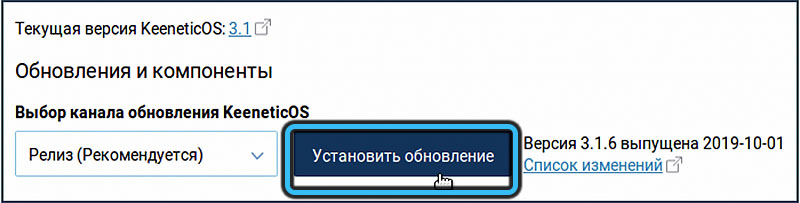
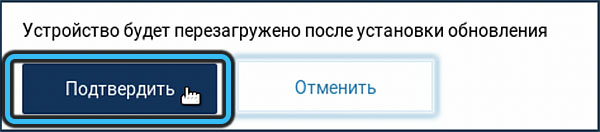
- Ще започне мигащата процедура, по време на която устройството изтегля най -новата версия на микропрограмата от официалния сайт и автоматично стартира записа си в EPROM;
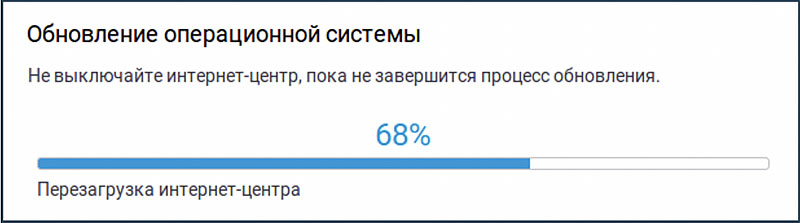
- След 5 минути процедурата ще приключи и рутерът ще влезе в рестартиране.
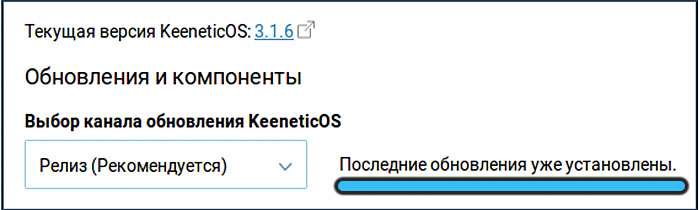
Грижа ръчно ръчно ръчно
В някои случаи може да е необходимо да се заменят фърмуера ръчно - например, ако интернет връзката е много нестабилна или ако трябва да се върнете към по -ранна версия.
В този случай първата стъпка е изтеглянето на желаната версия на фърмуера от официалния сайт. След изтегляне файлът трябва да бъде разкопчан, тъй като се предлага в опакована форма (ZIP архив).
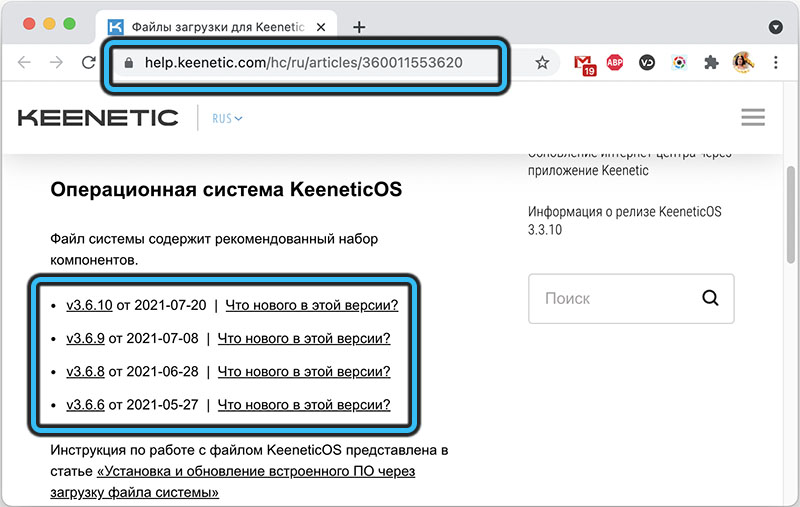
Продължаваме директно към мигането:
- Отиваме на уеб интерфейса;
- Изберете раздела "Управление";
- Кликнете върху елемента от менюто „Общи настройки“;
- Търсим блока „Системни файлове“ и подраздел на фърмуера, щракваме върху него веднъж;
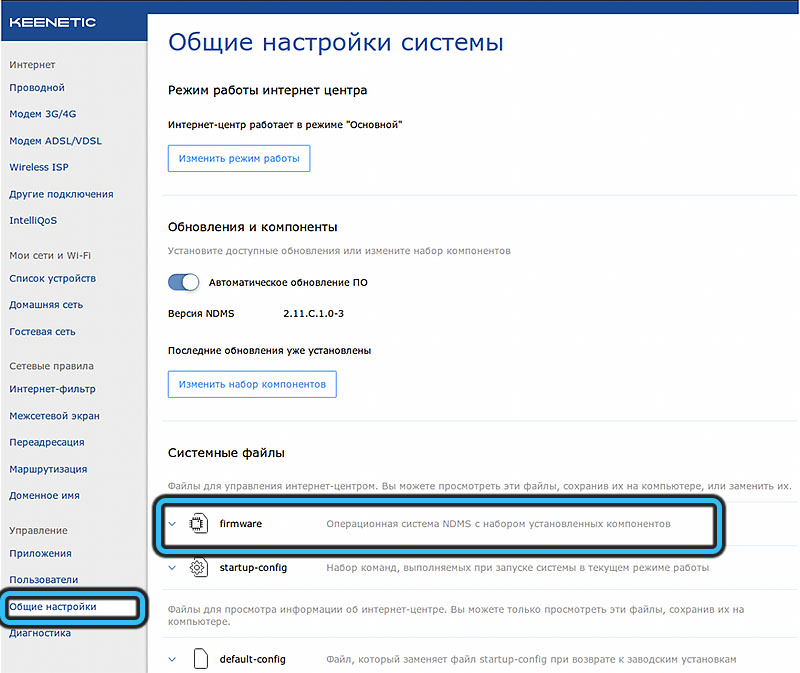
- Щракнете върху бутона "Заменете файла";
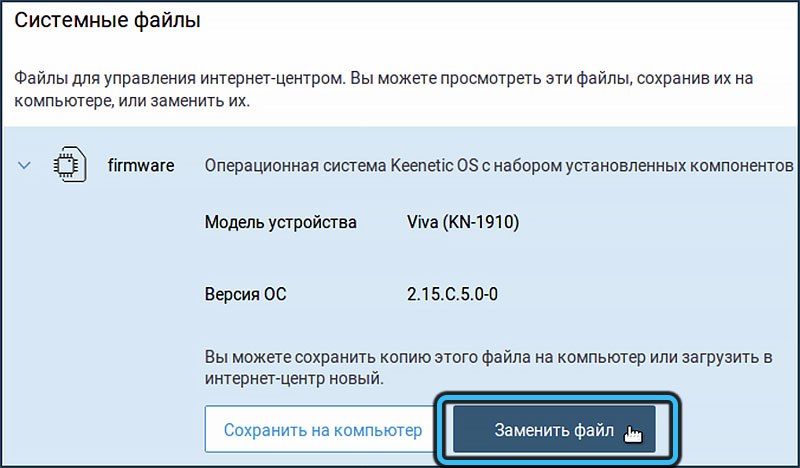
- Изберете файл с разопаковано фърмуер, щракнете върху OK;
- Изчакваме края на процедурата.
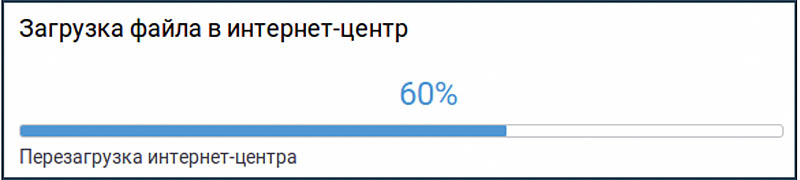
След рестартиране, маршрутизаторът на Keenetic Extra Kn-1710 ще работи върху фърмуера, от който се нуждаете.
Бързи настройки
Когато маршрутизаторът за първи път се включи, влизайки в уеб интерфейса (през прозореца на входа към администраторския панел, с вход по подразбиране и парола), ще стигнете до страницата, където ще бъдат достъпни два бутона: „Уеб конфигуратор“ и „Fast Настройки". Изберете втората, която ще ви позволи бързо и просто да доведете устройството до работно състояние.
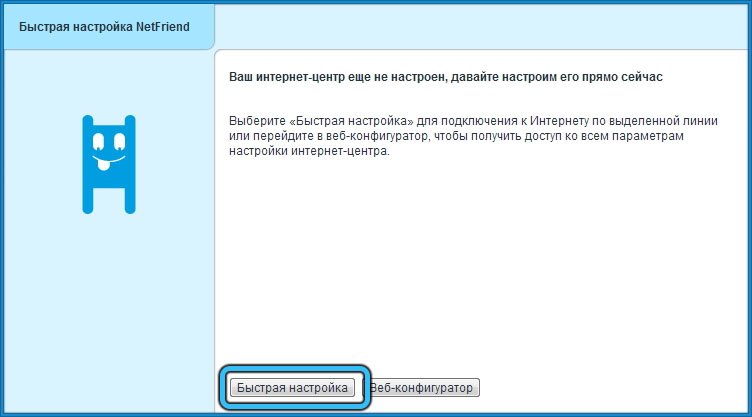
Допълнителни действия:
- Рутерът ще се опита да определи метода за свързване с интернет, след няколко секунди забавяне на страницата, той ще покаже как точно сте го направили, с кабел или използване на модем. Щракнете върху бутона "Напред";
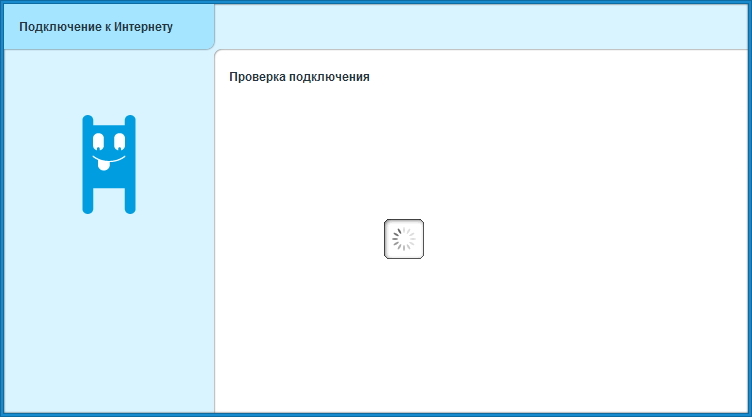
- Избор на държава от подчертан списък. Ако в нея няма желана стойност, използваме конзолата за търсене отгоре над блока;
- Сега трябва да въведете данните за разрешение, предоставени от вашия интернет доставчик (това не е вход/парола за въвеждане на уеб интерфейса!);
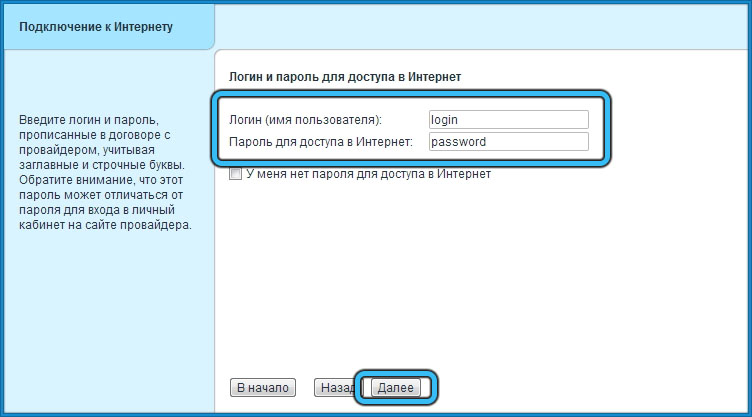
- В следващия прозорец ще бъдете поканени да използвате интернет филтъра Yandex DNS, за да осигурите по -безопасно сърфиране. Тъй като антивирусният софтуер рядко се инсталира на смартфони, съветваме ви да инсталирате съответната отметка;
- Щракнете върху бутона „Напред“ и попълнете настройките на Keeneticextra KN, като щракнете върху бутона „Освобождаване в Интернет“.
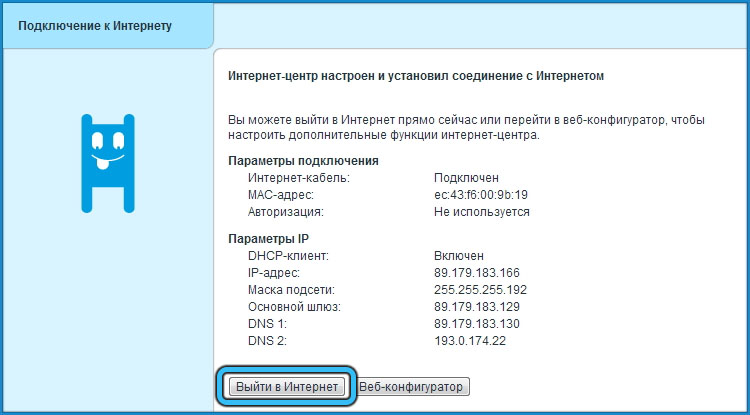
Ако всичко е направено правилно, остава да конфигурираме безжична връзка, за която ще говорим по -долу.
Ръчна настройка
Понякога по време на работата на маршрута има нужда от ръчно конфигуриране на връзката с помощта на уеб интерфейс. В този случай процедурата ще бъде по -трудна и предприетите стъпки ще бъдат различни за различните видове връзка.
PPPOE/VPN настройка
За кабелна връзка това е един от най -често срещаните формати на връзка. A STEP -BY -STEP Интернет настройки алгоритъм:
- Отиваме на администраторския панел;
- Кликнете върху раздела Интернет;
- В горното меню изберете раздела "PPPOE/VPN" и щракнете върху бутона "Добавяне на връзка";
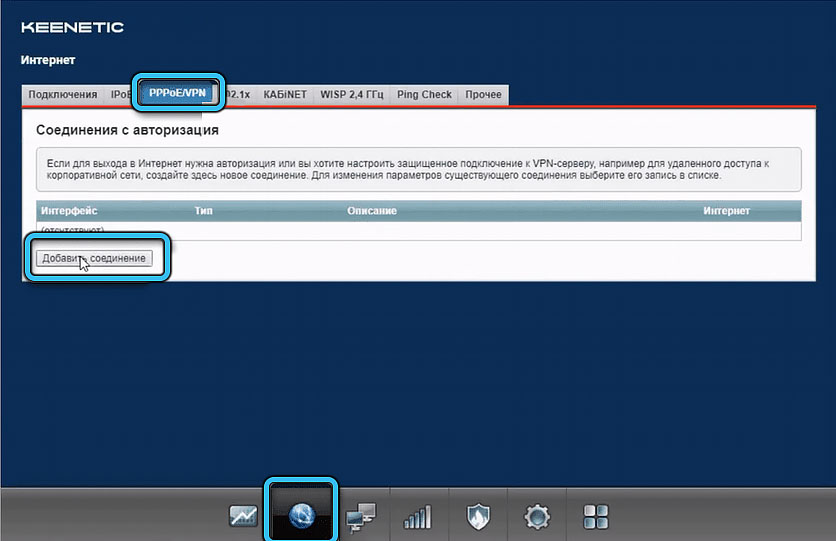
- Страницата за настройки на интернет връзка ще се отвори;
- В горната част поставяме отметките срещу опциите „включват“, „използвайте да отидете в интернет“;
- В колоната "Тип (протокол)" изберете линията PPPOE;
- В колоната „Свържете се през“ ние не променяме нищо;
- В следващите колони въвеждаме вход и парола за доставчик;
- В колоната „Настройка на IP параметри“ трябва да бъде „автоматично“;
- За да завършите връзката на маршрутизатора на Keenetic Extra KN, за да се свържете с интернет, щракнете върху бутона „Прилагане“.
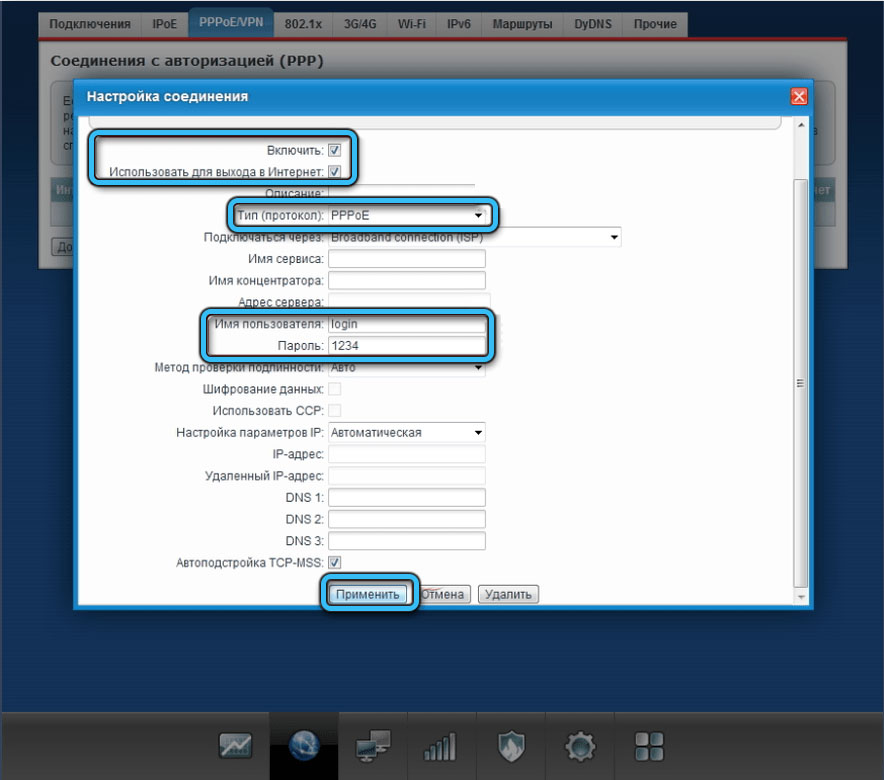
Настройки на ipoe
Протокол, който не изисква използването на вход/парола от компания, предоставяща услуга за достъп до интернет. Не се използва толкова често, но е създаден много по -лесно:
- На страницата на интернет изберете раздела IPOE и натиснете отново бутона "Добавяне на връзка";
- Страницата за настройки ще се отвори там, където трябва да посочите порта, през който маршрутизаторът е свързан към доставчика, обикновено това е син порт с нулев сериен номер;
- В колоната „Настройка на параметрите IP„ Изберете стойността “без IP адреси“;
- Щракнете върху бутона „Прилагане“.
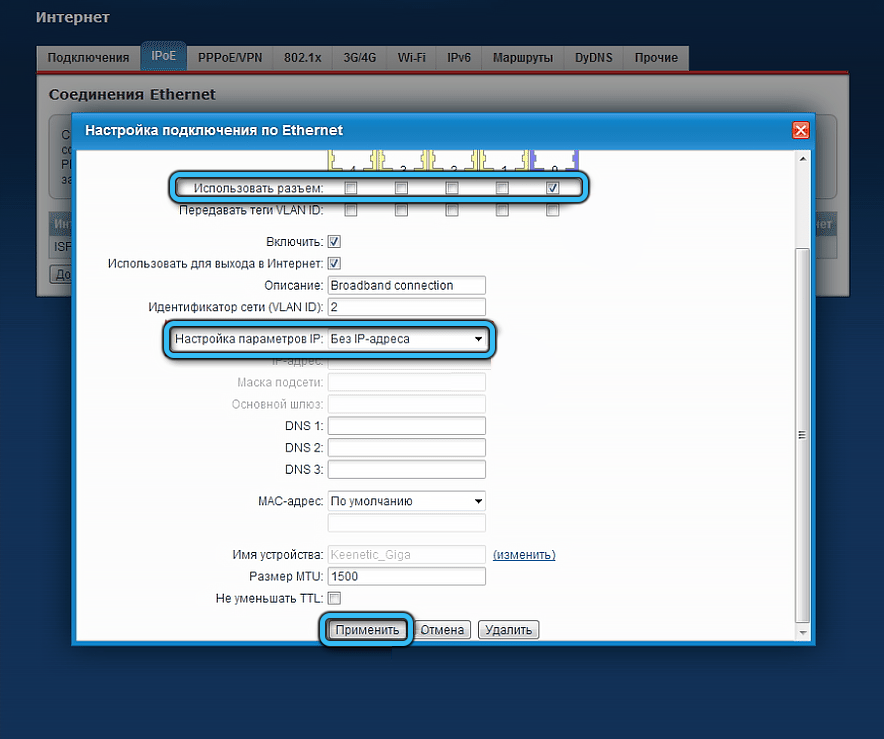
За да променим действието, рестартираме рутера.
Задаване на Wi-Fi
Чрез 4 LAN порта можете да свържете съответния брой стационарни устройства с Keenetic Extra (PC, Media се възстановява, приемници и т.н.), но за мобилни джаджи трябва да конфигурирате безжичен достъп до рутера:
- Отиваме на уеб интерфейса;
- Кликнете върху иконата за безжична връзка в долната част на страницата (вертикални ленти на стълбата);
- Изберете раздела "точка за достъп 2.4 ghz ";
- Поставете отметка пред параметъра „Включете точката на достъп“ (ако не е там);
- Въведете името на домашната мрежа;
- В колоната „мрежова защита“ изберете стойността „WPA2-PSK“;
- В следващото поле зададохме паролата за домашна мрежа Wi-Fi;
- Кликнете върху бутона „Прилагане“.
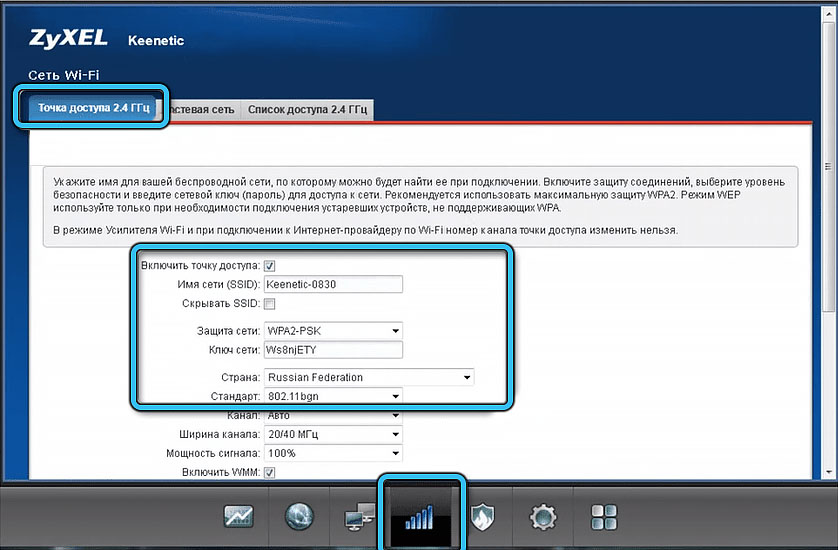
Ако желаете, можете по подобен начин да конфигурирате „мрежата за гости“ за достъп до интернет (достъпът до домашната мрежа ще бъде затворен).
Сега знаете как да мигате и конфигурирате Keenetic Extra Router. Споделете опита си в коментарите, ако ви се оказа, че правите това според нашите инструкции и дали ви се струва трудно.
- « Анизотропно филтриране какво е, какво се отразява, независимо дали е необходимо да се включи
- Какво да правите, когато подготовката на автоматичното възстановяване на Windows »

