Какво да правите, когато подготовката на автоматичното възстановяване на Windows

- 3987
- 1083
- Johnathan Wilderman
Операционната система на Windows има мощни инструменти за възстановяване, които помагат за решаване на много проблеми, които са възникнали. Всички знаят за точките за възстановяване и възможността за независимо връщане на системата до състояние, предхождащо повредата. Но в случай на особено критични грешки, системата инициира процес, наречен автоматично възстановяване. Това се случва в началото на ОС, а понякога завършва фатално - появата на черен екран или подходящ надпис, който ще виси с часове, докато изключите компютъра. И следващия път, когато снимката е включена.

Това не означава, че ще трябва да преинсталирате Windows - проблемът се елиминира, въпреки че не винаги. Защо има подскачане на етапа на подготовка на автоматично възстановяване и какво да направите за възстановяване на обичайното зареждане на операционната система, днес ще разберете.
Какво се случва при прекъсване на процедурата за възстановяване на Windows
За да се върнете към работното състояние на Windows, използва точките за възстановяване на системата - специални папки, в които системните файлове и други важни данни се копират за изтегляне:
- Системен регистър към текущата дата;
- локални потребителски профили;
- Действителни бази данни на системните инструменти COM/WMI;
- кеш DLL;
- Инсталирани драйвери и т.н.
С една дума, онези файлове, които помагат за възстановяване на работната среда на Windows по време на създаването на точка за възстановяване.
Ако потребителят инициира връщане на системата или ОС реши независимо да стартира процедурата за автоматично възстановяване, всички необходими данни са взети от скрит каталог, запазен за тези цели. Прекъсването на този процес е изпълнено с факта, че целостта на някои от тези файлове ще бъде нарушена и след това има голяма вероятност всички последващи включвания на компютъра да доведат до замразяване.
Така че бъдете търпеливи, ако първо видите надписа за подготовка за автоматично възстановяване. Процедурата е наистина дълга, отнема около 20-45 минути за възстановяване, в зависимост от версията на ОС и неговата "възраст". Фокус за около час и ако през това време надписът не се е променил или се е появил черен екран, най -вероятно ще трябва да се включите в „ремонта“ на операционната система.
Корекция на проблема
Причините за замразяване на процедурата за автоматично възстановяване са разнообразни: Често неправилно изключване на компютъра, повреда на файлове, включени в архивирането, появата на „счупени“ сектори на диска, недостиг на свободно пространство в секцията на системата “, дейности "на актуализирани драйвери или вируси. И това, разбира се, не е пълен списък. Съответно има няколко сценария за решаване на проблема. Така че, помислете какво да правите, ако подготовката на автоматични прозорци за възстановяване 10/8/7 виси.
Зареждане в "Безопасен режим"
Първото нещо, което трябва да се опитате да направите в подобна ситуация, е да се заредите в „Безопасен режим“. Операционната система ще използва само най -необходимите системни файлове и драйвери, без които не може да функционира,. Вероятността за успешно стартиране на минималната конфигурация на Windows определено ще бъде по -висока, отколкото при стандартното зареждане.

Много инструменти в „отрязания“ OSS ще бъдат недостъпни, но наборът от основни комунални услуги, както и командния ред, който може да е необходим за възстановяване на системните файлове, ще работят.
Тъй като стандартното означава, че зареждането в безопасен режим няма да работи, имаме нужда. Ако не е, тогава не е проблем да го подготвите на друг компютър и ние казахме как се прави.
И така, алгоритъмът на действията:
- Вмъкваме USB флаш устройството в конектора (за предпочитане на задния панел, ако е неподвижен компютър);
- Отиваме в BIOS, променяме реда за зареждане;
- Когато зареждането започне, ние избираме предпочитаните параметри на езика (както при инсталирането на Windows), щракнете върху „Напред“;
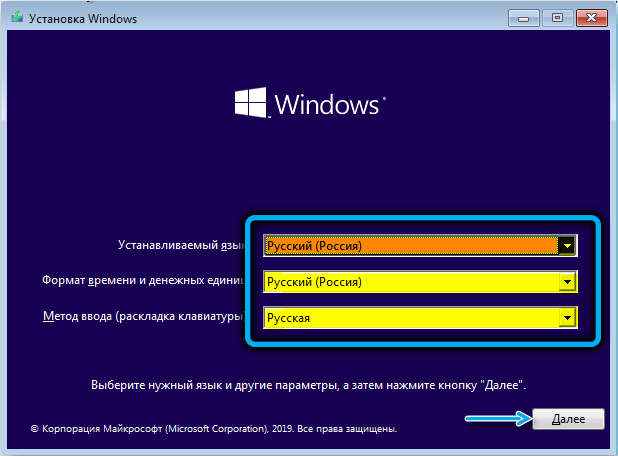
- Кликнете върху бутона „Възстановяване на системата“;
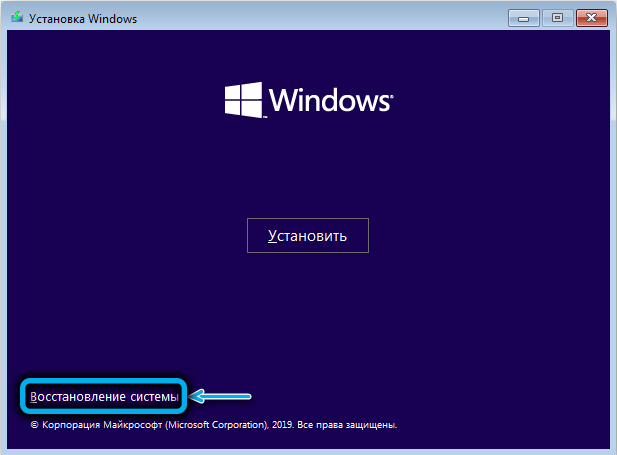
- Кликнете върху раздела „Търсене и премахване на грешки“;
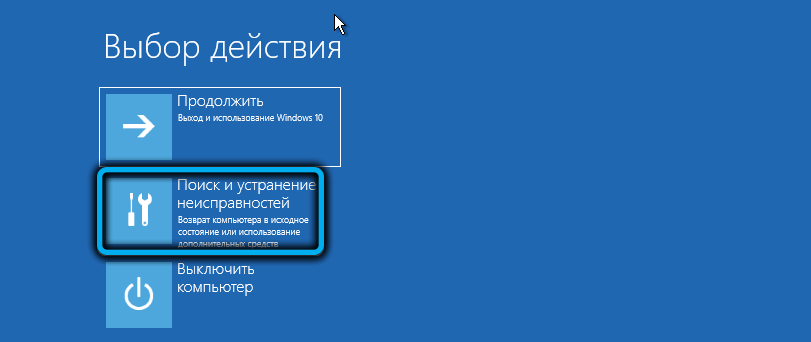
- На следващия екран изберете раздела "Command Stand";
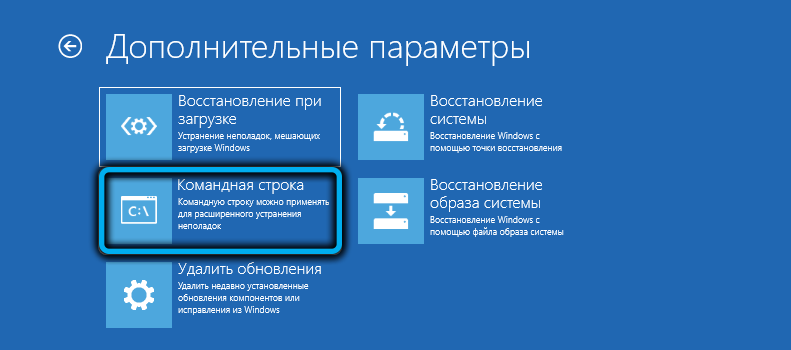
- Когато стартира командната конзола, ние въвеждаме командата bcdedits /set default safeboot minimal (къдрави скоби са необходими като част от екипа), щракнете върху „Enter“;
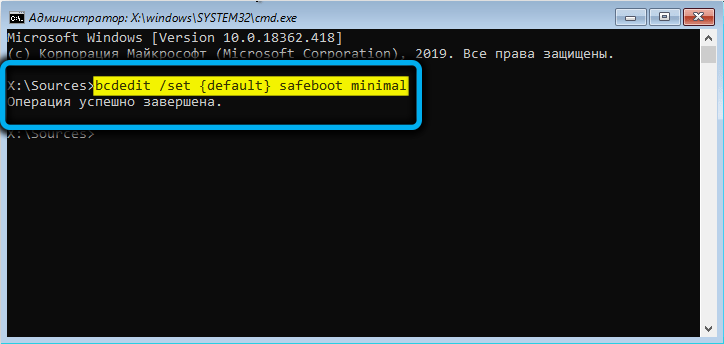
- Затворете конзолата и отново стигнете до началната страница на зареждането на Windows;
- Щракнете върху бутона "Продължи".
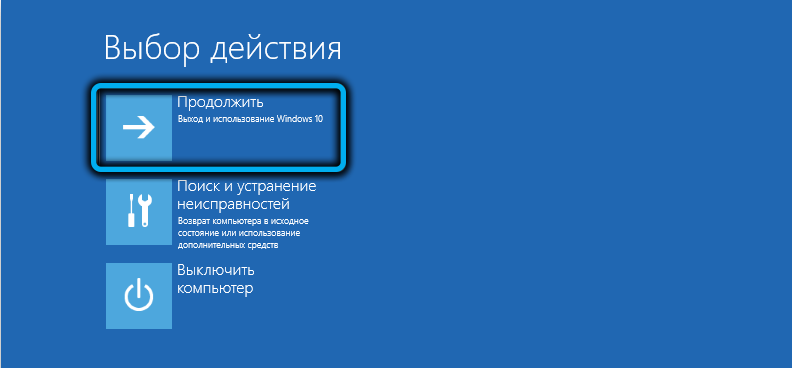
Ако натоварването е завършено успешно, може да се наложи да въведете паролата на вашия акаунт (независимо кой метод за удостоверяване е използван за срив на системата).
Сега можете да стартирате командния ред отново с правата на администратора и да проверите системата, проверка на команди CHKDSK, SFC и DIST.
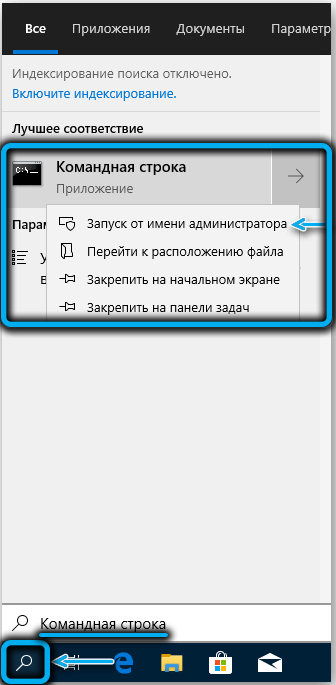
Командата CHKDSK C: Проверете компютърната файлова система и диска за грешки (например, използвайки един сектор с няколко файла или нечетливи сектори). Ако е намерен, си струва да започнете проверката с допълнителни параметри:
Chkdsk c: /f /r
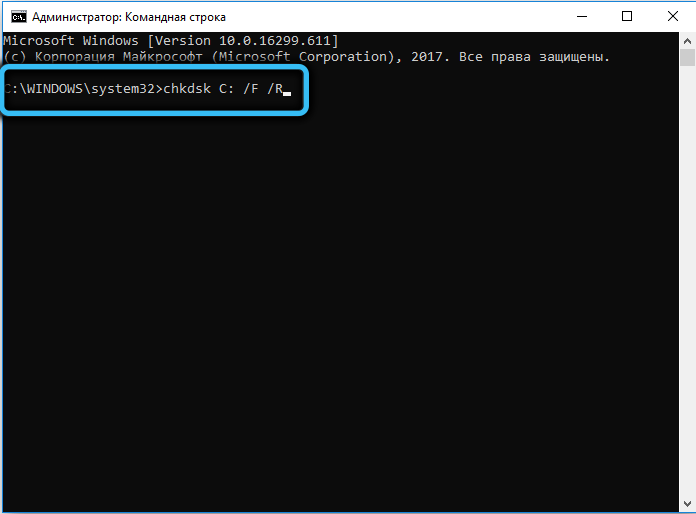
В този случай ще бъде направен опит за коригиране на откритите грешки.
Следващата стъпка е да проверите за повредени системни файлове. Това се прави с помощта на командата SFC /SCANNOW, за предпочитане, показващо допълнителните параметри /Offbootdir = s: \ (тук c е буквата на зареждащия диск, може да бъде друго) и /Offwindir = c: \ Windows (каталог с инсталирания операционна система). Това ще ускори теста.
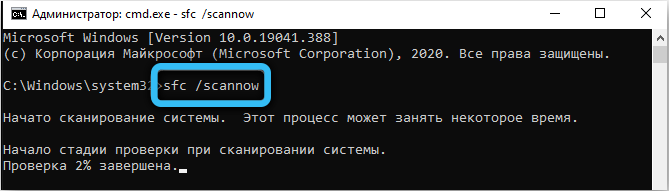
Екипът на DIST с параметрите/онлайн/почистване на изображение/възстановяване на RESTROEHELD Завършва чека. Тя ще провери присъствието и целостта на съхранението на компонентите на системата и ще се опита да възстанови повредените или недостъпни компоненти, като ги изтегля от интернет. Разбира се, ако има достъп до мрежата.
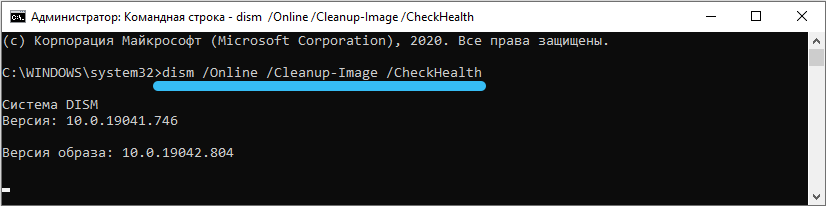
След приключване на проверката се опитваме да се заредим както обикновено, както обикновено.
Но далеч от винаги в ситуация, в която компютърът виси на етапа на подготовка за автоматично възстановяване, е възможно да влезете в "безопасен режим". В такива случаи преминаваме към следващата стъпка.
Специални инструменти
Повтаряме първите четири стъпки на предишния раздел, но вместо раздела „Команден ред“, щракнете върху друг бутон - „Реставрация при зареждане“. Това е специален инструмент за намиране и премахване на причините, които правят обичайния старт на Windows невъзможно.
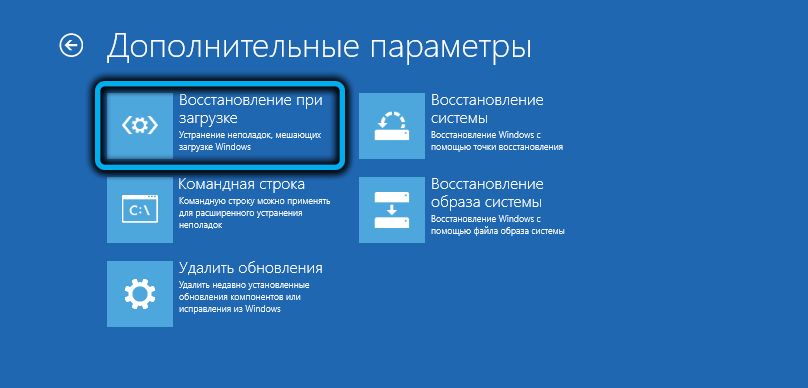
Остава само да изберете правилната ОС (ако имате няколко) на следващия екран и изчакайте завършването на този инструмент, за да възстановите операционната система.

Използване на точки за възстановяване
Превръщането на системата е мощно и доста ефективно средство за възстановяване на операцията на ОС, независимо от причината, поради която е възникнала повредата. В нашия случай, когато Windows 10 не се зарежда при включване (се появява съобщение за подготовка за автоматично възстановяване или черен екран), този инструмент определено трябва да се използва. Да, той има недостатъци - състоянието на компютъра ще бъде възстановено по време на създаването на архивирането, тоест всички програми, зададени по -късно, ще изчезнат без следа, заедно с записите в регистъра, но потребителски данни ( Документи, снимки, видеоклипове, аудио записи) ще останат недокоснати, дори ако се появяват на компютъра по -късно.
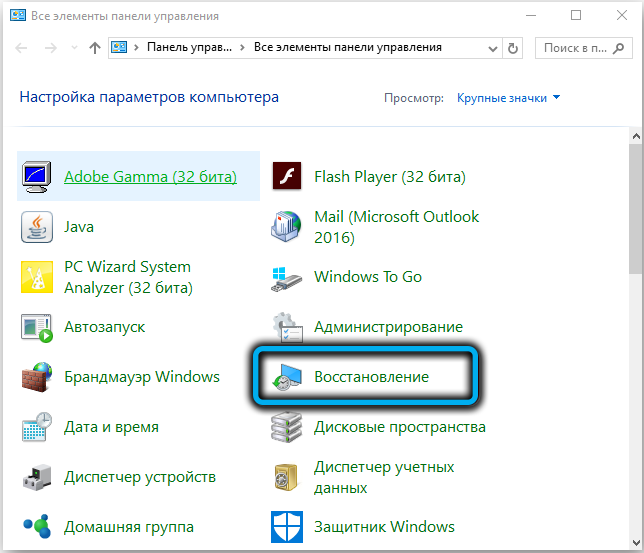
Основното условие е, че инструментът за създаване на точки за възстановяване е активиран. В по -късните версии на Windows средствата за създаване на резервни копия по подразбиране, но можете да го изключите - от невежеството или да намалите товара на компютъра или да запазите дисковото пространство.
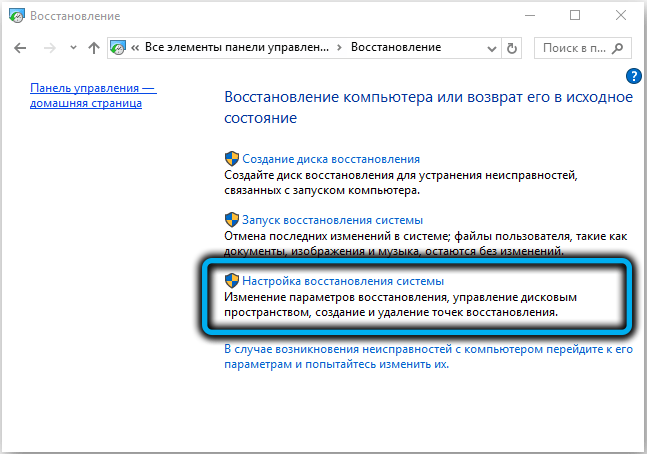
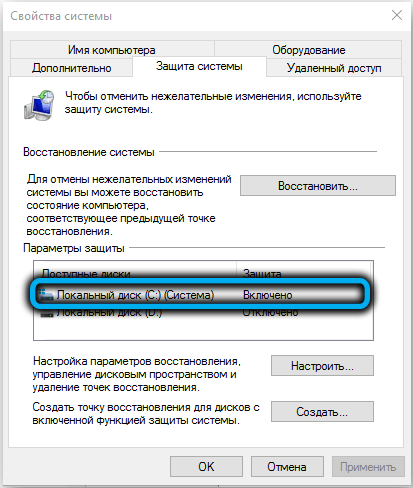
Самата процедура започва доста просто. Трябва да се заредите отново от флаш устройството, изберете раздели "Следващ" и "Възстановяване на системата" и след това щракнете върху бутона "Възстановяване на системата".
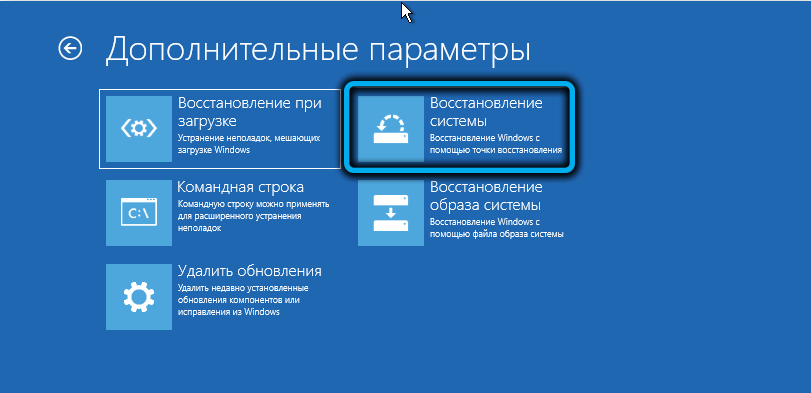
На следващия екран изберете версията на ОС, щракнете върху „Напред“ (два пъти) и падайте в прозореца, в който ще има списък с точки за възстановяване, налични за системата.

Обикновено се препоръчва да изберете дата, предхождаща появата на проблеми, ако си спомняте кога са започнали. В нашия случай, най -вероятно това ще бъде най -близката дата. Кликнете върху него и щракнете върху „Напред“, ще изчакаме завършването на процедурата.
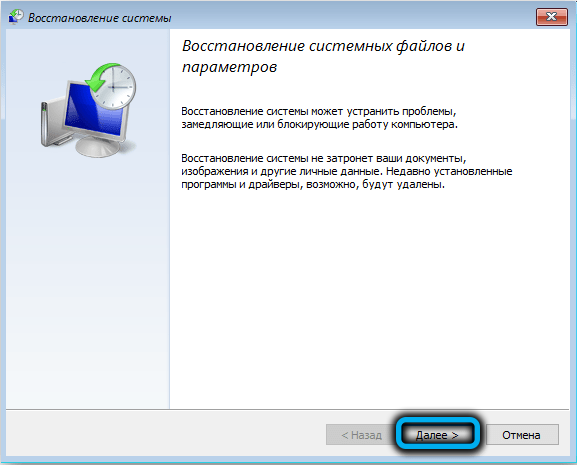
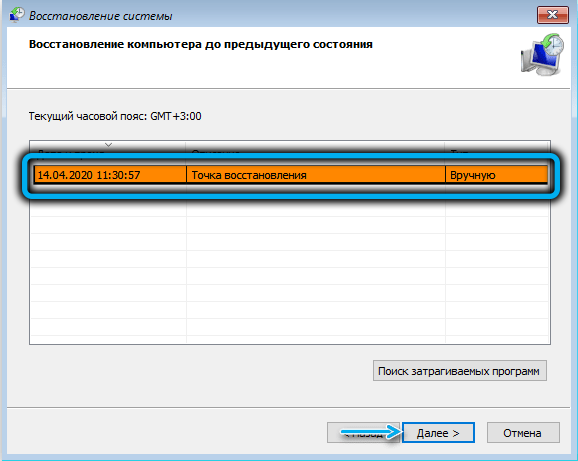
Ако списъкът с точките за възстановяване се оказа празен, тогава нямате късмет и ще трябва да опитате други начини за решаване на проблема с безкрайна подготовка (подскачане) на процедурата за автоматично възстановяване на системата. И това трябва да ви послужи добър урок за бъдещето: Създаването на резервни копия трябва да бъде активно, а самият Windows ще се погрижи да ги създаде. Това обикновено се случва при инсталиране на програми, актуализации или драйвери, засягащи важни системни файлове.
Проверка на оборудването
Ако всички изброени действия се оказаха неуспешни и компютърът или лаптопът не се включват, окачвайки съобщението за подготовка за автоматично възстановяване, струва си да помислите за проверка на оборудването. Особено в случаите, когато наскоро сте инсталирали ново устройство на компютър, което изисква стабилна работа на наличието на драйвери на последните версии. Несъответствието на това условие може да доведе до нестабилността на операционната система и в крайна сметка до грешката на автоматичното възстановяване. Обикновено връщането на системата решава подобни проблеми, но ако не сте активирани, опитайте се да изтеглите това оборудване заедно с инсталирани драйвери.
Приблизителна процедура за проверка на работата на останалата част от „желязото“:
- Изключете от компютъра Всички външни устройства, свързани чрез конектори на задния и предния панел, с изключение на мишката (клавиатурата също може да бъде оставена). Ако проблемът с възстановяването на Windows в резултат на положените усилия е решен, е необходимо да се определи методът за изключване на това, което точно се е превърнало в виновник за вашите проблеми, като се свържете редуване на тези устройства;
- Следващата стъпка ще изисква определено изживяване, тъй като трябва да копаете във вътрешността на вашия компютър. Първо трябва да определите работата на RAM. Ако имате няколко дъски, извлечете една по една и проверете резултата. Ако единственият. Запалването на ОП не трябва да се игнорира, той се превръща в източник на проблеми доста често;
- Необходимо е да проверите и твърд диск. Възможно е простото изключване и повторно свързване HDD да реши проблема. Ако има няколко задвижвания, няма смисъл да се изключват несистемните - те не участват в началните етапи на зареждането на Windows.
Преинсталиране на системата с помощта на светкавичното устройство за инсталиране
Струва си да се прибягва до тази основна стъпка, ако всички горепосочени методи не са работили, а проверката на оборудването показа, че е напълно редовно. Ако системният диск има важни данни за вас, те най -вероятно ще бъдат загубени. Ето защо се препоръчва да се съхраняват потребителски файлове на отделен диск, обем или поне секция
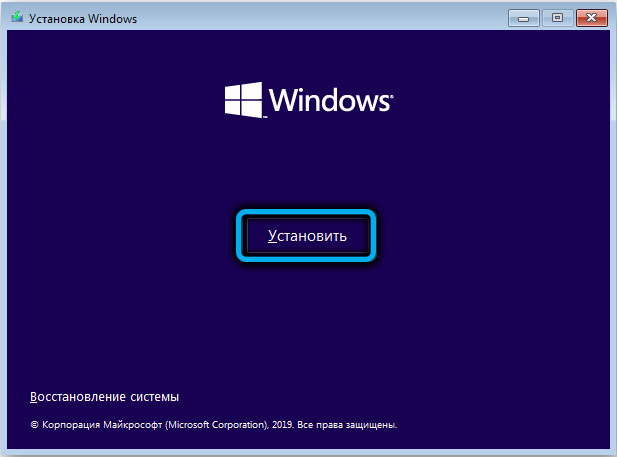
Как да деактивирате автоматичното възстановяване в Windows 10
Въпреки че това силно не се препоръчва, особено ако операционната система работи стабилно и не причинява оплаквания, в нашия случай такава стъпка има смисъл. Има случаи, когато когато автоматичното възстановяване е изключено, натоварването на прозорците продължава в нормален канал. Тоест възникна грешка поради неизправност в самата процедура. Но ако това не се случи, ще имате шанс да диагностицирате по -точно проблема.
Ние даваме стъпка -by -step алгоритъм:
- Поставяме зареждащо флаш устройство в компютър;
- Отиваме в BIOS, променяме реда за зареждане;
- Кликнете върху бутона „Възстановяване на системата“;
- Кликнете върху раздела „Търсене и премахване на грешки“;
- На следващия екран изберете раздела "Command Stand";
- В конзолата събираме bcdedit /set current recoveryenabled no, потвърждавайте чрез натискане на Enter;
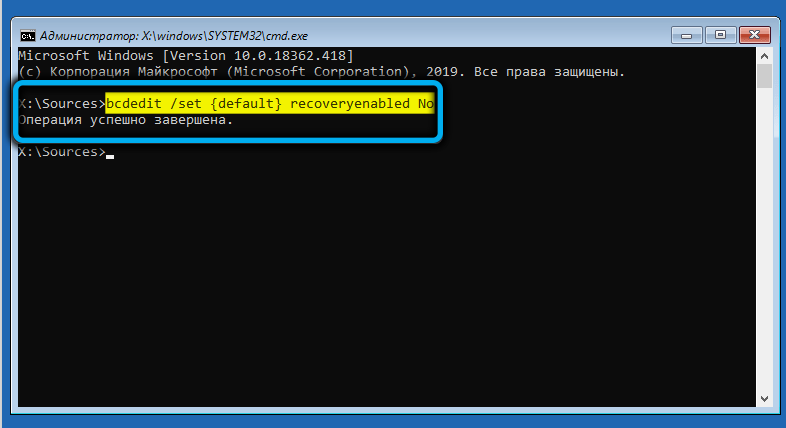
- Оставяме конзолата, кликнете върху раздела „Изключете компютъра“.
С последващо включване ще продължи или нормално натоварване, или ще възникне черен екран.
Можете да върнете автоматичното възстановяване със същата команда, като замените никой с Да. Но ще работи, ако конзолата стартира от името на администратора.
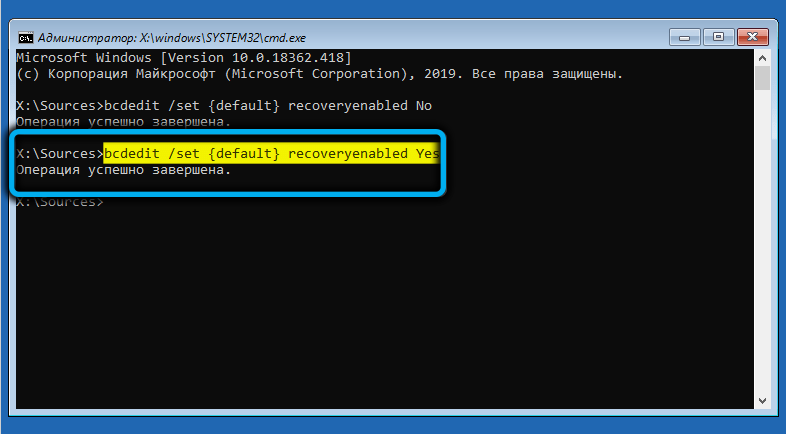
Наистина се надяваме, че тази статия ви е помогнала да се отървете от подуването при подготовката на автоматичното възстановяване. Така че се опитахме напразно. И за пореден път напомняме: Появата на това съобщение при зареждане само на Windows означава, че самата система ще се опита да намери и коригира грешки и това може да се окаже дълъг процес.
- « Характеристики на конфигурацията на Keenetic Extra Router
- Как да решите проблема с невъзможността за стартиране на MSI Dragon Center »

