Въвеждане на грешка на устройството на твърдия диск, флаш устройство или SSD - как да го поправите
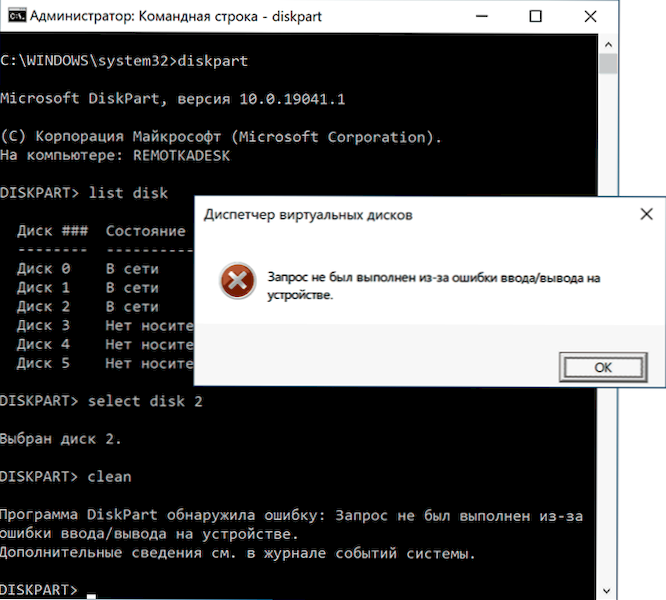
- 1544
- 378
- Angelo Monahan
В случай на определени операции с твърд диск, USB флаш устройство, SSD или карта с памет, например, когато работите с дискове за управление или DiskPart, Windows 10, 8 потребител.1 или Windows 7 може да срещне грешки "Заявката не е направена поради грешката на влизане/изход на устройството" или просто "грешка в влизането" и не винаги е ясно какво е причинило проблема и как да го поправите.
В тези инструкции, подробно за това, което може да причини съобщението „Заявката не е направена поради грешката в въвеждането/изхода на устройството“ за HDD, SSD, флаш устройства и карти с памет и как да се опитате да поправите тази грешка.
- Прости случаи Грешки при въвеждане на методите на изхода и корекцията
- SATA и USB драйвери
- Проверка на състоянието и грешките на диска
- Време за изчакване на диска в регистъра
- Видео инструкция
Прости случаи на грешки в въвеждане/изход и методи за корекция
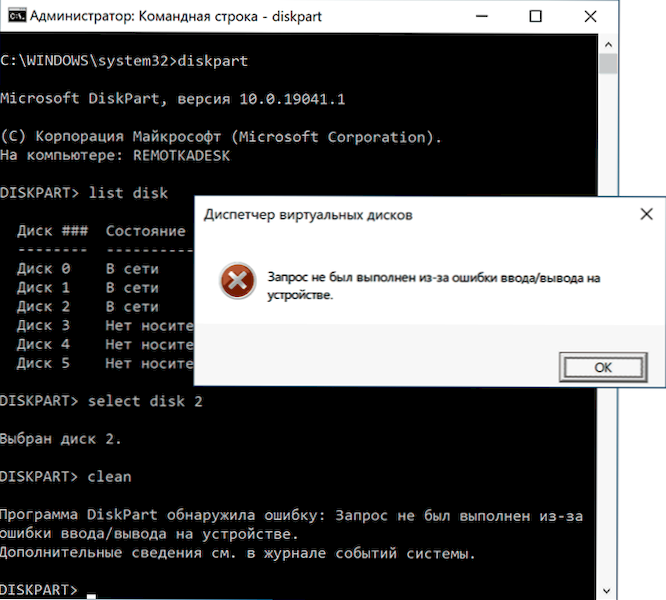
Първо, за някои чести и много прости ситуации, водещи до появата на грешка вход/изход:
- Ако възникне грешка, когато действия с SD карта с памет (или MicroSD, свързани чрез адаптера) или USB флаш устройство, проверете дали има превключвател за защита на записа и дали е в забраната за запис ("Locust"). Включването на такава защита води до разглежданата грешка.

- Ако възникнат проблеми с твърд диск или SSD, свързани чрез SATA интерфейс, опитайте се да се свържете отново или е по -добре да смените SATA кабела. Ако няма безплатен кабел, можете да опитате временно да свържете диска с кабел от незадължително устройство, например DVD устройство. При липса на възможността за проверка на друг кабел е препоръчително да се провери връзката на наличните от страна на дънната платка и самия диск.

- Ако възникне проблем при работа с флаш устройство или външен твърд диск, опитайте да използвате други USB конектори, включително различни версии - USB 2.0 и 3.0, в случая на PC - обратно на случая.
- Имайте предвид, че появата на грешка вход/изход при свързване на външен твърд диск чрез USB може да показва липса на мощност (поради износване на компютърно захранване или когато се използва на лаптоп, когато работи от батерия).
- Ако се появи грешка след включване на компютър или лаптоп, но изчезва след рестартиране, изключете бързия старт на Windows 10 (подходящ за 8.1).
- Някои потребители съобщават, че са били подпомогнати от промяна на буквата на диска за това: как да промените буквата на буквата или флаш устройство в Windows.
Освен това, ако има такава възможност, проверете как се държи един и същ диск на друг компютър или лаптоп: ако има същата грешка, можем да приемем, че случаят е в самия диск, ако работи правилно - очевидно проблемът е На ниво системи или оборудване на проблемния компютър.
И още една отделна точка: За случая с грешката „Заявката не е направена поради грешката в въвеждането/изхода на устройството„ Когато работите с USB флаш устройство, препоръчвам ви да се запознаете с методите от инструкциите на флаш устройството, че дискът е защитен от записа.
SATA и USB драйвери
Понякога проблемът може да бъде причинен от факта, че системите не са инсталирани в системата за текущата система за работа с SATA или USB устройства. Вместо тях - съвместими драйвери, автоматично инсталирани от Windows.
Проверете дали има AHCI/RAID и USB драйвери на официалния уебсайт на вашия лаптоп или компютър за дънна платка (а именно за модела на вашето устройство). Също така има смисъл да изтегляте и инсталирате драйвери на чипсет. В същото време вземете предвид, че дори ако Windows 10 е инсталиран на вашия компютър, а драйверите са достъпни на сайта само за предишни версии на ОС, като правило те могат да бъдат инсталирани безопасно и те ще работят правилно.
Проверка на състоянието и грешките на диска
Ако проблемният диск е видим в системата и буквата е присвоена към него, опитайте се да извършите проста проверка на диска за грешки:
- Стартирайте командния ред от името на администратора. В Windows 10 това може да стане чрез въвеждане на "командния ред" в търсенето в лентата на задачите и като щракнете върху съответния елемент от менюто. Други начини за стартиране на командния ред от администратора.
- Въведете командата, като замените буквата D на своя собствена (Внимание: За твърд диск процесът може да отнеме няколко часа, не стартирайте на лаптоп, работещ от батерията)
Chkdsk d: /f /r /x
И щракнете върху Enter. - Изчакайте края на проверката.
Имайте предвид, че проверката със сериозни проблеми със диск или защита срещу запис може да не започне.
За HDD и SSD също си струва да проверите състоянието s.M.A.R.T. Използване на тези подходящи програми, например, Crystaldiskinfo.
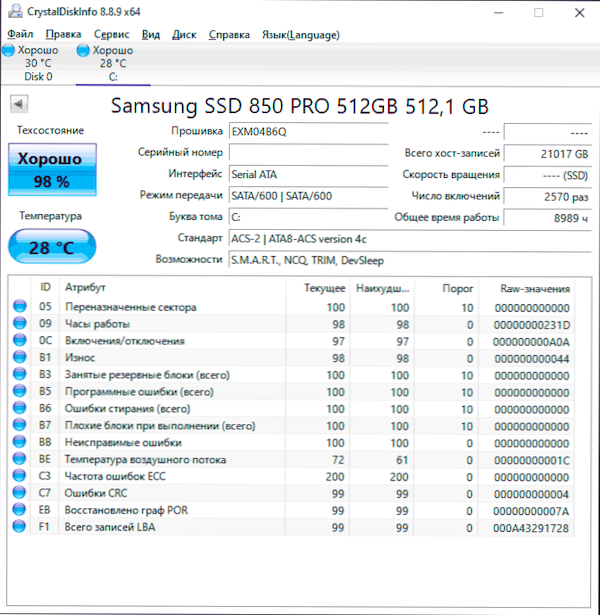
Обърнете специално внимание на показанията на следните атрибути (някои от тях могат да отсъстват за вашия диск): 05, 0a, c4, c5, c6, c7. Освобождаването на тези и други параметри извън рамките на „здравите“ стойности ще ви каже, че грешката вероятно е причинена от техническото състояние на диска.
Настройване на времето за изчакване за реакцията на диска в регистъра
Този елемент може да бъде от значение за свързани твърди дискове както на вътрешни, така и на външни, особено за тези, които понякога влизат в режим на заспиване.
В регистъра на Windows има параметър, който е отговорен за това, което трябва да очаквате отговор от дисковете и, ако лимитът е достигнат, можете да получите съобщение за грешка/изход за изход. Стойността на параметрите може да бъде променена:
- Натиснете клавишите WIN+R На клавиатурата въведете Regedit и щракнете върху Enter, редакторът на регистъра ще се отвори.
- Отидете в секцията за регистъра
HKEY_LOCAL_MACHINE \ SYSTEM \ COURGROLSET \ SERVICES \ DISK
- Обърнете внимание на стойността на параметрите TimeoutValue В десния панел на редактора на регистъра. Като го натискате два пъти и избирате десетична ефективност, можете да зададете стойността на чакането за вас за секунди.

След приключване запазете направените промени, затворете редактора на регистъра и рестартирайте компютъра и след това проверете дали грешката е запазена.
Видео инструкция
Ако дискът или флашното устройство отчита грешките от въвеждането на изхода на всеки компютър или лаптоп, докато контактите на устройството са в ред (не се окисляват и не са повредени), има голяма вероятност да се справите с хардуерната неизправност на вашия HDD, SSD или USB устройство и ,,,,,,,,,,,,,,,,,,,,,, ky може би най -добрият подход ще бъде неговият заместител.

