Как да сложите парола на Windows 10
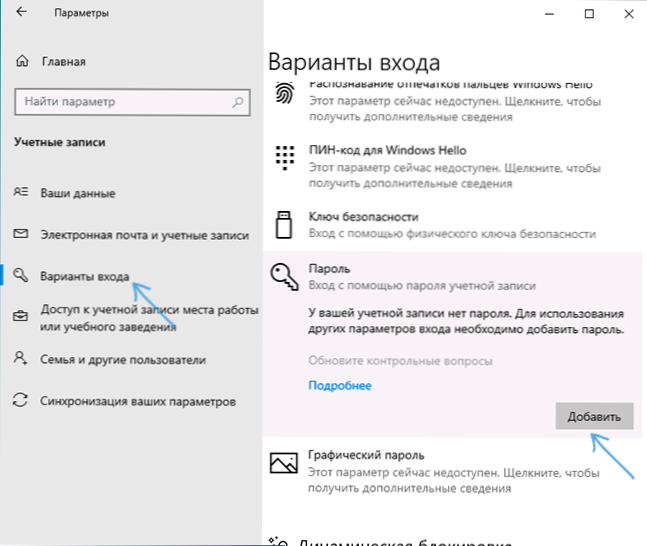
- 4082
- 670
- Al Breitenberg
В тези инструкции стъпка по стъпка върху това как да поставите паролата на Windows 10, така че да се иска, когато тя бъде включена (влизане в системата), излиза от сън или блокиране. По подразбиране, когато инсталира Windows 10, потребителят е помолен да въведе парола, която по -късно се използва за въвеждане. Също така, паролата се изисква при използване на акаунта в Microsoft. За локален акаунт обаче той не може да бъде зададен (оставен празен), но за акаунта на Microsoft - изключете заявката за парола на входа на Windows 10 или задайте ПИН кода вместо парола (обаче, това може да се направи Когато използвате локален акаунт).
След това, различни опции за ситуацията и начините за задаване на паролата на входа на Windows 10 (с помощта на системата) ще бъдат разгледани във всеки от тях. Можете също да инсталирате паролата в BIOS или UEFI (ще бъде поискано преди да въведете системата) или да инсталирате криптиране на BitLocker на системния диск с ОС (което също ще доведе до невъзможността за включване на системата без познаване на паролата). Тези два метода са по -сложни, но когато ги използвате (особено във втория случай), аутсайдер няма да може да пусне паролата на Windows 10.
- Настройка на парола в локален акаунт
- Добавяне на парола за акаунт в параметри
- Бърз начин да поставите парола на входния Windows 10
- Инсталиране на паролата на акаунта в командния ред
- Как да активирате паролата на Windows 10, ако заявката му е изключена
- Видео инструкция
Важна бележка: Ако вашият Windows 10 използва акаунт с името "администратор" (не само с правата на администратора, а именно с това име), което няма парола (а понякога виждате съобщение, че някакво приложение не може да бъде стартирано с помощта на вграденото -В акаунт на администратора), тогава правилната опция във вашия случай ще бъде: Създайте нов потребител на Windows 10 и му дайте правата на администратора, прехвърлете важни данни от системни папки (десктоп, документи и други) на новия Потребителски папки и след това изключете вградения акаунт, който е написан в изградения материал -В счетоводство запис на администратора на Windows 10.
Настройка на парола в локален акаунт
Ако вашата система използва локален акаунт в Windows 10, но няма парола (например, не сте я задали при инсталирането на системата, или не беше при актуализиране от предишната версия на ОС), можете да поставите на парола за потребителя по няколко прости начина.
Добавяне на парола за акаунт в параметри
- Отидете на Старт - Параметри (икона на предавката от лявата страна на менюто за стартиране).
- Изберете елемента "акаунти" и след това - "Параметри на входа".
- В секцията "Парола", в негово отсъствие, ще видите съобщение, че "Вашият акаунт няма парола" (ако това не е посочено, но се предлага да промените паролата, тогава следващият раздел на тази инструкция ще ви подхожда ).
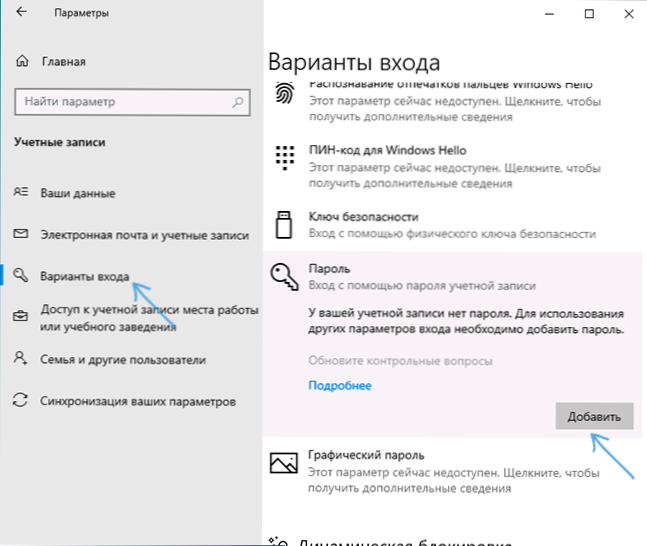
- Щракнете върху "Добавяне", посочете нова парола, повторете я и я въведете, която е разбираема за вас, но не е в състояние да помогне на външни лица, намекът за парола. И щракнете върху „Напред“.
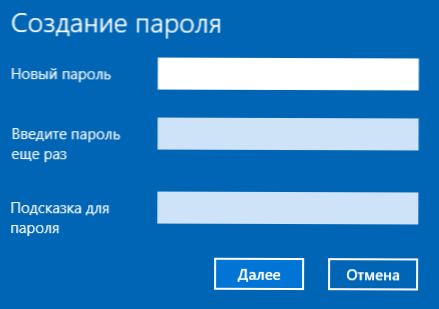
След това паролата ще бъде инсталирана и ще бъде поискана следващия път на входа на Windows 10, изхода на системата от сън или при блокиране на компютъра, което може да бъде направено от Win+L (където победата - The Емблема на OS на клавиатурата) или чрез менюто за стартиране - щракнете върху иконата на потребителя от лявата страна - "Блок".
Бърз начин за поставяне на парола за въвеждане в Windows 10
Ако използвате локален акаунт и на него все още не е инсталирана парола, можете да използвате следния прост метод за инсталиране в най -новите версии на Windows 10:
- Натиснете клавишите Ctrl+Alt+Delete
- В менюто, което се появява, изберете елемента „Промяна на паролата“
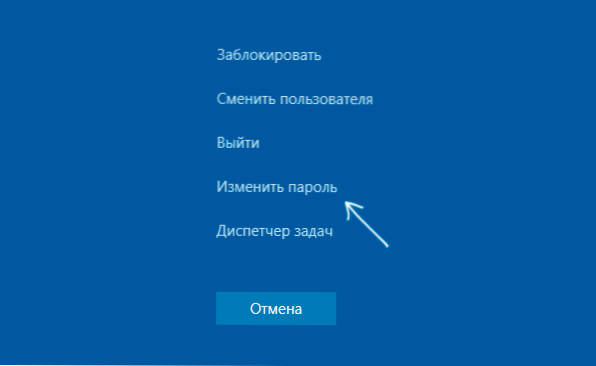
- В следващия прозорец полето „Стара парола“ не попълва (ако не е), но задайте новата парола и я потвърдете.
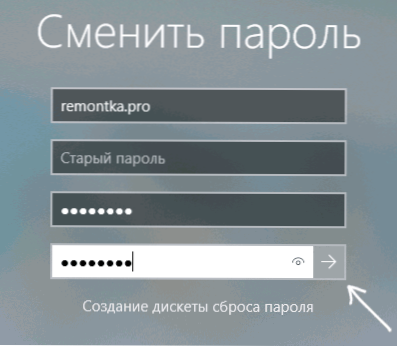
- Кликнете върху стрелката вдясно от въвеждането на потвърждението на паролата.
Готов, сега паролата за входа за вашия потребител ще бъде инсталирана.
Инсталиране на паролата на акаунта с помощта на командния ред
Има друг начин да инсталирате парола за локален акаунт в Windows 10 - Използвайте командния ред. За това
- Стартирайте командния ред от името на администратора (използвайте десния бутон върху бутона "Старт" и избора на желания елемент от менюто).
- Въведете в командния ред Нетни потребители И щракнете върху Enter. Ще видите списък с активни и неактивни потребители. Обърнете внимание на името на потребителя, за което ще бъде инсталирана паролата.
- Въведете командата
Нетно потребителско име
Където името на the_p.2, а паролата е желаната парола за входа на Windows 10) и щракнете върху Enter.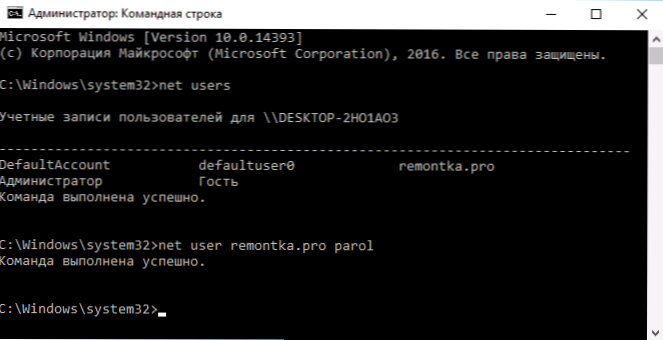
Направено, точно както при предишния метод, е достатъчно да блокира системата или да излезете от Windows 10, за да бъдат поискани с парола.
Как да активирате паролата на Windows 10, ако заявката му е изключена
В случаите, когато използвате акаунта на Microsoft или когато използвате локален акаунт върху него, вече има парола, но той не е поискан, може да се предположи, че заявката за парола на входа на Windows 10 е изключена в настройките.
За да го включите отново, следвайте следните стъпки:
- Натиснете клавишите WIN+R На клавиатурата въведете Контролирайте UserPasswords2 И щракнете върху Enter.
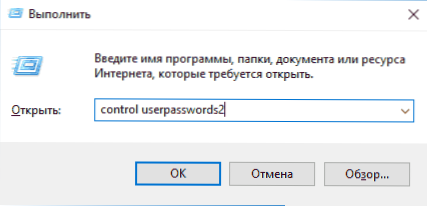
- В прозореца за управление на потребителския акаунт изберете вашия потребител и маркирайте елемента „Изисквайте потребителско име и парола“ и щракнете върху OK “. За да потвърдите, вие също ще трябва да въведете текущата парола. Внимание: Отделна инструкция за това какво да правите, ако няма смисъл да изисквате въвеждането на потребителя и паролата.
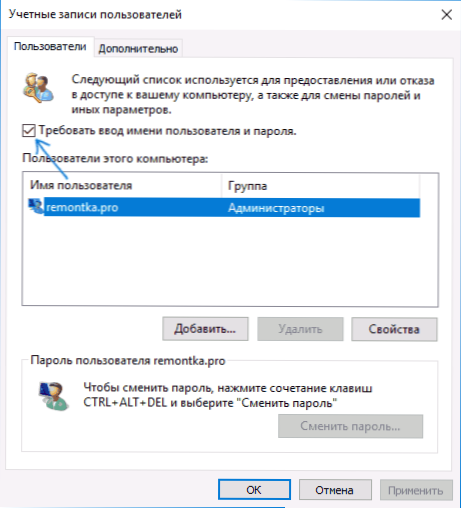
- Освен това, ако заявката за парола е била изключена при излизане от сън и трябва да го включите, отидете на параметрите - акаунти - параметри на влизане и вдясно, в секцията „Вход“, изберете „Компютърното изход на времето от режима на спане ".
Освен това обърнете внимание на следния нюанс: Последните версии на Windows 10 при инсталиране и актуализиране могат да предложат да зададете пинов код и да го използвате за въвеждане вместо парола. Инструкцията може да е полезна тук, за да изтриете кода на Windows 10 Pin.
Видео инструкция
Това е всичко, на входа на Windows 10 в бъдеще ще трябва да влезете. Ако нещо не се получи или вашият случай се различава от описаното, опишете го в коментарите, ще се опитам да помогна. Може да се интересува и от: Как да промените паролата на Windows 10, как да поставите парола на папката Windows 10, 8 и Windows 7.
- « Компютърът не вижда флаш устройство - какво да прави?
- Въвеждане на грешка на устройството на твърдия диск, флаш устройство или SSD - как да го поправите »

