Компютърът не вижда флаш устройство - какво да прави?

- 1586
- 183
- Jordan Torp
В тези инструкции какво да направите, ако компютър или лаптоп не виждат USB USB свързан: той изобщо не го показва (въпреки че звукът на връзката може да бъде) или се свързва, но с грешки. Първо, прости начини за отстраняване на проблема, който може да работи, тогава - по -сложни методи за коригиране на проблеми със свързано флаш устройство. Ако тези методи, които са описани в началото на статията, няма да помогнат да се „излекува“ проблема, преминете към следното - докато проблемът с флаш устройството не бъде решен (освен ако няма сериозни физически щети, тогава има вероятност, Нищо няма да помогне).
Има много причини, поради които може да срещнете факта, че компютърът не вижда флаш устройство. Проблемът може да се появи в Windows 10, 8.1, Windows 7 или XP. Ако компютърът не разпознае свързаното флаш устройство, това може да се прояви по различни начини: понякога няма реакция на връзката, понякога има звук, но USB флаш устройство не се появява в проводника, понякога устройството е видимо, но не може да се отвори с различни грешки.
- Прости начини за коригиране на ситуацията, в която компютърът не вижда свързаното флаш устройство, но има връзка
- Проверка на наличието на флаш устройство в управлението на диска
- Проверка в мениджъра на устройството
- Преинсталиране на USB контролери
- Решаване на типични проблеми при контакт със свързано флаш устройство
- Други методи за коригиране на връзката на флаш устройства към компютър или лаптоп
- Проверка на параметрите на услугата USBSTOR
- Премахване на стари драйвери на сменяеми USB устройства
- Корекция в Windows 10, 8 регистър.1 и Windows 7
- Windows 10 не вижда флаш устройство след актуализиране или чиста инсталация
- Ако USB флаш устройство не вижда Windows XP
- Допълнителни действия за решаване на проблема
- Възстановяване на данни от флаш устройство, което компютър или лаптоп не вижда
- Видео инструкция
Компютърът не вижда свързаното флаш устройство, но има връзка на връзката - прости начини за отстраняване на проблема
Преди да започнете, ще отбележа отделно, че по -нататък става въпрос за случаи, когато свържете USB флаш устройство към компютър или лаптоп с работещ Windows 10, 8.1, 7 или друга операционна система. Ако флаш устройството не се вижда в биос или меню за зареждане, използвайте отделна инструкция: какво да правите, ако компютър или лаптоп не вижда зареждане на флаш устройство в биос или меню за зареждане.
Също така, преди да продължите и ако вашето USB устройство е свързано към предния панел на компютъра, чрез всеки USB хъб или USB разширение, силно препоръчвам да се опитате да го свържете директно към USB конектора, в случай на настолен компютър на задния панел. В този случай може да има смисъл да проверявате работата на устройството, както на USB 3 конектора.0 и USB 2.0, независимо коя версия на USB се поддържа от устройството. Ако флаш устройството не работи при свързване към предния конектор на USB на компютър, проверете правилната връзка на предния панел към дънната платка.
Също така, в присъствието на много USB свързани устройства (принтери, камери, микрофони и други), опитайте се да изключите опционалните устройства, да рестартирате компютъра и да свържете отново USB флаш устройство. За всеки случай, визуално проверете конектора на флаш устройството: запушената мръсотия може да бъде и причината за разглеждания проблем.
Друга често срещана проста опция в Windows 10 - USB флаш устройство е видима и работи правилно след рестартиране на компютъра (чрез стартиране - рестартиране), но спира да се показва след използване на „завършване на работа“ и повторно включване (или преобразуване на компютър в сън/ Гиберония). В този случай опитайте да деактивирате функцията на бързия старт на Windows 10, рестартирайте системата и проверете дали това е решило проблема.
Проверете дали компютърът вижда свързаното флаш устройство към управлението на DISCMGMT.MSC)
Изпълнете помощната програма за управление на диска в един от следните методи:
- Натиснете клавишите WIN+R, Въведете Diskmgmt.MSC На прозореца „Изпълнете и щракнете върху Enter.
- В Windows 10 щракнете върху бутона "Старт" с десния бутон и изберете "Управление на дисковете".
- Отидете на контролния панел - Администрация - Управление на компютъра - Управление на дисковете.
В прозореца за контрол на диска обърнете внимание дали флаш устройството се появява и изчезва, когато е свързан и изключен от компютъра.
Идеалната опция е, ако компютърът вижда свързаното флаш устройство и всички секции върху него (обикновено един) в състояние на „работа“ и файловата система FAT32 или NTFS или NTFS. В този случай обикновено е достатъчно да щракнете върху него с правилния бутон на мишката, изберете в контекстното меню „Променете буквата на буквата или пътя към диска“ и го присвоите на буквата на диска.

Ако секцията е дефектна или изтрита, тогава в състоянието можете да видите:
- Сурова файлова система. В този случай използвайте отделна инструкция как да поправите суровия диск диск.
- "Не се разпространява". Опитайте да щракнете върху него с правилния бутон на мишката и ако такъв елемент бъде намерен в менюто, изберете „Създайте прост том“, за да създадете раздел и да форматирате флаш устройството (данните ще бъдат изтрити).
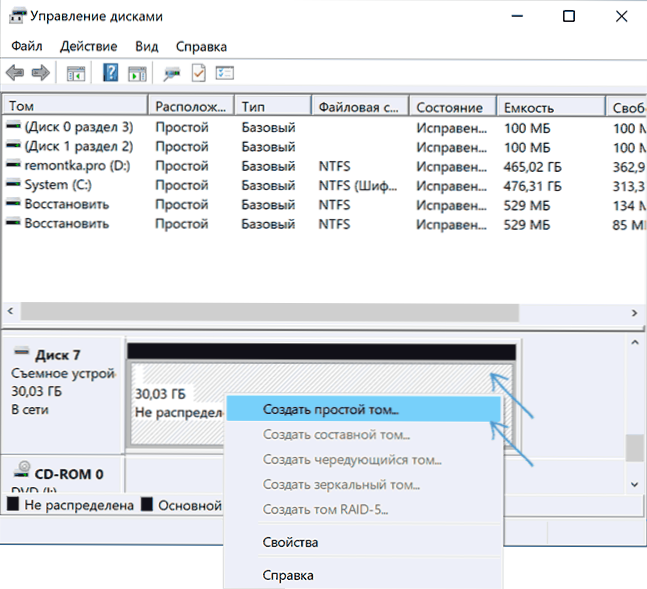
- Ако видите стрелка до името (диск и номер) вляво, щракнете върху името на десния бутон на мишката и проверете дали „Инициализиран диск“ е наличен.
Ако етикетът „неизвестен“ или „не инициализиран“ се показва в помощната програма за управление на диска за вашето флаш устройство и един раздел е „не се разпределя“, това може да означава, че флаш устройството е повреден и трябва да опитате възстановяване на данни (повече за това в статията). Друга опция също е възможна - направихте няколко секции на флаш устройството (те могат да бъдат създадени автоматично, например някои програми за създаване на стартиращи флаш устройства). Тук можете да помогнете на материала как да премахнете секции на флаш устройството.
USB проверка на грешката на устройството в мениджъра на устройството
Опитайте се да отидете на мениджъра на устройството и проверете състоянието и наличието на свързаното флаш устройство там:
- Натиснете клавишите WIN+R, Въведете Diskmgmt.MSC и щракнете върху Enter, за да отворите мениджъра на устройството.
- Вижте дали вашето флаш устройство е показано като неизвестно устройство, устройство с грешка (с жълт възклицателен знак) или в секцията „Други устройства“ (както на екрана) - устройството може да се извиква там с истинското си име или като запомнящо се устройство за USB.
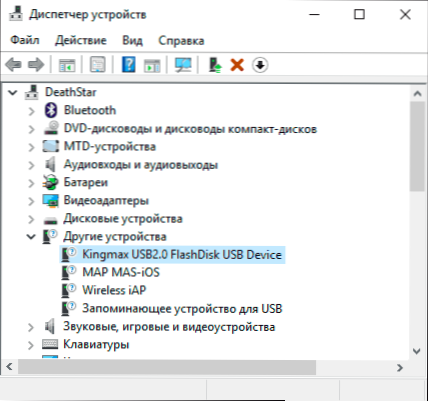
- USB пристрастия с грешка могат да бъдат показани и в раздела „USB контролери“.
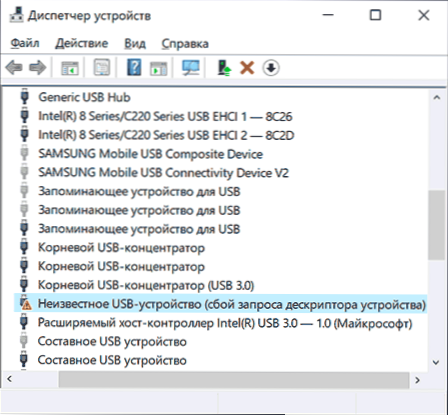
- Ако такова устройство е на склад, щракнете върху това устройство с десния бутон на мишката, изберете елемента "Изтриване" в контекстното меню и след като бъде премахнат в диспечера на устройството в менюто, изберете действието - Актуализирайте конфигурацията на оборудването. Може би това действие ще бъде достатъчно, за да се появи вашето флаш устройство в проводника на Windows и е достъпно.

- Ако след действието устройството продължава да се показва с грешка, отворете свойствата на това устройство (десния бутон и избора на елемента „Свойства“ в контекстното меню) и разгледайте кода за грешка в „Общи“ Раздел - „Състояние на устройството“. Ако кодът за грешка е налице, потърсете го. Типични кодове и отделни материали за решаване на проблема: Неуспехът на описанието на дескриптора на устройството (код 43), Windows не може да стартира това устройство (код 19), драйверите не са инсталирани за устройството (код 28), стартирането на това Устройството е невъзможно (код 10), устройството работи грешно (код 31), драйверът е повреден или отсъстващ (код 39). Отделно за код 43: Ако Flash Drive отчита този конкретен код за грешка, ако е възможно, проверете го на друг компютър или лаптоп - ако ситуацията е същата, с висока вероятност, причината е хардуерната повреда на USB на устройството или неизправността на неговата конектор.
И още един важен момент: Ако има неизвестни устройства или грешки в диспечера на устройството дори без свързване на USB флаш устройство, може би причината, че флаш устройството не се вижда в това и трябва да инсталирате драйверите на тези устройства (често говорим за USB контролери/ концентратори). За да направите това, горещо препоръчвам да изтеглите драйвери (чипсет и, ако има такива, USB) от официалния уебсайт на дънната платка на компютъра или производителя на лаптопа и ги инсталирайте и инсталирайте. Освен това, вземете предвид, че дори ако драйверите на официалния уебсайт са проектирани за по -старата версия на Windows, отколкото сте инсталирани, те обикновено работят редовно в по -нови версии на ОС: например можете да инсталирате драйвери на Windows 7 в Windows 10.
Преинсталиране на USB контролери в мениджъра на устройството
Ако нищо от горното не е помогнало, докато компютърът не вижда никакви флаш устройства, а не само един конкретен, можете да опитате следния метод:
- Отидете до мениджъра на устройството, като натиснете клавишите WIN+R И влизане Devmgmt.MSC
- В диспечера на устройството отворете секцията USB контролери
- Внимание: При следващото действие можете да изключите клавиатурата и мишката, като правило рестартирането на компютъра решава проблема. Премахване (през десния бутон) Всички устройства с имената на Root USB Concentrator, USB хост контролер или генеричен USB хъб.
- В диспечера на устройството изберете действието - Актуализирайте конфигурацията на оборудването.
След многократна инсталация на USB контролери, проверете дали USB устройствата са спечелили на вашия компютър или лаптоп.
Решаване на проблеми при отваряне на флаш устройство
Чест калъф - флаш устройството все още се вижда в системата, но достъпът до него не може да бъде получен по една или друга причина с подходящи съобщения за грешки. Под списъка с инструкции за най -често срещаните грешки от този вид:
- USB устройството не се идентифицира при свързване на флаш устройство.
- Компютърът пише „вмъкнете диска в устройството“, когато се опитвате да отворите флаш устройството.
- Когато отваря флаш устройство, той пише, че дискът е защитен от запис.
- Пише какво трябва да бъде форматирано, тъй като дискът не е форматиран, но не е възможно да се завърши форматиране.
- Windows съобщава, че местоположението не е налично, достъпът се отказва при опит за отваряне на флаш устройство.
Други методи за коригиране на USB връзка с компютър или лаптоп
Ако предишните опции не помогнаха за решаването на проблема с видимостта на USB флаш устройството в системата, ще започнем по -сложни методи. Важно: Преди да започнете, препоръчвам да създадете точка за възстановяване на системата, тя може да бъде полезна, тъй като описаните действия потенциално могат да доведат до неработещи и други USB устройства.
Проверка на параметрите на услугата USBSTOR
Ако изключите услугата USBSTOR System, тогава компютърът ще спре да реагира на връзката на сменяеми USB устройства, тоест няма флаш устройства. Проверете параметрите на началото на услугата, както следва:
- Отидете в редактора на регистъра, като натиснете клавишите WIN+R И влизане Regedit
- Отидете в секцията hkey_local_machine \ system \ currentControlset \ service \ usbstor
- От дясната страна на прозореца на редактора на регистъра проверете стойността на параметъра Започнете. Ако е равен 4, Тогава услугата е деактивирана. Натиснете параметъра два пъти и задайте значението 3.
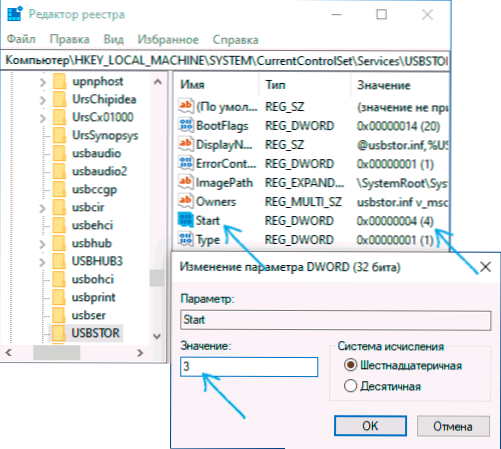
- Презаредете компютъра.
Ако причината за проблемите със свързването на флаш устройството беше в изключената услуга, тези действия ще отправят ситуацията.
Премахване на стари USB устройства
Старите USB драйвери, налични в Windows, могат да причинят проблеми като „вмъкнете диск в устройството“, както и грешки, свързани с присвояването на буквата Flash Drive. В допълнение, това може да бъде и причината компютърът да се рестартира или да виси, когато поставите USB флаш устройство в USB порт.
Факт е, че по подразбиране Windows задава драйвери за USB устройства в момента, когато ги свържете за първи път към съответния порт порт. В същото време, когато флашното устройство изключва порта, драйверът остава в системата. При свързване на ново флаш устройство може да възникне конфликти, че Windows ще се опита да използва предварително инсталиран драйвер, съответстващ на този USB порт, но друго USB устройство.
Как да премахнете старите драйвери на USB устройства:
- Изключете компютъра или лаптопа и изключете всички USB устройства за шевове (и не само). Мишката и клавиатурата могат да бъдат оставени при условие, че нямат запис на вградена карта.
- Включете компютъра отново.
- Изтеглете DriveCleanup https: // Uwe-Sieber Utility.DE/FILES/DRIVECLEANUP.zip (съвместим с Windows 10, 8.1 и Windows 7), разопаковайте архива.
- От разопакованата папка Започнете DriveCleanup.EXE от желаното освобождаване от името на администратора (щракнете с десния бутон върху файла - Стартирайте от името на администратора).
- Ще видите процеса на премахване на всички драйвери и записи за тях в регистъра на Windows.
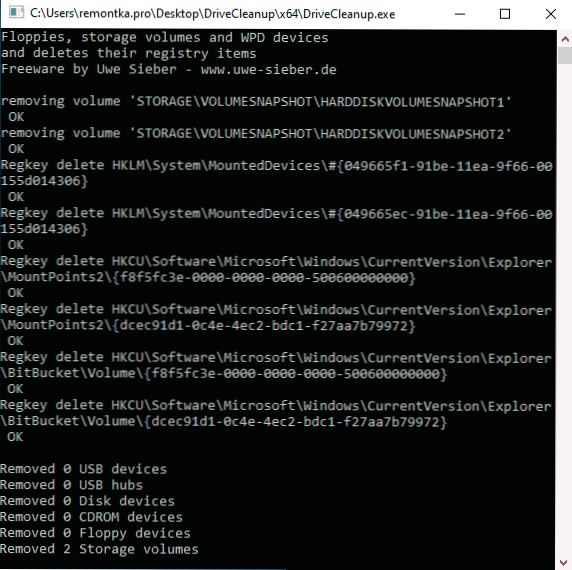
В края на програмата рестартирайте компютъра. Сега, когато поставите USB флаш устройство, Windows ще инсталира нови драйвери за нея.
Още два метода за изпълнение на едно и също нещо:
- Използвайте безплатната програма Privazer: Ако я стартирате в усъвършенстван потребителски режим и отидете в секцията „Определени остатъчни записи“, там ще намерите елемент за почистване на историята на USB, както на екрана по -долу. Подробности за използването на програмата и къде да я изтеглите в статията Почистване на Windows 10, 8.1 и Windows 7 в Privazer.
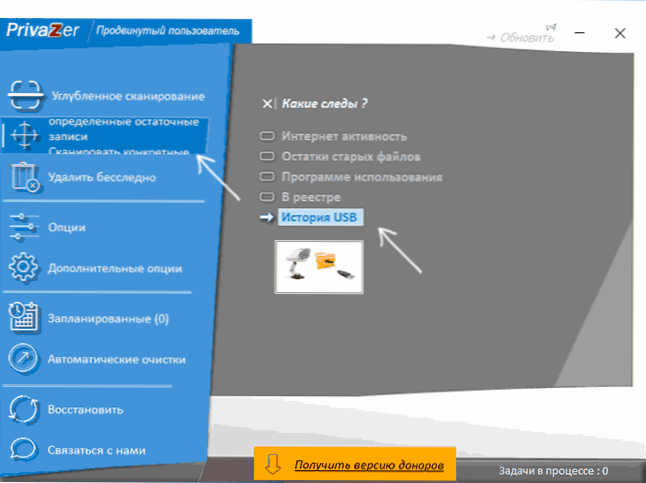
- Използвайте Usbobblivon Utility, неговото използване и изтегляне се разглежда в „Windows 10 не вижда флаш устройството след актуализацията“ следващото в статията.
Корекция на проблеми при свързване на USB устройство в редактора на регистъра
В някои случаи проблеми с флаш устройство в Windows 10, 8.1 и Windows 7 могат да причинят определени записи в регистъра:
- Отворете редактора на регистъра, за това натиснете клавишите WIN+R На клавиатурата въведете Regedit На прозореца „Изпълнете“ и щракнете върху Enter.
- Отидете в секцията за регистъра
HKEY_LOCAL_MACHINE \ Система \ CurrentRolset \ Control \ Class \ 36FC9E60-C465-11CF-8056-444553540000
- Ако в десния панел на редактора на регистъра в този раздел ще видите параметри с имена Горнифилтри И Долни филтри, Кликнете върху тях с правилния бутон на мишката и ги извадете.
- Отидете на секцията
Hkey_local_machine \ софтуер \ Политики \ Microsoft \ Windows \
- Ако този раздел съдържа подраздел с името REMAVABLESTORAGEEDEVICES, Премахни го.
- Презаредете компютъра.
След като рестартирате компютъра, опитайте се отново да свържете USB флаш устройство: Ако посочените параметри на регистъра са налични, устройството ще се покаже в системата с голяма вероятност, след като ги премахне.
Windows 10 не вижда флаш устройство след актуализиране или инсталиране
Много потребители са изправени пред проблема да не показват USB устройства след актуализиране до Windows 10 от предишната ОС или след обикновена инсталация на актуализации на вече инсталирания Windows 10. Често се случва флаш устройствата да не се виждат само от USB 2.0 или USB 3.0 - тоест можем да предположим, че драйверите на USB са необходими. Всъщност това поведение често се причинява не от драйвери, а от неправилни записи в регистъра за свързаните по -рано USB устройства.
В този случай безплатна програма за USBOBLIVION, която премахва Windows цялата информация за предварително свързани флаш устройства и външни твърди дискове (монтажни точки на USB устройства), може да помогне. Преди да използвате програмата горещо препоръчвам Създайте точка за възстановяване на Windows 10.
Изключете всички флаш устройства и други USB устройства от компютъра, стартирайте програмата, маркирайте „истинското почистване“ и „Запазете елементите на Regish Rams“, след което щракнете върху бутона „Почистване“.
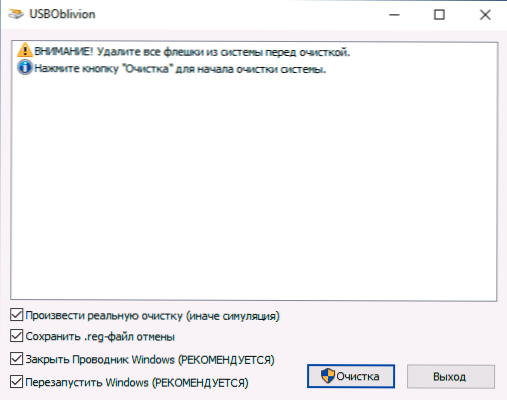
След приключване на почистването, рестартирайте компютъра и свържете флаш устройството - с голяма вероятност, то ще бъде определено и ще стане достъпна. Ако не, опитайте се да отидете до мениджъра на устройството (чрез десния бутон на бутона за стартиране) и направете действия, за да премахнете USB устройството от секцията на други устройства и последващо актуализиране на конфигурацията на оборудването (описано по -горе). Можете да изтеглите програмата USBOBLIVON от официалната страница на разработчика: https: // www.Cherubicsoft.Com/проекти/usboboblivion
Но във връзка с Windows 10 е възможна друга опция - действителната несъвместимост на USB 2 драйвери.0 или 3.0 (По правило те се показват с възклицателен знак в диспечера на устройството). В този случай препоръката е да се провери наличието на необходимите USB драйвери и чипсета на официалния уебсайт на производителя на лаптопа или на дънната платка на компютъра. В същото време препоръчвам да използвате официалните сайтове на производителите на самите устройства, а не сайтовете на Intel или AMD, за да търсите такива драйвери, особено когато става въпрос за лаптопи. Също така, понякога проблемът помага за решаването на актуализацията на BIOS на дънната платка.
Ако USB флаш устройство не вижда Windows XP
Най -често срещаната ситуация, която срещнах за конфигуриране и ремонт на компютри, когато компютър от операционната система Windows XP не е видял флаш устройство (дори ако той вижда други флаш устройства) е причинен от факта, че необходимите актуализации за работа с USB дисковете не бяха инсталирани. Факт е, че много организации използват Windows XP, докато често са във версията SP2. Актуализациите, поради ограниченията за достъп до интернет или лоша работа на системния администратор, не бяха установени.
Така че, ако имате Windows XP и компютърът не вижда флаш устройство:
- В случай, че SP2 е инсталиран, проведете актуализация на версията SP3 (при извършване на актуализацията, ако имате Internet Explorer 8, изтрийте я).
- Инсталирайте всички актуализации на Windows XP, независимо кой сервизен пакет се използва.
Ето някои от корекциите на работата с USB флаш дискове, публикувани в актуализации на Windows XP:
- KB925196 - Фиксирани грешки, че компютърът не определя свързаното флаш устройство или iPod.
- KB968132 - Грешките са фиксирани, когато при свързване на няколко USB устройства в Windows XP те спряха да функционират нормално
- KB817900 - USB порт спря да работи, след като издърпате и повторно - вмъкнете флаш устройството
- KB895962 - USB флаш устройство спира да работи, когато принтерът е изключен
- KB314634 - Компютърът вижда само стари флаш устройства, които са били свързани по -рано и не виждат нови
- KB88740 - грешка RunDll32.exe, когато поставите или извадите флаш устройство
- KB871233 - Компютърът не вижда USB флаш устройство, ако току -що е бил в режим на сън или Gibernation
- KB312370 (2007) - Поддръжка на USB 2.0 в Windows XP
Между другото, въпреки факта, че Windows Vista не се използва почти никъде, трябва да се отбележи, че инсталирането на всички актуализации също трябва да бъде първата стъпка в случай на подобен проблем.
Допълнителни действия
- Проверете компютъра си за вируси - те могат да причинят неадекватно поведение на USB устройства
- Проверете регистъра на Windows, а именно клавиша
Hkey_current_user \ софтуер \ microsoft \ windows \ currentVersion \ policies \ explorer
Ако в този раздел виждате параметър, наречен Нодуриви, Извадете го и рестартирайте компютъра. - Отидете в секцията за регистрация на Windows
Hkey_local_machine \ system \ currentControlset \ control
Ако има параметър там StorageedEvicePolicies, Премахни го. - В някои случаи пълното деингеризиране на компютъра помага. Можете да направите това: Изключете флаш устройствата, изключете компютъра или лаптопа, изключете изхода (или извадете батерията, ако това е лаптоп) и след това щракнете върху изключения компютър и задръжте бутона за захранване за бутона за захранване за бутона за захранване за бутона за захранване за Няколко секунди. След това го объркайте, свържете отново захранването и включете. Колкото и да е странно, понякога може да помогне.
Ако всичко описано по -рано не работи и флаш устройството не работи на други компютри, може да е удобна още една статия: програми за флаш устройство (Kingston, Transcend, Sandisk, Silicon Power и други).
Възстановяване на данни от флаш устройство, което компютърът не вижда
Ако устройството на Windows показва USB флаш устройството (което по -рано беше важни данни), но не е в състояние да „не идентифицира“, „не инициализирано“, а секцията на флаш устройството е „не се разпределя“, тоест вероятността че данните на флаш устройството са повредени и ще трябва да използвате възстановяването на данните.
Струва си да си спомним няколко неща, които увеличават вероятността от успешно възстановяване на данни:
- Не записвайте нищо на флаш устройството, което искате да възстановите
- Не се опитвайте да запазвате възстановените файлове на същия носител, откъдето са възстановени
Има отделна статия за това, което можете да възстановите данните с повредено флаш устройство: програми за възстановяване на данните.
Видео
Ако нищо не помогна и компютърът ви също не вижда флаш устройство, а файловете и данните, съхранявани върху него, са много важни, тогава последната препоръка ще се свърже с компания, професионално ангажирана с възстановяването на файлове и данни.

