Как да деактивирате UAC Windows 10 контрол на акаунта
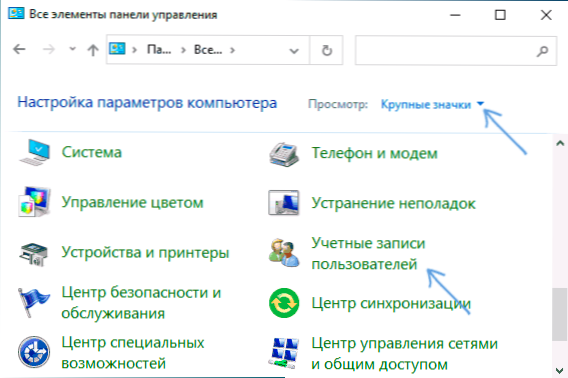
- 3879
- 1179
- Dr. Ismael Leuschke
Контролът на акаунти или UAC в Windows 10 ви уведомява при стартиране на програми или извършване на действия, които изискват правото на администратора на компютър (което обикновено означава, че програмата или действието ще доведат до промяна в настройките или файловете на системата). Това беше направено, за да ви предпази от потенциално опасни действия и стартиране на софтуер, които могат да навредят на компютъра.
По подразбиране UAC е включен и изисква потвърждение за всякакви действия, които могат да повлияят на операционната система, но можете да изключите UAC или да конфигурирате неговите известия по удобен начин за себе си. В края на инструкциите има и видеоклип, при който се показват и двата метода за изключване на контрола на Windows 10 акаунти. Забележка: Дори и да не стартирате програмния контрол на акаунти със съобщението, че администраторът е блокирал внедряването на това приложение, тази инструкция трябва да помогне: приложението е блокирано, за да се защити в Windows 10.
- Изключване на контрола на акаунти в панела за управление на Windows 10
- Промяна на параметрите на UAC в редактора на регистъра
- UAC изключване на командния ред
- Как да деактивирам контрола на акаунта в редактора на политика на местна група
- Видео инструкция
Как да деактивирате контрола на акаунта в контролния панел на Windows 10
Първият начин е да използвате съответната точка в контролния панел на Windows 10, за да промените настройките на счетоводните записи. Преди да продължите, вземете предвид това, за да деактивирате UAC, имате нужда от наличието на права на администратора. Ако не са, но искате да инсталирате или стартирате програмата, може да има начин от инструкциите как да инсталирате програма без права на администратора.
- Отворете контролния панел, за това можете да използвате търсенето в лентата на задачите или да натиснете клавишите WIN+R, Въведете Контрол И натиснете Enter. И можете веднага да отидете на 4 -та стъпка, като щракнете върху WIN+R И влизане UsorAccountControlSettings
- В контролния панел вдясно в полето „Изглед“ вместо в категорията „Икони“ и след това отворете елемента „Потребителски акаунти“.
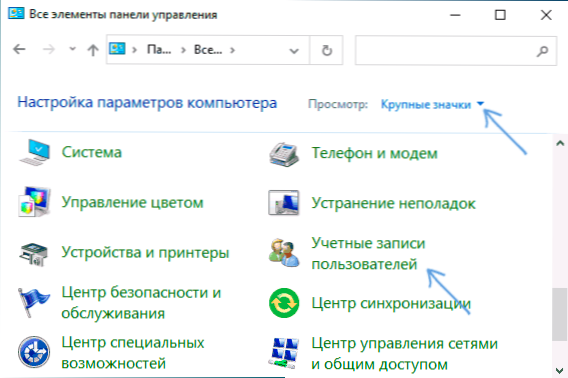
- В следващия прозорец щракнете върху „Промяна на параметрите на счетоводството на акаунти“.
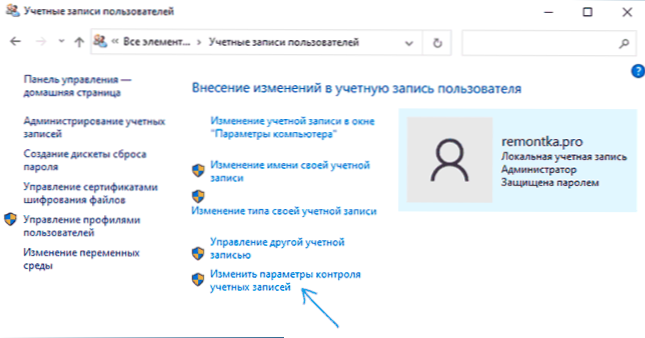
- След това можете ръчно да зададете параметрите на UAC или да деактивирате контролните записи на Windows 10, просто изберете една от опциите за настройки на UAC, всяка от които е обяснена по -долу.
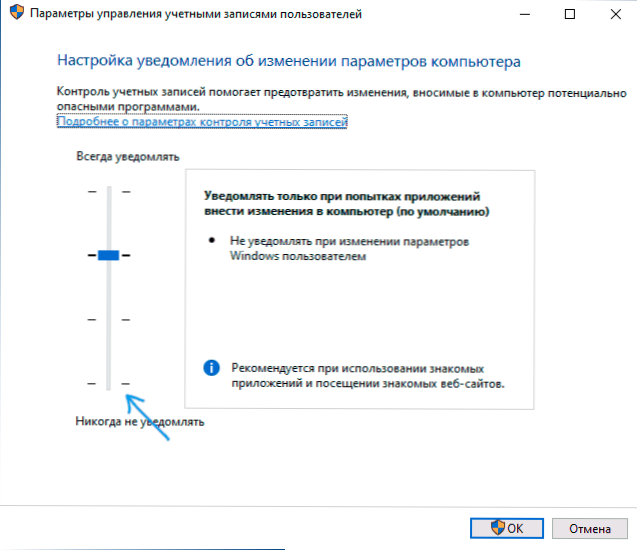
Възможни опции за настройки за мониторинг на акаунти в контролния панел от горния до долния:
- Винаги уведомявайте кога приложенията се опитват да инсталират софтуер или при промяна на компютърните параметри - Най-сигурният вариант, с всяко действие, което може да промени нещо, както и с действията на програмите на трети страни, ще получите известие за това. Обикновените потребители (а не администратори) ще трябва да въведат парола, за да потвърдят действието.
- Уведомете само когато се опитват да направят промени в компютъра - Този параметър е инсталиран в Windows 10 по подразбиране. Това означава, че само действията на програмите се контролират, но не и действията на потребителя.
- Уведомете само когато се опитват да направят промени в компютъра (Не затъмнявайте работния плот). Разликата от предишния параграф е, че работният плот не е затъмнен и не е блокиран, че в някои случаи (вируси, троянски) може да е заплаха за безопасността.
- Не ме уведомявайте - UAC е деактивиран и не уведомява никакви промени в параметрите на компютъра, иницииран от вас или програми.
Ако решите да деактивирате счетоводния контрол на Windows 10, което изобщо не е безопасна практика, трябва да бъдете много внимателни в бъдеще, тъй като всички програми ще имат същия достъп до системата, тъй като не отчитате контрола на акаунти, ако вие сте Не съобщавайте дали някои от тях могат да повлияят на работата на системата. С други думи, ако причината за изключването на UAC е само, че „се намесва“, постоянно препоръчвам да го включите.
Промяна на параметрите на отчитане на акаунти в редактора на регистъра
UAC изключване и избор на някоя от четирите опции за наблюдение на счетоводните записи на Windows 10 е възможно с помощта на редактора на регистъра (За да го стартирате, натиснете Win+R на клавиатурата и въведете regedit).
Параметрите на работа на UAC се определят от три регистрирани ключа, разположени в секцията
Hkey_local_machine \ софтуер \ microsoft \ windows \ currentVersion \ policies \ system
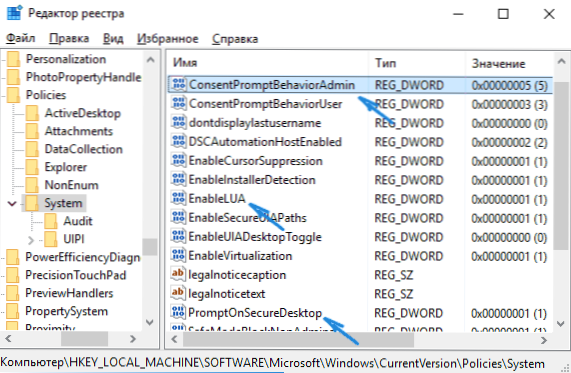
Отидете в този раздел и намерете следните DOWR параметри от дясната страна на прозореца: Promptyonsequedesktop, Enablelua, ConsentPromptbehaviradmin. За да завършите изключването на контрола на акаунти, е достатъчно да промените стойността на параметъра Enablelua На 0 (нула), затворете редактора на регистъра и рестартирайте компютъра.
Въпреки това, когато промените параметрите на UAC в контролния панел, самият Windows 10 работи с три параметъра едновременно и го прави малко по -различно (въпреки че предишният метод е по -прост и по -бърз). След това нося стойностите на всеки от клавишите Promptyonsequedesktop, Enablelua, ConsentPromptbehaviradmin В реда, както е посочено за различни опции за уведомяване за отчитане на сметките.
- Винаги уведомявайте - 1, 1, 2, съответно.
- За да уведомите кога опитите на приложенията за промяна на параметрите (стойности по подразбиране) - 1, 1, 5.
- Уведомете без дарониране на екрана - 0, 1, 5.
- Изключете UAC и не уведомявайте - 0, 1, 0.
UAC изключване на командния ред
Бърз начин да изключите напълно контрола на акаунти е да използвате командния ред, за това:
- Стартирайте командния ред от името на администратора, в Windows 10, за това можете да започнете да въвеждате „командния ред“ в търсенето на панела на задачите и когато има желания резултат - или щракнете върху него с десния бутон и изберете желания елемент от менюто или изберете „Стартиране от името на администратора“ в панела вдясно.
- Въведете командата (натиснете Enter след влизане)
Reg Добавяне на hklm \ софтуер \ microsoft \ windows \ currentVersion \ policies \ system /v enableua /t reg_dword /d 0 /f
- Затворете командния ред и рестартирайте компютъра или лаптопа.
В основата си този метод е вариант на метода с редактора на регистъра, който е описан по -горе: само желаните промени в параметъра, използвайки посочената команда.
Как да деактивирате контрола на акаунта на UAC в редактора на локалната група политика Windows 10
Този метод е подходящ за Windows 10 Pro и Enterprise, където присъства редакторът на политиката на местната група. Стъпките ще бъдат както следва:
- Натиснете клавишите WIN+R На клавиатурата въведете Gpedit.MSC И щракнете върху Enter.
- В редактора отидете в секцията „Конфигурация на компютър“ - „Конфигурация на Windows“ - „Параметрите на безопасността“ - „Местни политици“ - „Параметри на безопасността“.
- В десния панел намерете параметъра "Контрол на акаунти: Всички администратори работят в режим на одобрение на администратора" и два пъти щракнете върху него.
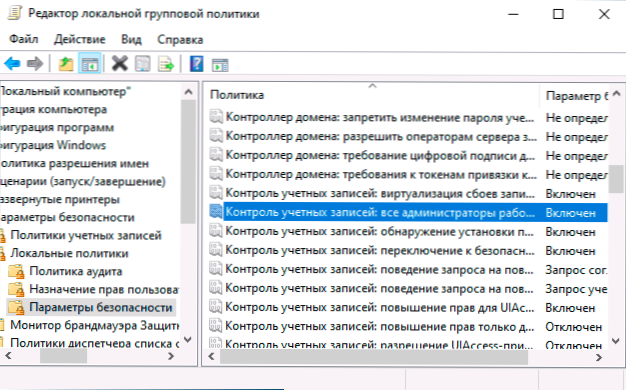
- Задайте параметъра в стойността "Disable" и щракнете върху "OK".
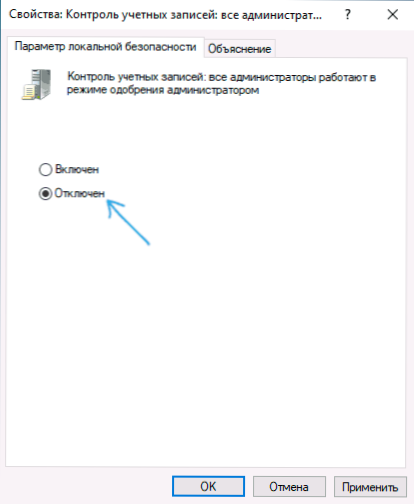
Рестартирането на компютъра обикновено не се изисква.
Видео
В крайна сметка ще ви напомня още веднъж: не препоръчвам да изключите контрола на акаунти нито в Windows 10 или други версии на ОС, освен ако не знаете точно от какво се нуждаете, а вие също сте опитен потребител.

