Неочаквана грешка в изключението на магазина - Отървете се от синия екран на различни версии на Windows

- 3524
- 360
- Leslie Jacobi
Грешка "неочаквано изключение на магазина" в Windows 10 OS е доста рядка. Обикновено проблемът е свързан с повреда на системните файлове, твърд диск или сектор на паметта, а също така се появява в резултат на софтуерен конфликт, неправилно инсталирани драйвери. За да поправите тази грешка, можете да използвате вградени инструменти или да се опитате сами да възстановите работното състояние на компютъра.

Неочаквано решение за грешка в изключенията в Windows в Windows.
Причини за грешка
Грешка при неочаквания код за изключение на магазина е подобна на всяка друга грешка в BSOD. Това може да бъде причинено от следните причини:
- проблеми с шофьорите;
- проблеми с оборудването;
- Трети софтуер и услуга на трета страна.
По правило потребителите грешат на антивирусния софтуер, като McAfee, Avast, AVG и т.н. Д. В някои случаи функцията на бързите прозорци на прозорците също води до грешка.
Опции за решаване на проблема
Помислете за някои от опциите за решаване на проблема на „Синия екран“. Може да се наложи да се съобразите с всички решения в безопасен режим, ако не можете да влезете нормално в ОС. Безопасният режим е възможността за стартиране на ОС при спешни случаи само с основни функции. Системата Windows, стартирана в безопасен режим, зарежда само необходимите драйвери и услуги. Аварийният режим с мрежата се стартира от компютъра само с основни драйвери и услуги, както и с поддръжката на мрежата. За да стартирате компютъра в безопасен режим или в авариен режим с драйвери за зареждане на мрежата, следвайте следните действия:
Започвайки в безопасен режим с изтегляне на мрежови драйвери Windows 7/Vista/XP:
- Веднага след щракване върху бутона за захранване или рестартиране на компютъра (обикновено веднага след звука), натиснете клавиша F8 с интервал от 1 секунда;
- След като компютърът показва хардуера и стартира теста за памет, ще се появи менюто на допълнителни опции за Windows;
- Използвайки клавишите със стрелки, изберете "Безопасен режим" или "Спешен режим с изтегляне на мрежови драйвери" и потвърдете избора на клавиш Enter.

Започвайки в безопасен режим с изтегляне на мрежови драйвери на Windows 8:
- На екрана на входа натиснете и задръжте клавиша SHIFT и натиснете бутона „Хранене“ и след това изберете параметъра „Презареждане“;
- На клавиатурата натиснете клавишите Windows + C и след това на панела, който се появява, щракнете върху „Настройки“ - „Елиминиране на проблеми“ - „Рестартиране“;
- Изберете "Допълнителни параметри" - "Параметри за зареждане";
- На клавиатурата - номер 5 или ключът F5 за стартиране на компютъра в безопасен режим с зареждане на мрежови драйвери.
Компютърът ще започне да работи в безопасен режим с мрежова поддръжка. Започвайки в безопасен режим с изтегляне на мрежови драйвери на Windows 10:
- „Старт“ - „Храна“, натиснете и задръжте клавиша SHIFT на клавиатурата и след това изберете „Reload“;
- „Отстраняване на проблеми“;
- "Допълнителни опции";
- "Параметри за зареждане" - "Рестартиране";
- След рестартиране на компютъра - F5 на клавиатурата, за да изберете "безопасен режим с поддръжка за мрежови драйвери";
- Въведете потребителското име и парола, за да въведете ОС.
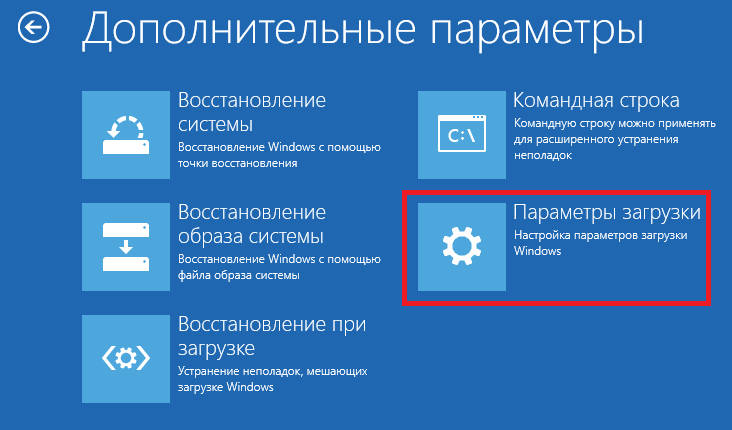
Почистване на вашия компютър
Първо опитайте да почистите компютъра от ненужен боклук. Това може да се направи с помощта на вградени или специални допълнителни инструменти. Необходимо е също така да изтриете наскоро инсталирани програми. Може би те са причината за софтуерния конфликт. Антивирусът може да причини проблема, така че е препоръчително да го премахнете и.
Важно. Премахването на антивирусния софтуер трябва да се извърши правилно, така че да не възникнат нови проблеми.За да почистите от ненужните файлове и боклука, отидете на „Моят компютър“, щракнете върху правилния бутон на мишката на диска „C“, изберете „Свойства“. В прозореца, който се отваря, намерете бутона "Disk Cleaning", поставете всички знамена и щракнете върху "OK". ОС ще сканира диска за боклук и ще предложи да го почисти. Приемете и изчакайте края на операцията.
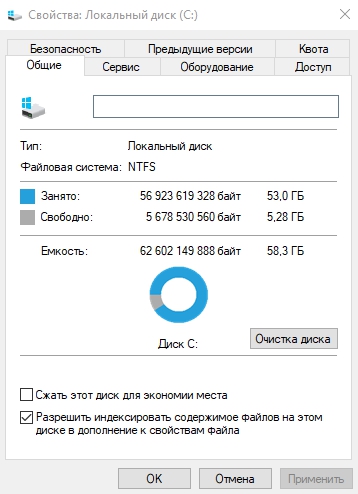
Премахваме антивирусния софтуер
Антивирусният софтуер, който сте инсталирали на вашия компютър, също може да доведе до неочаквана грешка в изключение на магазина. Можете да го елиминирате, като премахнете антивирусния софтуер. По принцип целият антивирусен софтуер съдържа и свой собствен софтуер за премахване. Това може да ви помогне напълно да премахнете този антивирус от вашия компютър.
Възстановяване на повредени системни файлове
Използвайки "командния ред", можете да проверите целостта на важните системни файлове и да ги възстановите:
- Кликнете върху комбинацията от клавиши Win + S и въведете "CMD" в полето за търсене.
- Щракнете върху командния ред с десния бутон на мишката и изберете „Стартирайте от името на администратора“.
- В черния прозорец въведете SFC/SCANNOW и натиснете клавиша Enter.
- Командният ред ще започне да сканира важни компоненти.
- Изчакайте, докато процесът на проверка приключи.
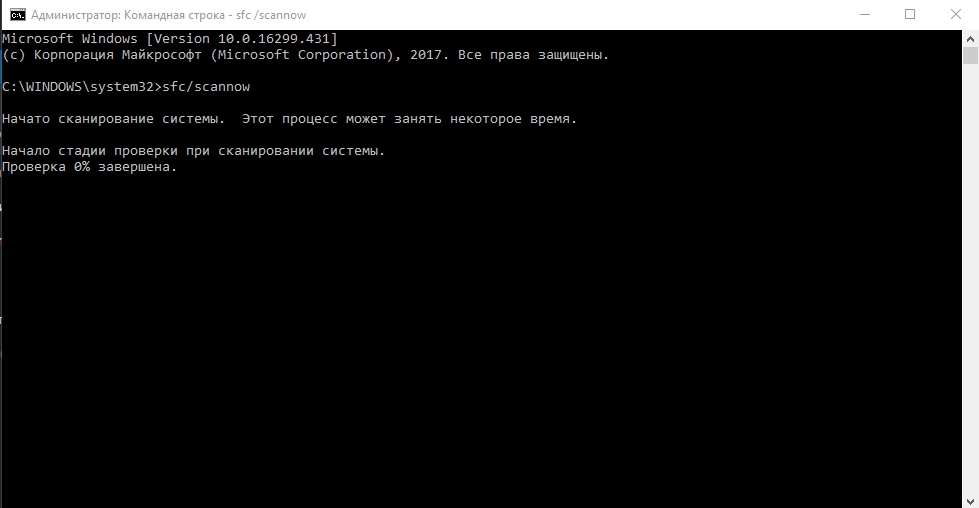
Тестът на твърдия диск също може да помогне, който може да се извърши с помощта на "командния ред".
- Стартирайте "командния ред" с правата на администратора.
- Копирайте и поставете следващата команда: chkdsk с:/f/r/x
- Командният ред ще започне да проверява повредените сектори на твърдия диск.
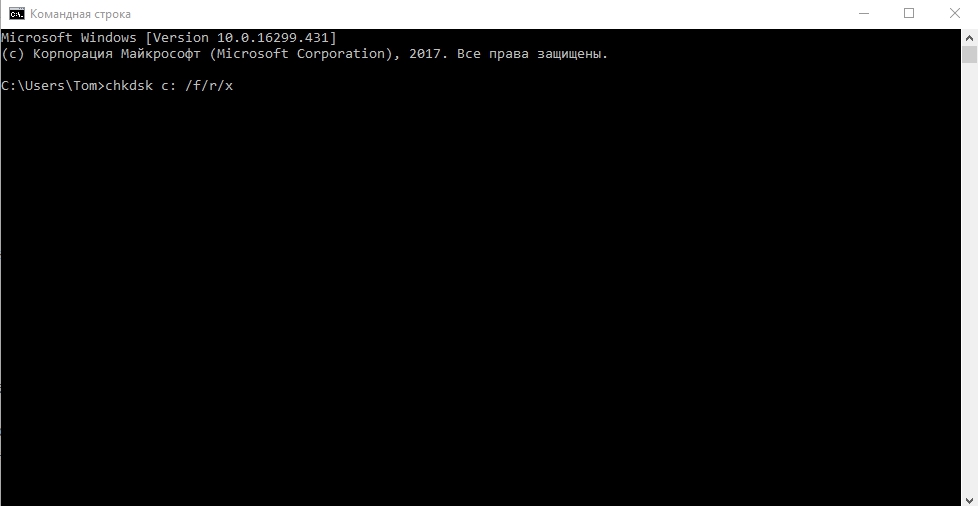
Преинсталирайте драйверите
Системата може автоматично да актуализира драйвери, но процесът може да приключи неправилно. Поправете неочаквана екскурзия на магазина в Windows 10 ще им помогне да ги инсталират отново. Но първо трябва да изключите тяхната автоматична актуализация. Това може да стане във всички версии на Windows 10, с изключение на „Home“.
- Кликнете върху комбинацията на клавиша Win + R и въведете gpedit.MSC.
- Щракнете върху OK.
- Ще се отвори „Редакторът на политиката на местната група“ - тук можете да изключите автоматичната актуализация в Windows OS
- Следвайте пътя "Административни шаблони" - "Система" - "Инсталиране на устройството" - "Ограничения при инсталирането на устройства".
- Отворете „забранете инсталирането на устройства, които не са описани от други параметри на политиката“.
- Изберете параметъра "включително" и приложете настройките.
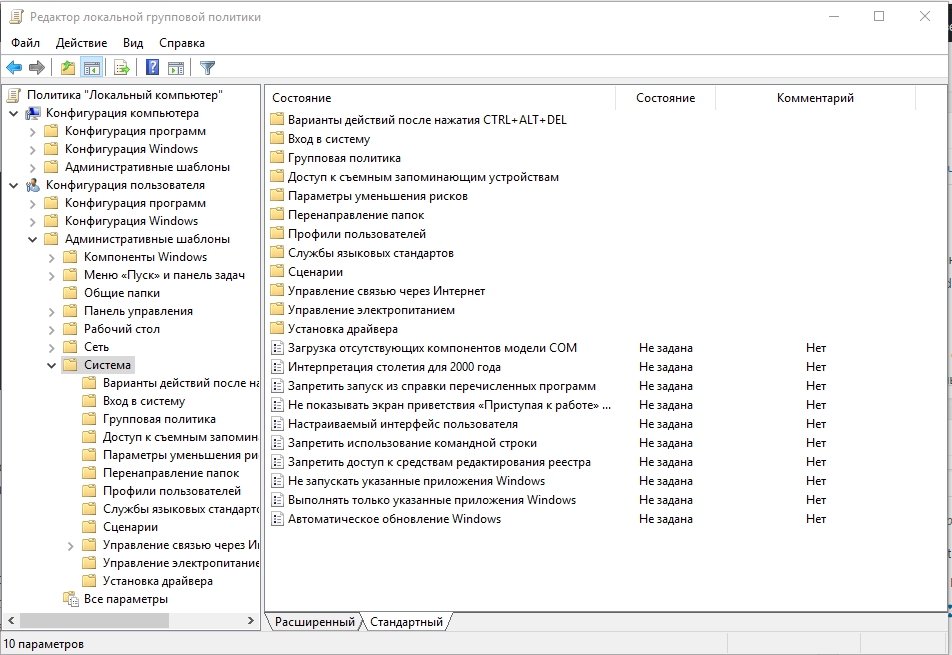
Ето редактиране на параметъра, който забранява инсталирането на устройства, които не са описани в други параметри на политиката на Windows. Сега можете да преинсталирате или актуализирате драйвера. Това може да се направи ръчно или да се използват специални инструменти и програми. За да актуализирате драйверите на устройства, щракнете върху комбинацията Win + X Key и изберете Device Manager. След това намерете устройството, което трябва да бъде актуализирано, щракнете върху него с правилния бутон на мишката и изберете „Актуализиране на драйвера“.
Възстановяване на системата
Ако забележите, че сте изправени пред непредвидена грешка след някои промени, направени на вашия компютър, може да се наложи да възстановите системата. Възстановяването на системата ще върне предишното състояние на компютъра. За да направите това, щракнете върху „Старт“, въведете „Реставрацията“ в лентата за търсене и щракнете върху Enter. В прозореца, който се отваря, изберете „Стартирането на възстановяването на системата“ и следвайте подканите на главния, за да възстановите системата.
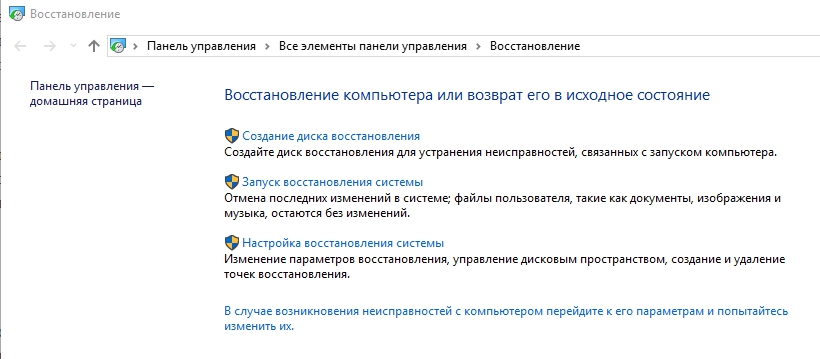
Преинсталиране на операционната система
Преинсталирането на Windows решава по -голямата част от компютърните проблеми. За това ще ви е необходим инсталационен диск на Windows. Поставете диска в устройството и изчакайте стартирането на автоматичното натоварване. Допълнително следвайте съветите на Wizards. Преинсталирането на ОС обикновено отнема 1,5 - 2 часа, така че бъдете търпеливи. Ако това не помогна, проверете операционната система за наличие на злонамерен софтуер, като използвате подходящи инструменти. В екстремни случаи трябва да преинсталирате Windows 10.
- « Елиминиране на грешката от GPEDIT.MSC в Windows XP и Windows 10
- Коригиране на грешки в изключение на системната услуга в Windows »

