Коригиране на грешки в изключение на системната услуга в Windows

- 4089
- 919
- Randall Lind
Корекция на грешката на System_Service_Exception в Windows 10, която се случва след инсталиране на ново оборудване или софтуер, изисква повърхностни познания за работата на компютъра. По време на инсталирането на програмата се появява грешка, сканиране на драйвера на Microsoft Corporation или по време на началото на Windows, когато стартира системата_service_exception (например операционната система на Windows). Времето за проследяване и местоположението на грешките при премахване на неизправности дава ключова информация.

Методи за грешка в изключение на системната услуга.
Причини за грешка
Може да възникне грешка по няколко причини:
- неправилно конфигурирани, стари или повредени драйвери (много често);
- нарушение на целостта на регистъра на Windows поради промени в софтуера;
- вирус или злонамерена програма, която е повредила файла на Windows или свързани с Windows операционна система;
- Конфликт на драйвера след инсталиране на ново устройство;
- повредени или изтрити системни файлове след инсталиране на софтуер или драйвери, свързани с операционната система Windows;
- Син екран и грешка 0x3b, причинени от повреда на твърдия диск;
- Грешка в спиране, причинена от отказ на паметта (RAM).
Какво да правя при спиране на компютър и грешка? Просто следвайте инструкциите и нашите препоръки.
Методи за разделителна способност
По -долу е даден списък от стъпки за премахване на проблемите за решаване на проблеми със системата_SERVICE_EXCEPTION в Windows 7, както и в Windows 10. Те се препоръчват да се извършват в ред, за да не губите време и усилия.
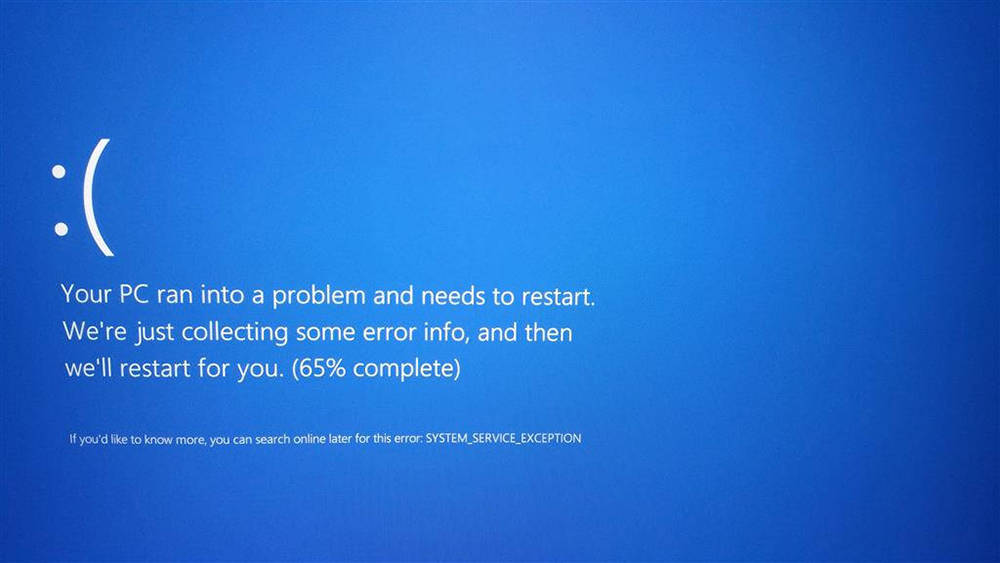
Презареждане на компютър
Най -лесният вариант за коригиране на грешката на изключение на системната услуга в Windows 10 е рестартирането на компютър. Ако след това проблемът не е изчезнал, постепенно продължете към следните стъпки.
Нулиране на настройките на BIOS
Ако имате достъп до BIOS, просто намерете параметъра „Оптимизирани по подразбиране“, изберете го и го приемете, като използвате клавиша „Y“. Това ще доведе до изхвърляне към фабричните настройки. Ако след рестартиране на синия екран на смъртта не изчезне, ще трябва да отворите централния блок.
Важно. Преди да отворите капака на системния блок, уверете се, че той е изключен от захранването.След това намерете плоска батерия на дънната платка, както в часовник, само повече. Извадете го и го поставете обратно в слота. По -добре е да изчакате малко, докато натрупаното напрежение излиза от кондензаторите. Времето за изчакване зависи от дънната платка и използваните компоненти. След това всичко трябва да се върне към нормата. Последният метод е много подобен на предишния. Въпреки това, този път, вместо да изваждате батерията, преместете джъмперните CMO (почистете паметта на CMOS), така че да затвори контакти 2 и 3. Къде да ги намеря? Най -добре е да проверите в ръководството за работа за дънната платка.
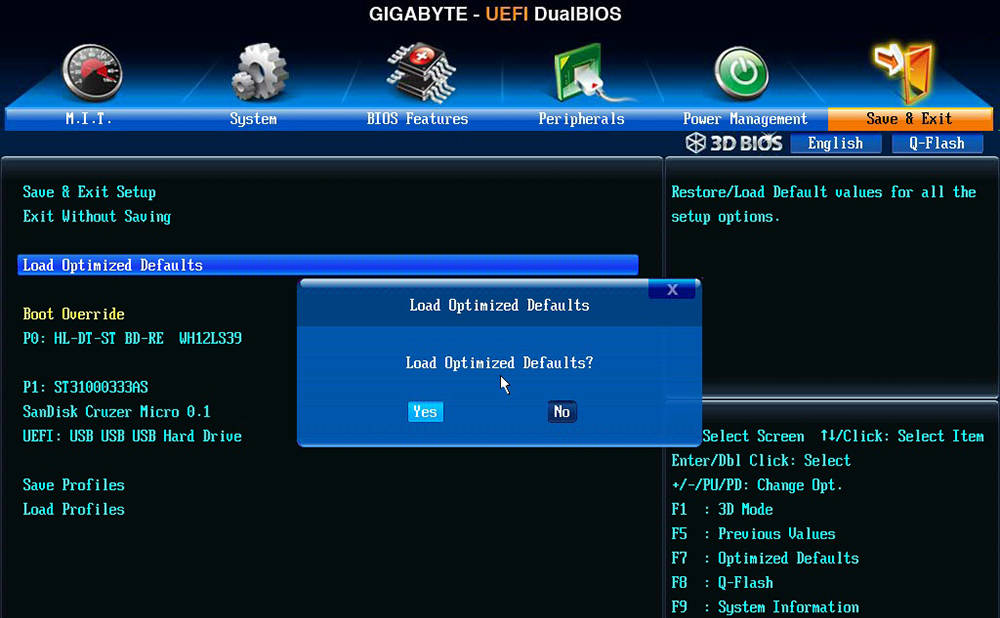
Преинсталиране на RAM
Честа причина за грешката в Windows 10 е неправилната инсталация на RAM модули. Намерете ги на дънната платка, отворете специални брави и извадете лентите. След това ги поставете обратно.
Важно. След като инсталирате паметта в слота, не забравяйте да се уверите, че ключалките са плътно затворени, а дъските за памет са фиксирани здраво.Проверка на наличните актуализации за Windows 10
Microsoft постоянно актуализира и подобрява системните файлове на Windows, които могат да бъдат свързани с грешката на System_Service_Exception. Понякога, за да се премахнат проблемите със синия екран, всичко, което трябва да се направи, е да се актуализира системата на Windows, като се използва последния пакет от актуализации или други корекции, публикувани от Microsoft. Проверка на актуализациите на Windows:
- Щракнете върху бутона "Старт";
- Въведете "Актуализации" в полето за търсене и щракнете върху Enter;
- Центърът за актуализиране на Windows за опресняване ще се отвори;
- Ако са налични актуализации, щракнете върху „Инсталиране на актуализации“.
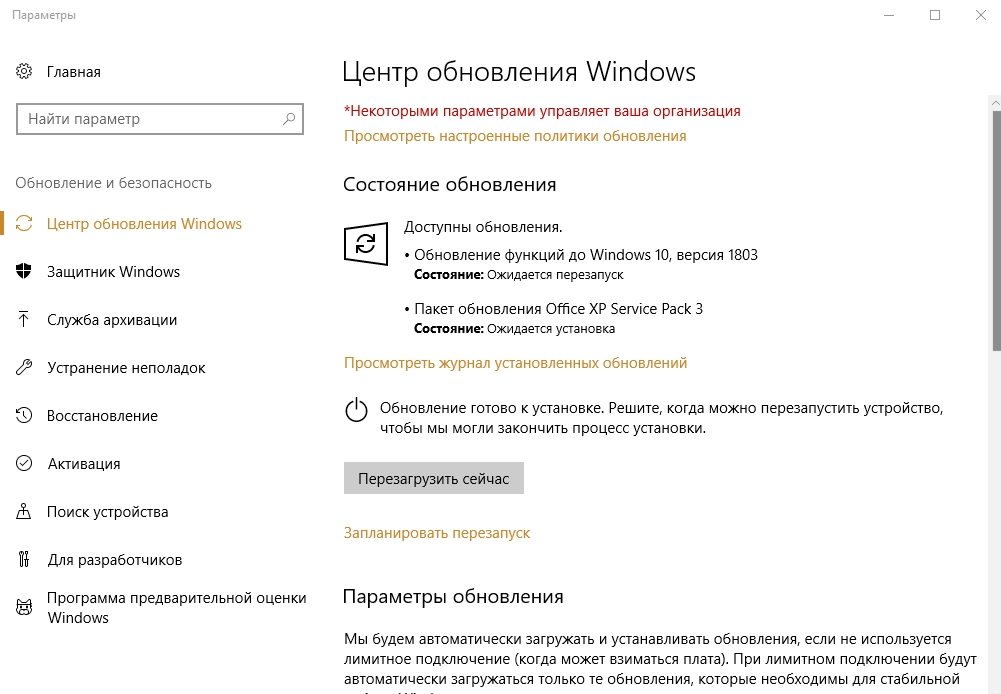
Премахване на проблемния драйвер
Проблемът може също да бъде неизправност или версия на драйвера, неподходяща за вашата операционна система. За да го изтриете или изключите, трябва да отидете на "мениджър на устройства" (в Windows 10 трябва да натиснете комбинацията Win + X Key и след това да изберете програмата в списъка), намерете грешно оборудване (ще има a Жълт символ с възклицателен знак), отидете с десния бутон в раздела „Свойства“, намерете раздела „Драйвър“ и щракнете върху „Изтриване на драйвера“.
Проверка на температурата на компонентите на компютър
Поправете грешката на изключенията на системната услуга ще помогне на показателите за температура, които могат да надхвърлят препоръчителните. Можете да разберете на уебсайтовете на производителите на компоненти на вашия компютър. Можете да разберете кои компоненти са инсталирани от кутии изпод тях или с помощта на комунални услуги. Например, Everest ще покаже всички компоненти и "желязо", които са инсталирани във вашия компютър. Температурата на процесора може да се намери в BIOS. За да направите това, щракнете върху F1, когато рестартирате, намерете „здравен статус на компютъра“ или „Проверка на производителността на компютъра“ (в зависимост от модела на дънната платка и версията BIOS, елементите от менюто могат да се различават). Температурните показатели на процесора ще бъдат дадени тук. За компютрите работната температура не трябва да надвишава 70 ° C, а за лаптопи - 80 ° C.
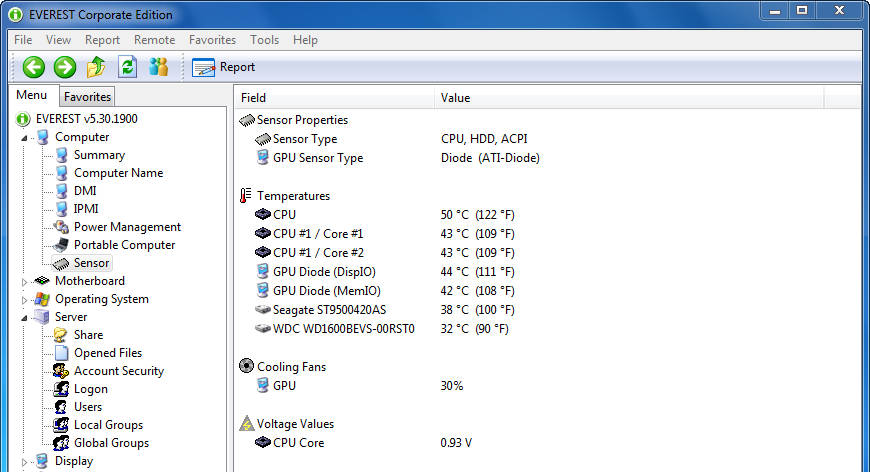
За да наблюдавате температурата на всички останали компоненти на системата, използвайте специални комунални услуги. Можете да изтеглите пробни или платени версии на официални сайтове.
Hwmonitor е програма, чрез която можете да получите информация за напрежението, температурата и скоростта на вентилаторите на дънната платка, чипсета, процесора, видеокартата. Програмата HWMonitor е налична в преносимата версия - не е необходимо да се инсталира, просто разопаковайте и стартирайте файла с разширението .Exe. След стартиране на програмата ще се появи прозорец, в който ще бъдат дадени всички индикатори.
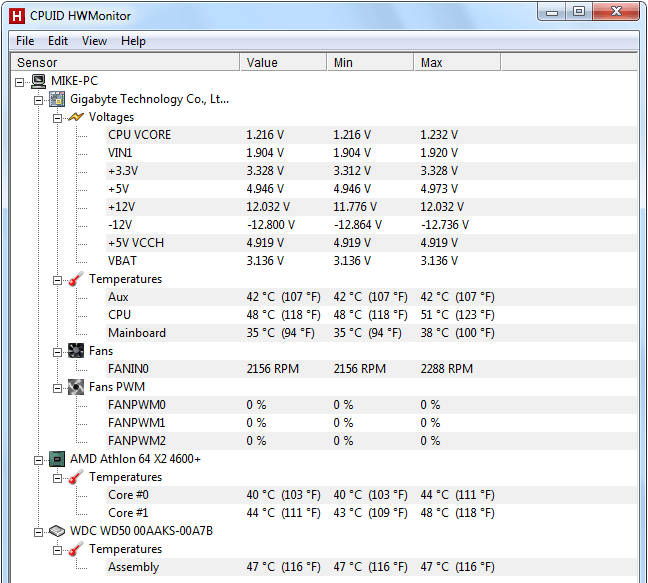
Истинската температура е друг интересен инструмент за проверка на температурата на ядрото на Intel, двойната сърцевина, четворната и ядрото I7 температура на процесора. Сравнявайки температурните сензори на температурата на DTS на всяко от процесорните ядра с максималния индикатор TJUNCTION (максималната температура, при която процесорът ще бъде изключен, за да предотврати повреда), можем да проверим как се нагрява от процесора.
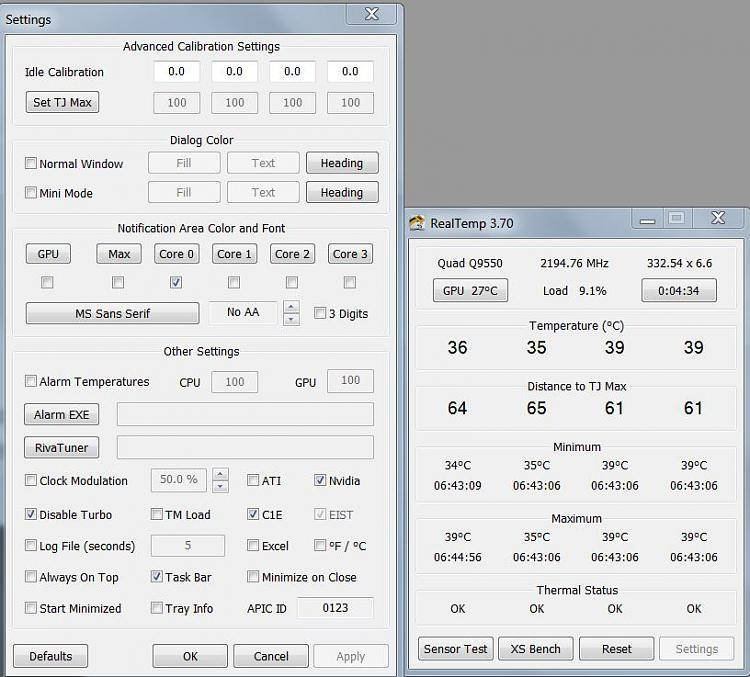
Тестване на програмата на RAM
Понякога хардуерни "сини" грешки на екрана, свързани с System_Service_Exception, или Netio SYS, причинени от повреда в паметта (RAM). Ако самият компютър е рестартиран и се доставят звукови сигнали, паметта вероятно е повредена. Всъщност почти 10% от приложенията в прозорците са причинени от повреда в паметта. Ако сте добавили нова памет към вашия компютър, тя трябва да бъде премахната за известно време. Ако това коригира грешката, тогава проблемът е свързан с новата памет (несъвместима или дефектна). В този случай той ще трябва да бъде заменен. Ако не сте добавили нова памет, следващата стъпка е да стартирате диагностичен тест на съществуващата памет на вашия компютър. Паметта ще бъде проверена за наличието на повреди и грешки, които могат да причинят „синия екран за смърт“.
Въпреки че най -новите версии на Windows са оборудвани с инструмент за диагностика на паметта, се препоръчва да се използва Memtest86:
- Вземете неизползван USB устройство и го свържете към компютъра;
- Изтеглете Windows Memtest86;
- Щракнете върху изображението на изображението с десния бутон на мишката и изберете "Extract";
- Изпълнете свързаната програма ImageUSB и изберете свързано USB устройство, което искате да направите стартиращ;
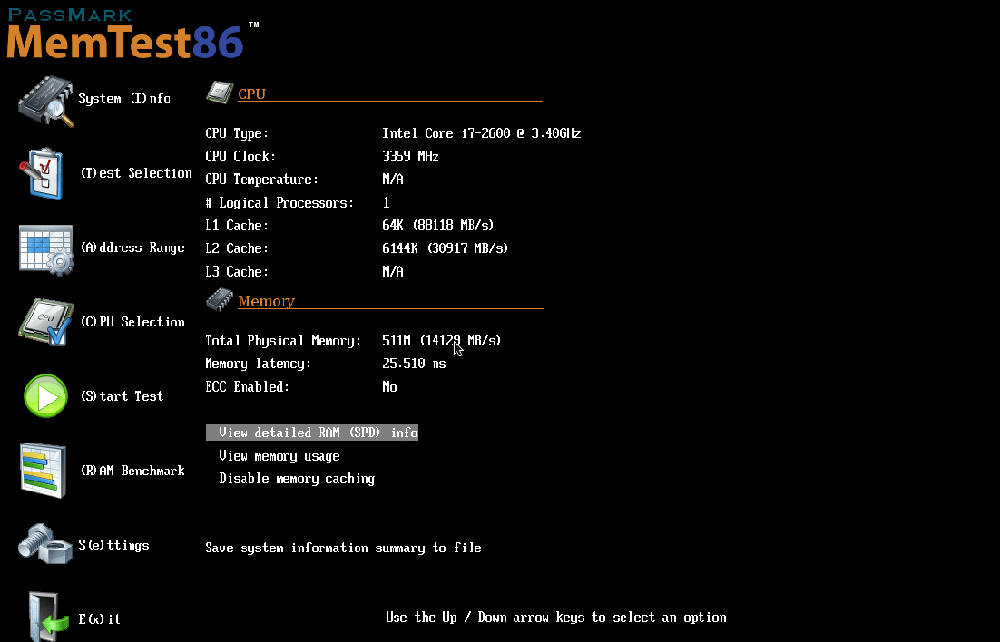
- Memtest86 ще бъде инсталиран на USB устройство, след което можете да започнете да тествате възможните причини за грешки, свързани с файла system_service_exception;
- Презаредете компютъра с вмъкната USB памет;
- Memtest86 ще започне да проверява паметта за повреда;
- Следвайте инструкциите на екрана.
Ако всички горепосочени стъпки не дадоха никакви резултати и Memtest86 открива повреда, има голяма вероятност причината да е дефектна памет. В този случай трябва да замените ралито.
Проверка на твърд диск
Повечето от неизправностите на компютъра и грешка 0x3b са причинени от проблеми с драйверите на твърди дискове или контролери на паметта, но в някои случаи грешките на BSOD могат да бъдат приписани на неизправности. Неправилно изтриване, програми за затваряне без запазване, неправилно или непълно инсталиране на софтуер (например операционна система Windows), повредите в оборудването на Microsoft Corporation и повредите в захранването могат да доведат до повреда на файловата система и запазени данни. За да сканирате и коригирате дисковия диск, базиран на твърд, е включен инструмент „Chkdsk“ („Проверка на диска“). Как да стартирате програмата "Chkdsk":
- Щракнете върху бутона "Старт";
- Въведете "Chkdsk" в полето за търсене;
- Задържайки клавишите CTRL + Shift на клавиатурата, щракнете върху Enter;
- Ще се появи диалогов прозорец за разделителна способност;
- Щракнете върху "Да";
- Ще се отвори черен прозорец с мигащ курсор;
- Въведете "chkdsk/f" и щракнете върху Enter (където f е буквата на твърдия диск);
- Функцията chkdsk ще започне да сканира твърд диск за повреда, което може да причини грешки в Stop3.TMP;
- Следвайте инструкциите на екрана.
Възстановяване на системата с помощта на точка за възстановяване
Възстановяването на системата на Windows ви позволява да върнете предишното състояние на системата, за да определите и коригирате кода за стоп. Възстановяването на системата може да възстанови файлове и системни програми в състояние, в което всичко работи правилно. Това ще спести часове.
Важно. Възстановяването на системата не засяга документи, снимки и други лични данни.Приложение за възстановяване на системата:
- Щракнете върху бутона "Старт";
- В полето за търсене въведете „Реставрация“ и щракнете върху Enter;
- В резултатите от търсенето щракнете върху „Стартиране на възстановяването на системата“;
- Въведете паролата на администратора (ако е необходимо);
- Изберете точката за възстановяване в съответствие с инструкциите на Учителя;
- Възстановете компютъра.
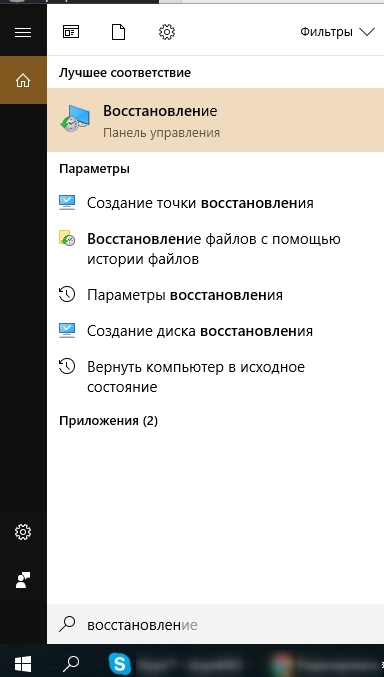
Преинсталиране на операционната система
Важно. Преинсталирането на Windows за премахване на проблемите с грешка от 0x3b е задача за време и изисква известен опит.За да избегнете загуба на данни, преди да започнете процеса, създайте резервни копия на всички важни документи, снимки, инсталационни файлове на програми. Ако все още не сте създали резервни копия на вашите данни, направете това незабавно (изтеглете препоръчителното решение за архивиране), за да се предпазите от постоянна загуба на данни.
Ако тези препоръки, както и инсталацията на Windows, не са довели до корекция на грешки, свържете се с сервизния център или услугата за поддръжка на уебсайта на производителя на оборудването за вашия компютър.
- « Неочаквана грешка в изключението на магазина - Отървете се от синия екран на различни версии на Windows
- Как да премахнете грешка, инсталаторът намери грешки преди конфигурацията на iTunes при инсталиране на програмата »

