Недостъпна_BOOT_DEVICE грешка в Windows 10
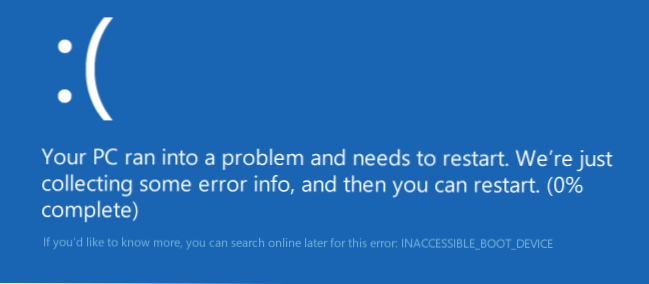
- 3339
- 455
- Lowell Altenwerth
В тази инструкция стъпка по стъпка върху това как да поправите недостъпната грешка в_boot_device при изтегляне на Windows 10 в различни ситуации - след нулиране на системата, актуализиране на BIOS, свързване на друг твърд диск или SSD (или прехвърляне на OSD от един на друг диск), промяна структура на диска и в диска и в други ситуации. Има много подобна грешка: син екран с обозначение за грешка в NTFS_FILE_SYSTEM, той може да бъде решен по същия начин.
Ще започна с първия, който трябва да проверите и да опитате в тази ситуация, преди да се опитате да коригирате грешката по други начини: изключете всички допълнителни дискове (включително карти за памет и флаш устройство) от компютъра, а също така се уверете, че това Вашият системен диск е първият, който изтегли обувката в BIOS или UEFI (и за UEFI може дори да не е първият твърд диск, но Windows Boot Manager) и се опитайте да рестартирате компютъра. Допълнителни инструкции за зареждане на нова ОС - Windows 10 не се стартира.
Освен това, ако сте свързани с нещо, почистете или сте направили подобни действия във вашия компютър или лаптоп, не забравяйте да проверите цялата връзка на твърди дискове и SSD към захранващите и SATA интерфейси, понякога дискът, който се свързва с друг SATA порт, също може да помогне.
Недостъпни_boot_device след нулиране на Windows 10 или актуализирайте инсталацията
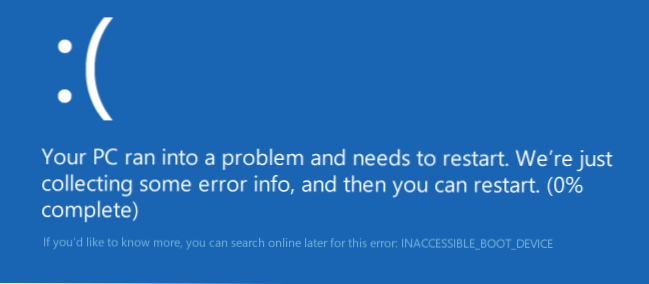
Една от грешките на непристъпни_Boot_device е сравнително просто за коригиране на опциите за появата на грешка.
В този случай можете да опитате доста проста опция за решение - на екрана „Компютърът се стартира неправилно“, който обикновено се появява след съобщението с посочения текст след събиране на информация за грешки, натиснете бутона „Допълнителни параметри“.

След това изберете „Търсене и премахване на неизправности“ - „Параметри за зареждане“ и натиснете бутона „Рестартиране“. В резултат на това компютърът ще се рестартира с офертата за стартиране на компютъра в различни версии, изберете точка 4, като натиснете клавиша F4 (или само 4) - Режим Safe Windows 10.
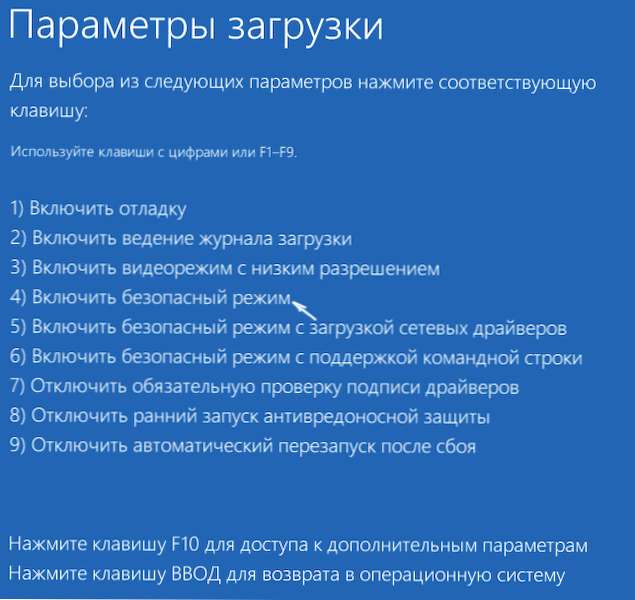
След като компютърът се зарежда в безопасен режим. Просто отново го рестартирайте през началото - завършване на работата - рестартирайте. В описания случай на проблема това най -често помага.
Също така в допълнителните параметри на средата за възстановяване има „възстановяване по време на зареждане“ - невероятен начин, в Windows 10 той понякога успява да реши проблеми с товаренето дори в сравнително трудни ситуации. Не забравяйте да опитате дали предишната опция не е помогнала.
Windows 10 спря да започне след актуализиране на BIOS или повреда на захранването
Следващата, често срещана версия на Windows 10 indacessible_boot_device грешка в стартирането - Настройки на BIOS (UEFI), свързани с режима на работа на SATA Drives. Особено често се проявява в диетата или след актуализацията на BIOS, както и в случаите, когато имате батерия на дънната си платка (което води до спонтанно изхвърляне на настройки).
Ако имате основание да приемете, че това е причината за проблема, отидете на BIOS (виж. Как да отидете на BIOS и UEFI Windows 10) на вашия компютър или лаптоп и в секцията Настройки на SATA, опитайте да промените режима на работа: Ако IDE е инсталиран там, включете AHCI и обратно. След това запазете настройките на BIOS и рестартирайте компютъра.
Дискът е повреден или структурата на дисковите секции е променена
Недостъпна грешка в_BOOT_DEVICE казва, че Windows 10 Bootloader не е намерил или не е имал достъп до устройството (диска) със системата. Това може да се случи поради грешки на файловата система или дори физически проблеми с диска, както и в резултат на промяна в структурата на неговите секции (t.E. Ако, например, по някакъв начин сте счупили диска вече с инсталираната система, използвайки Acronis или нещо друго).
И в двата случая трябва да се зареждате в средата за възстановяване на Windows 10. Ако имате възможност да стартирате „допълнителни параметри“ след екрана с грешка, отворете тези параметри (това е средата за възстановяване).
Ако това не е възможно, използвайте диска за възстановяване или зареждане на флаш устройство (диск) с Windows 10, за да стартирате средата за възстановяване от тях (ако няма никой, те могат да бъдат направени на друг компютър: Създаване на Windows 10 зареждане на флаш устройство ). Подробности за това как да използвате инсталационно устройство, за да стартирате средата за възстановяване: Windows 10 Recovery Disk.
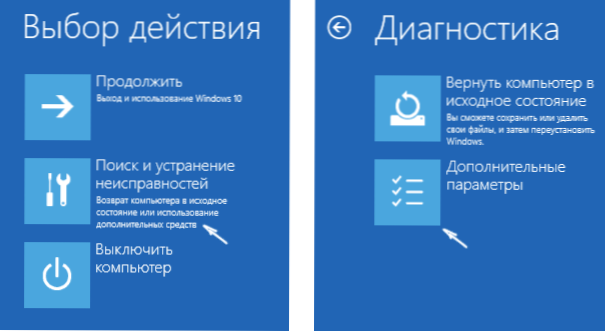
В средата за възстановяване отидете на „Търсене и премахване на грешки“ - „Допълнителни параметри“ - „Команден ред“. Следващата стъпка е да разберете буквата на системния секцията, която на този етап, най -вероятно, няма да бъде c. За да направите това, въведете в командния ред:
- DiskPart
- Обемът на списъка - След като изпълните тази команда, обърнете внимание на името на Том с Windows, това е писмото, от което се нуждаем. Също така си струва да запомните името на секцията с Bootloader - запазено от системата (или EFI секцията), тя все пак ще бъде полезна. В моя пример ще се използва дискът C: и E: Съответно може да имате други букви.
- Изход
Сега, ако има подозрения, че дискът е повреден, стартирайте командата Chkdsk c: /r (Тук C е буквата на вашия системен диск, която може да е различна) Натиснете Enter и очаквайте завършването на изпълнението му (може да се плъзга за дълго време). Ако се намерят грешки, те ще бъдат коригирани автоматично.
Следващият вариант е в случай,. В тази ситуация използвайте командата Bcdboot.Exe c: \ windows /s e: (където C е секцията с Windows, която сме идентифицирали по -рано, а E е секцията с Bootloader).
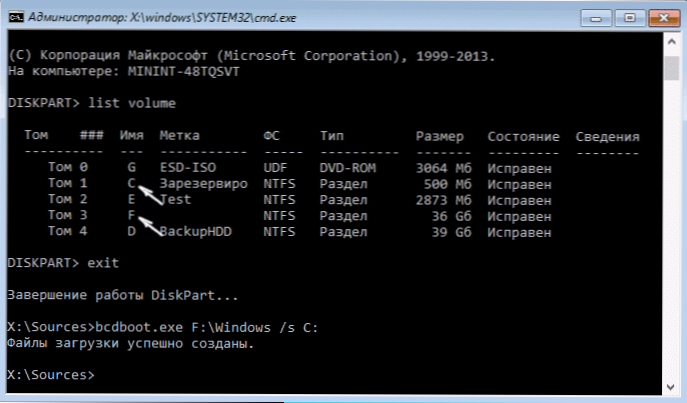
След като завършите командата, опитайте се да рестартирате компютъра отново в обичайния режим.
Сред допълнителните методи, предложени в коментарите - ако възникне проблем при превключване на режимите на AHCI/IDE, предварително направете контролера на твърдия диск в диспечерчето на устройството. Може би в този контекст ще бъде полезно как да активирате AHCI режим в Windows 10.
Ако няма начин да се поправи грешката недостъпна_boot_device, не помага
Ако никой от описаните методи не е помогнал за коригиране на грешката и Windows 10 все още не започва, в този момент мога да препоръчам само преинсталирането на системата или нулирането с помощта на инсталационното флаш устройство или диск. За да извършите нулиране в този случай, използвайте следния път:
- Зареждане от диска на Windows 10 или флаш устройство, съдържащо същия редакционен офис на ОС, който сте инсталирали (вижте. Как да изтеглите от Flash Drive до BIOS).
- След екрана за избор на език за инсталиране, на екрана с бутона "Инсталиране" по -долу вляво, изберете "Възстановяване на системата".
- След като заредите средата за възстановяване, щракнете върху „Търсене и премахване на неизправности“ - „Върнете компютъра в първоначалното си състояние“.
- Следвайте показанията на екрана. Прочетете повече за нулиране на Windows 10.
За съжаление, в случая, когато грешката, разгледана в това ръководство, има причина за проблема с твърдия диск или секции по него, когато се опитвате да извършите запазването на данните, докато запазвате данни, може да бъдете информирани, че това не може да се направи, само с тяхното отстраняване.
Ако данните от твърдия диск са от решаващо значение за вас, тогава е препоръчително да се погрижите за тяхната безопасност, например, пренаписани някъде (ако секциите са налични) на друг компютър или, зареждайки от който и да е на живо (например: Стартиране на Windows 10 от флаш устройство до флаш компютър).

