Режим на сън Windows 10

- 649
- 161
- Sheldon Heller
Подробно тези инструкции за това как да конфигурирате или деактивирате режима на спане в Windows 10 както в интерфейса на новите настройки, така и в обичайния контролен панел. Също така, в края на статията се разглеждат основните проблеми, свързани с работата на режима на спане в Windows 10 и начини за решаването им. Подобна тема: Хибернация Windows 10.
Защо режимът на сън може да бъде деактивиран: Например, за някой е по -удобно някой да изключи лаптопа или компютъра и да не влиза в сън, когато натиснете бутона за захранване, а някои потребители след актуализиране на новата ОС са изправен пред, че лаптопът не излиза от сън. По един или друг начин, не е трудно да го направите. Също така може да бъде полезно: какво да правите, ако няма режим на сън в менюто за стартиране.
Изключване на режима на заспиване в параметрите на Windows 10
Първият начин е най -лесният - да използвате новия интерфейс на Windows 10 Settings, до който можете да получите достъп до „Старт“ - „Параметри“ или чрез натискане на клавишите Win+I на клавиатурата.
В параметрите изберете елемента "Система" и след това - "Хранене и сън". Само тук, в секцията „Сън“ можете да конфигурирате работата на режима на сън или да го изключите отделно, когато се захранвате от мрежата или батерията.

Тук можете също да конфигурирате параметрите за изключване на екрана, ако желаете. В долната част на настройките на захранването и режима на спане има елемент „Допълнителни параметри на захранването“, в който можете също да изключите режима на сън и в същото време да промените поведението на компютър или лаптоп при натискане на бутона за изключване или затваряне на капака (t.E. Можете да изключите мечтата за тези действия). За това - следващият раздел.
Настройки за сън в контролния панел
Ако отидете на настройките за захранване, описани по -горе или чрез контролния панел (начини за отваряне на контролния панел на Windows 10) - захранване, тогава там можете също да изключите режима на сън или да конфигурирате работата му, докато правите това по -точно от В предишната версия.
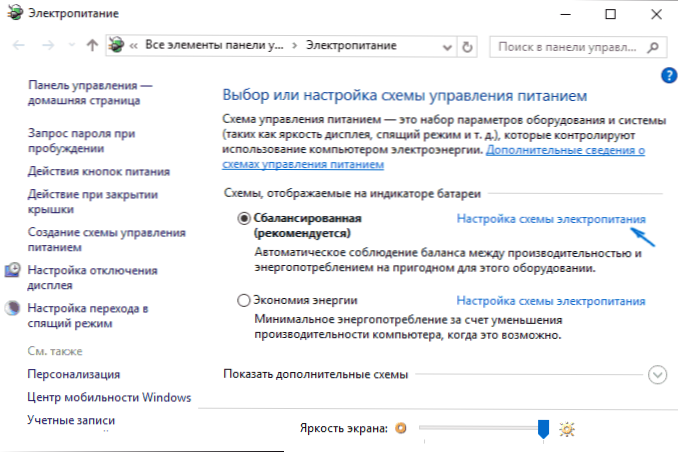
Срещу схемата за активно захранване, щракнете върху „Настройка на веригата за захранване“. На следващия екран можете да конфигурирате, когато поставите компютъра в режим на заспиване и като изберете елемент „никога“, изключете мечтата на Windows 10.
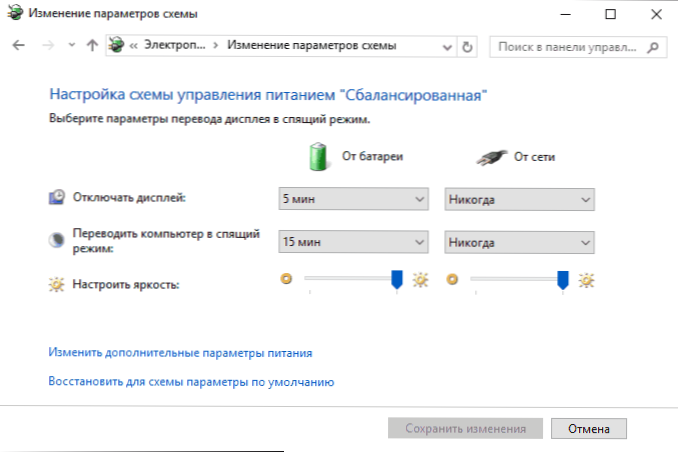
Ако щракнете върху точката „Променете допълнителните параметри на захранването“, ще влезете в прозореца на подробни настройки на текущата схема. Тук можете отделно да зададете поведението на системата, свързана с режима на сън в секцията "Dream":
- Задайте времето за преход в режим на заспиване (стойност 0 означава изключване на него).
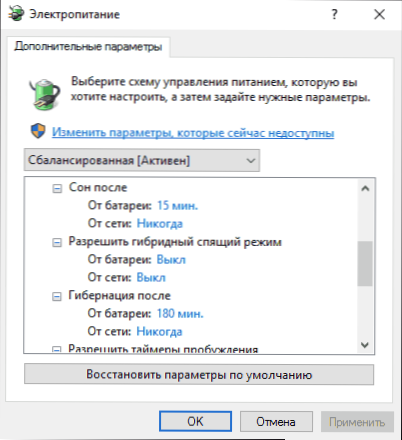
- Позволете или забранете хибриден режим на заспиване (той е опция за режим на сън, като същевременно поддържате данни за паметта на твърд диск в случай на загуба на мощност).
- Позволете на таймерите за събуждане - обикновено не е необходимо да променяте нищо, освен когато имате проблем със спонтанно включване на компютъра веднага след изключване (след това изключете таймерите).
Друг раздел от настройките на схемата на захранването, който е свързан с режима на заспиване - „Бутони за захранване и покритие“, тук можете отделно да зададете действия за затваряне Бутон за режим на сън (дори не знам как изглежда, не съм го виждал).
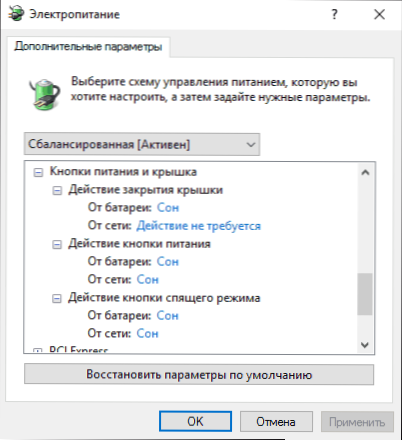
Ако е необходимо, можете също да зададете параметрите на спирането на твърдите дискове с просто (в секцията "твърд диск") и изключването или намаляване на яркостта на екрана (в секцията "Екран").
Възможни проблеми с работата на спалния режим
И сега типични проблеми с това как работи режимът на спящ Windows 10 и не само.
- Режимът на сън е деактивиран, екранът също е изключен, но екранът все още се изключва след кратко време. Пиша този първи елемент, защото най -често се лекувах точно с такъв проблем. В търсенето в панела за задачи започнете да въвеждате „скрийнсейвър“, след това отидете на параметрите на скрийнсейвър (скрийнсейвър) и го изключете. Друго решение е описано по -късно, след 5 -та точка.
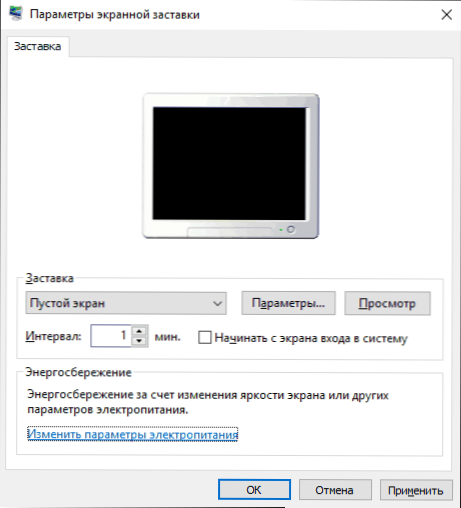
- Компютърът не излиза от режим на заспиване - или показва черен екран, или просто не отговаря на бутоните, въпреки че индикаторът, че е в режим на сън (ако има такъв). Най -често (колкото и да е странно), този проблем е причинен от драйвери за видеокарти, инсталирани от Windows 10. Решението е да изтриете всички видео драйвери с помощта на Display Driver Uninstaller, след което да ги инсталирате от официалния сайт. Пример за NVIDIA, който е подходящ изцяло за видеокартите Intel и AMD, е описан в статията за инсталиране на драйвери на NVIDIA в Windows 10. Внимание: За някои лаптопи с Intel Graphics (често на Dell) трябва да вземете последния драйвер от сайта на производителя на самия лаптоп, понякога за 8 или 7 и да инсталирате в режим на комбинация.
- Компютърът или лаптопът незабавно се включва след изключване или преминаване към режим на заспиване. Забелязано на Lenovo (но може да се намери и на други марки). Решението е в допълнителни параметри на захранването, както е описано във втория раздел на инструкциите, изключете таймерите на пробуждането. Освен това трябва да се забранено пробуждане от мрежовата карта. По същата тема, но още: Windows 10 не се изключва.
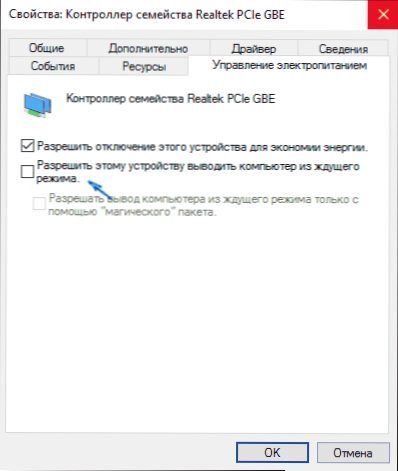
- Също така, много проблеми с работата на силовите вериги, включително съня, на Intel-Laptops след инсталирането на Windows 10 са свързани с интерфейса на двигателя на Intel Management, инсталиран от драйвера за управление на Intel. Опитайте се да го премахнете през мениджъра на устройството и инсталирайте „стар“ драйвер от уебсайта на производителя на вашето устройство.
- На някои лаптопи беше забелязано, че автоматичното намаляване на яркостта на екрана до 30-50% с просто напълно изключено екрана. Ако се борите с такъв симптом, опитайте в допълнителни параметри на захранването в секцията „Екран“, за да промените „нивото на яркост на екрана в режим на намалена яркост“.
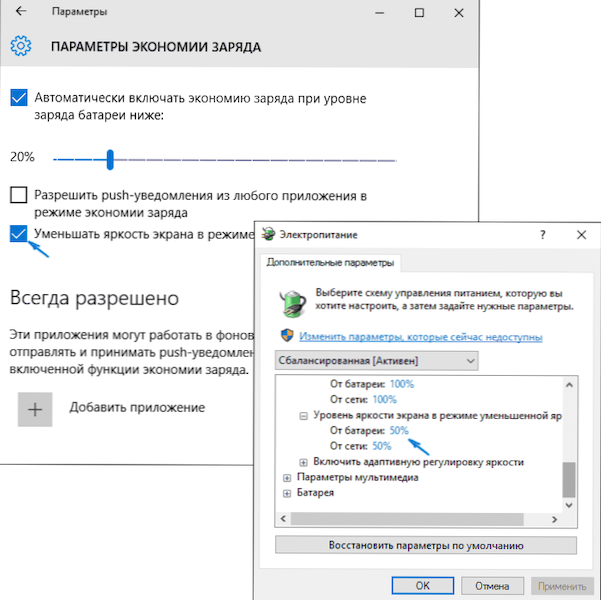
Windows 10 също съдържа скрита точка „в очакване на автоматичния преход на системата към режим на заспиване“, която на теория трябва да работи само след автоматично пробуждане. За някои потребители обаче работи без него и системата заспива след 2 минути, независимо от всички настройки. Как да го поправя:
- Стартирайте редактора на регистъра (Win+R - Regedit)
- Отидете на секцията
HKEY_LOCAL_MACHINE \ Система \ CurrentRolset \ Control \ Powers \ 238C9FA8-0AAD-41ED-83F4-97BE242C8F20-D8FC-4469-B07B-333 EB785AACA0
- Два пъти щракнете върху стойността на атрибутите и задайте стойността 2 за нея.
- Запазете настройките, затворете редактора на регистъра.
- Отворете допълнителните параметри на веригата за захранване, раздел „Сън“.
- Попитайте точното време в параграфа „В очакване на автоматичния преход на системата в режим на заспиване“.
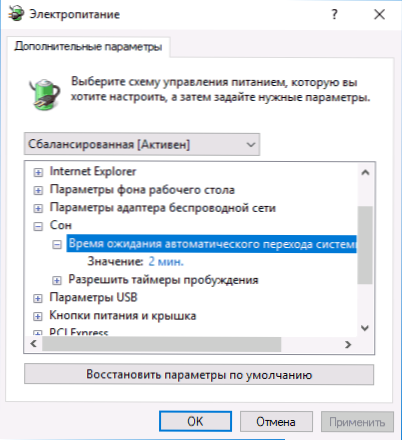
Това е всичко. Изглежда, че е разказал по такава проста тема дори повече от необходимото. Но ако все още има някои въпроси относно режима за спане на Windows 10, попитайте, ще разберем.

