Грешка DPC_WATCHDOG_VILATION в Windows 10 и как да я поправите
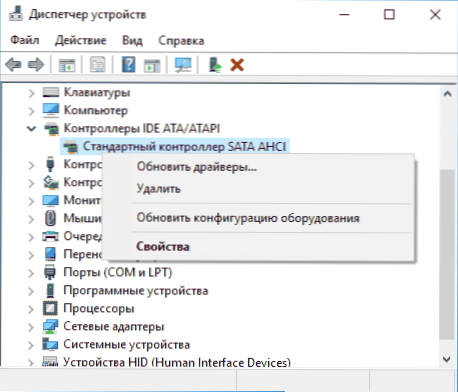
- 2463
- 743
- Leslie Jacobi
Грешката на нарушение на DPC WatchDog може да се появи по време на играта, да гледате видео и точно когато работите в Windows 10, 8 и 8.1. В същото време потребителят вижда синия екран със съобщението „Проблем възникна на вашия компютър и той трябва да бъде презареден. Ако желаете, можете да намерите информация за този код на този код DPC_WATCHDOG_VIORATION грешки в този код.
В повечето случаи появата на грешка се причинява от неправилната работа на драйверите (надвишава времето за изчакване за процедури за повикване за драйвери - разсрочено обаждане на процедурата) на лаптопа или компютърното оборудване и е доста лесно коригирано. В тези инструкции - подробно за това как да коригирате грешката на DPC_WATCHDOG_VILATION в Windows 10 (методите също са подходящи за 8 -ма версия) и най -честите причини за външния му вид.
Драйвери на устройства
Както бе отбелязано по -горе, най -честата причина за грешка в DPC_WATCHDOG_VILATION в Windows 10 е проблемите на драйверите. В същото време най -често говорим за следните шофьори.
- Шофьори на Сата Ахси
- Шофьори на видеокартата
- USB драйвери (особено 3.0)
- LAN и Wi-Fi драйвери за адаптер
Във всички случаи първото нещо, което трябва да се опитате да направите, е да инсталирате оригиналните драйвери от производителя на лаптопа (ако е лаптоп) или дънната платка (ако е компютър) ръчно за вашия модел (за видеокартата, използвайте Опцията „Чиста инсталация“, ако това са драйвери nvidia или опция за премахване на предишни драйвери, ако говорим за драйвери на AMD).
Важно: Съобщението на диспечера на устройствата, че шофьорите работят нормално или не се нуждаят от актуализация, не означава, че това наистина е така.
В ситуации, в които проблемът е причинен от драйвери на AHCI и това, при Vapid, една трета от случаите на грешка в DPC_WATCHDOG_VILATION обикновено помага на следващия начин за решаване на проблема (дори без зареждане на драйвери):
- Натиснете бутона на мишката с бутона „Старт“ и отидете на „Диспечерът на устройството“.
- Отворете контролерите "IDE ATA/ATAPI", щракнете върху контролера SATA AHCI (може да има различни имена) и изберете "Актуализиране на драйвери".
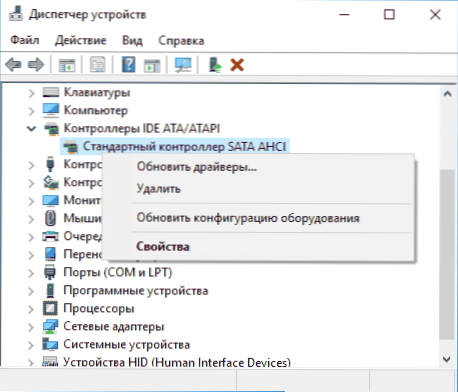
- След това изберете „Извършете търсенето на драйвери на този компютър“ - „Изберете драйвер от списъка с вече инсталирани драйвери“ и обърнете внимание дали драйверът присъства в списъка на съвместимите драйвери, с Името отлично, от посоченото в стъпка 2. Ако е така, изберете го и щракнете върху „Напред“.
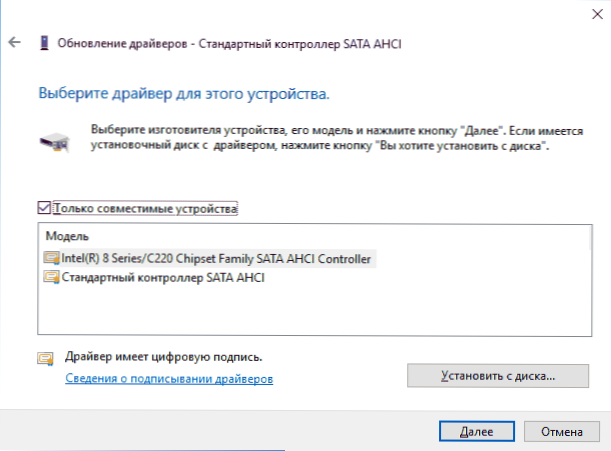
- Изчакайте края на инсталацията на водача.
Обикновено проблемът се решава, когато специфичен, зареден от центъра на актуализациите на Windows, драйверът на SATA AHCI се заменя със стандартния контролер на SATA AHCI (при условие че причината е била именно в това).
Като цяло, в този параграф ще бъде правилно да инсталирате всички оригинални драйвери на системни устройства, мрежови адаптери и други от уебсайта на производителя (а не от драйвера на устройството или да разчитате на онези драйвери, които Windows са се инсталирали).
Освен това, ако наскоро сте сменили устройства драйвери или инсталирани програми, които създават виртуални устройства, обърнете внимание на тях - те също могат да бъдат причината за проблема.
Ние определяме кой драйвер причинява грешка
Можете да опитате да разберете кой файл на драйвера причинява грешка, като използвате безплатна програма за bluescreenview, за да анализирате паметта на сметището, а след това да намерите в интернет какъв е файл и към какъв драйвер принадлежи (след това го заменете с оригинален или актуализиран драйвер). Понякога автоматичното създаване на памет на сметището е деактивирано в системата, в този случай CM. Как да активирате създаването и запазването на сметищата по време на неизправности на Windows 10.
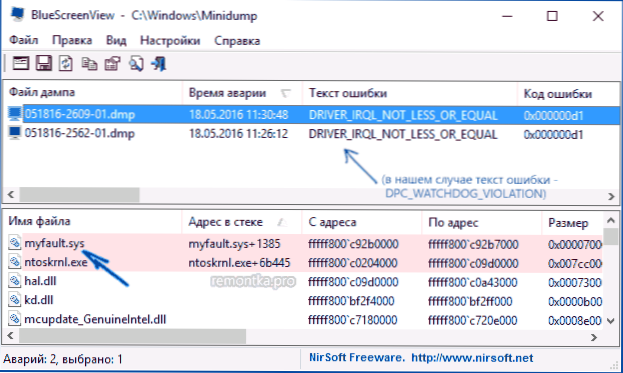
За да може програмата Bluescreenview да чете сметища памет, системата трябва да включва тяхното опазване (и вашите програми за почистване на компютъра, ако има такива, не трябва да ги почиства). Можете да активирате запазването на паметта в дясното меню -кликиране според бутона Старт (наричан също от клавишите Win+X) - Системата - Допълнителни системни параметри. В раздела „Допълнително“ в секцията „Зареждане и възстановяване“ щракнете върху бутона „Параметри“ и след това маркирайте точките, както на екрана по -долу и изчакайте следващия поява на грешката.
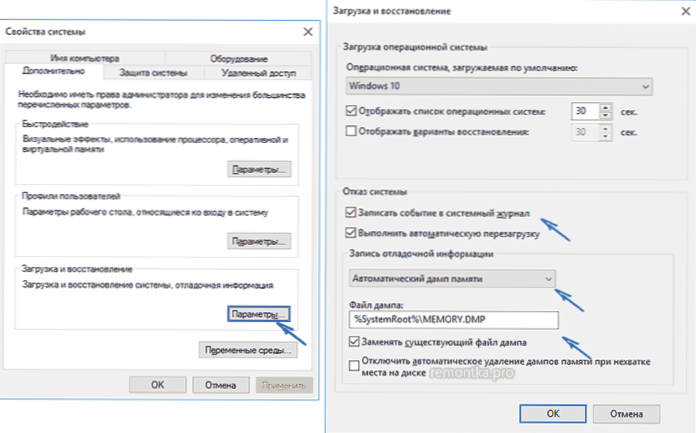
Забележка: Ако след решаването на проблема с драйверите грешката изчезна, но след известно време тя започна да се проявява отново, е възможно Windows 10 да инсталира драйвера си ". Тук инструкцията може да се окаже, че изключва автоматичната актуализация на драйверите на Windows 10.
Грешка DPC_WATCHDOG_VILATION и бързо стартиране на Windows 10
Друг чест начин за коригиране на грешката на DPC_WATCHDOG_VIOLATION - Изключване на бързото стартиране на Windows 10 или 8. Подробности за това как да деактивирате тази функция в ръководството на бързото стартиране на Windows 10 (същото нещо в „осемте“).
В същото време, като правило, не е бърз старт, който е виновен (въпреки факта, че спирането му помага), а неправилните или липсващи чипсет драйвери и управление на мощността. И обикновено, освен да изключите бързото стартиране, е възможно да се коригират тези драйвери (повече за това, което тези драйвери са в отделна статия, която е написана в различен контекст, но причината е същата - Windows 10 не се обръща изключен).
Допълнителни начини за отстраняване на грешката
Ако предложените по -рано начини за поправяне на Blue Screen на DPC WatchDog Libround не са помогнали, тогава можете да опитате да използвате допълнителни методи:
- Извършвайте целостта на системните файлове на Windows.
- Проверете твърдия диск с Chkdsk.
- Ако са свързани нови USB устройства, опитайте да ги изключите. Можете също да опитате да превключите наличните USB устройства на други USB конектори (за предпочитане 2.0 - тези, които не са сини).
- При наличието на точки за възстановяване на датата, предхождаща появата на грешка, използвайте ги. См. Точки за възстановяване на Windows 10.
- Причината може да бъде наскоро инсталирана антивируси и програми за автоматично актуализиране на драйвери.
- Попълнете компютърната проверка за наличието на нежелан софтуер (голяма част от които дори и добрите антивируси не виждат), например, в AdwCleaner.
- В крайни случаи можете да освободите Windows 10, докато запазвате данни.
Това е всичко. Надявам се, че сте успели да разрешите проблема и компютърът ще работи в бъдеще без появата на разгледаната грешка.

