Използване на Veracrypt за криптиране на данни

- 1311
- 169
- Lowell Altenwerth
До 2014 г. кодът с отворен код на TrueCrypt беше най -препоръчващ (и наистина висококачествен) с цел криптиране на данни и дискове, но след това разработчиците казаха, че тя не е безопасна и включи работата по програмата. По -късно новият екип от разработчици продължи да работи по проекта, но вече под новото име - Veracrypt (достъпен за Windows, Mac, Linux).
Използвайки безплатна програма Veracrypt, потребителят може да извърши надеждно криптиране в реално време на дискове (включително криптиране на системния диск или съдържанието на флаш устройството) или в контейнери за файлове. Тези инструкции за Veracrypt - подробно за основните аспекти на използването на програмата за различни цели на криптиране. ЗАБЕЛЕЖКА: За системния диск на Windows може да е по -добре да използвате BitLocker, вграден -в криптиране.
Забележка: Вие извършвате всички действия по ваша отговорност, авторът на статията не гарантира безопасността на данните. Ако сте начинаещ потребител, препоръчвам да не използвате програма за криптиране на диск на компютърната система или отделен раздел с важни данни (ако не сте готови случайно да загубите достъп до всички данни), най -безопасният вариант във вашия случай е създаването на криптирани контейнери за файлове, които са описани по -късно в ръководството.
Инсталиране на veracrypt на компютър или лаптоп
След това ще бъде разгледана версията на Veracrypt за Windows 10, 8 и Windows 7 (въпреки че самото използване ще бъде почти същата за друга ОС).
След като стартирате инсталатора на програмата (можете да изтеглите veracrypt от официалния сайт https: // veracrypt.Codeplex.Com/ ) Ще ви бъде предложен избор - Инсталирайте или извлечете. В първия случай програмата ще бъде инсталирана на компютър и интегрирана със системата (например, за бърза връзка на криптирани контейнери, възможността за криптиране на системната секция), във втория той просто се разопакова с възможността на употреба като преносима програма.

Следващата стъпка на инсталиране (ако изберете инсталационния елемент) обикновено не изисква никакви действия от потребителя (настройките по подразбиране са зададени - Инсталирайте за всички потребители, добавете етикети за стартиране и на работния плот, асоциирайте файлове с разширение .Hc с veracrypt).
Веднага след инсталирането препоръчвам да стартирате програмата, отидете в менюто Настройки - Език и изберете руския език там (във всеки случай тя не се включи автоматично).
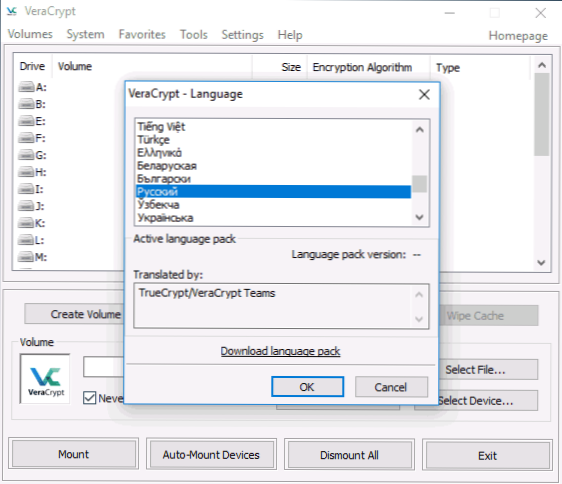
Инструкции за използване на veracrypt
Както вече споменахме, Veracrypt може да се използва за създаване на криптирани контейнери за файлове (отделен файл с разширение .HC, съдържащ необходимите файлове в криптирана форма и, ако е необходимо, монтиран в системата като отделен диск), криптиране на система и конвенционални дискове.
Най -често се използва първата опция за криптиране за съхранение на поверителни данни, нека започнем с него.
Създаване на криптиран контейнер за файл
Процедурата за създаване на криптиран контейнер с файлове ще бъде както следва:
- Щракнете върху бутона „Създаване на Том“.
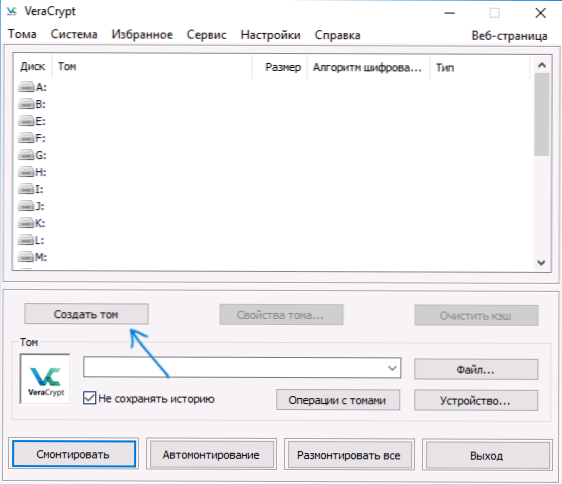
- Изберете „Създаване на криптиран контейнер за файлове“ и щракнете върху „Напред“.
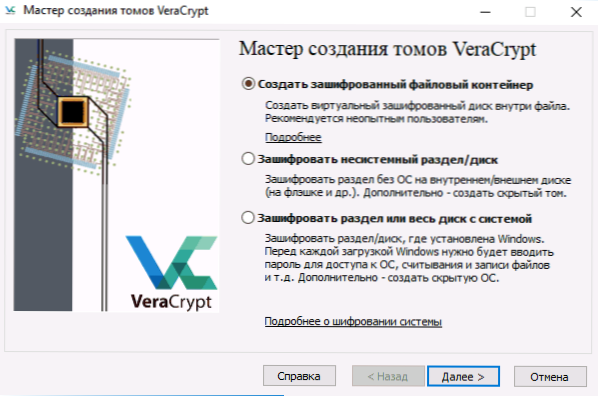
- Изберете „обикновения“ или „скрит“ обем на Vraacrypt. Скритият обем е специална зона вътре в обичайния обем Veracrypt, докато са инсталирани две пароли, една на външния обем, втората - на вътрешната. Ако сте принудени да кажете паролата на външния обем, данните във вътрешния обем няма да са недостъпни и в същото време няма да е възможно да се определи отвън, че има и скрит обем. Следното е възможността за създаване на прост том.
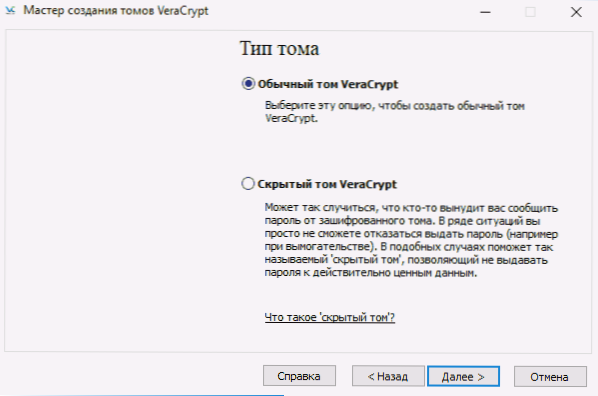
- Посочете пътя, в който ще се съхранява файлът с контейнери на Veracrypt (на компютър, външно устройство, мрежов диск). Можете да посочите всяка резолюция за файла или изобщо да не го посочите, но „правилно“ разширението, което е свързано с veraCrypt - .HC
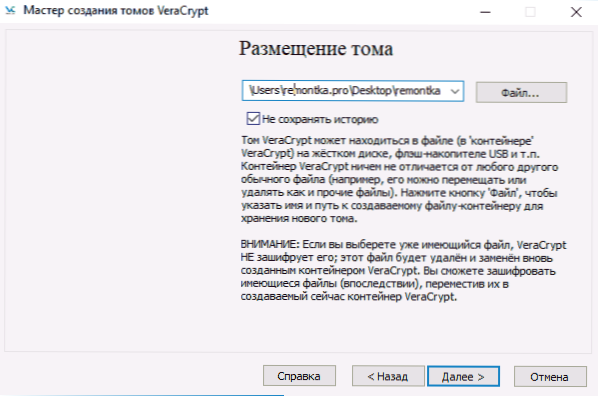
- Изберете алгоритъма за криптиране и хеш. Основният тук е алгоритъмът за криптиране. В повечето случаи AES е достатъчно (и това ще бъде забележимо по -бързо от други опции, ако процесорът поддържа хардуер за криптиране на AES), но можете да използвате няколко алгоритма едновременно (последователно криптиране от няколко алгоритми), описанията на които може да се намери в Wikipedia (на руски).
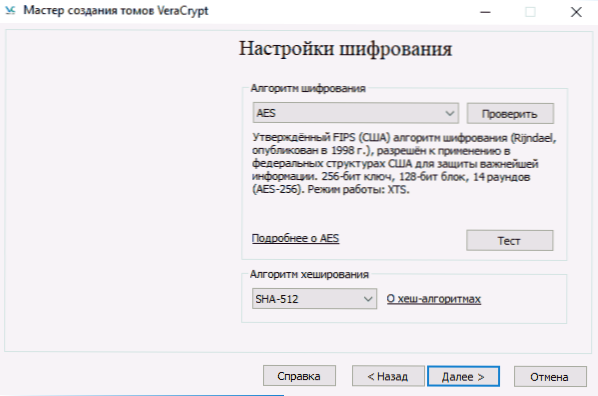
- Задайте размера на създадения криптиран контейнер.
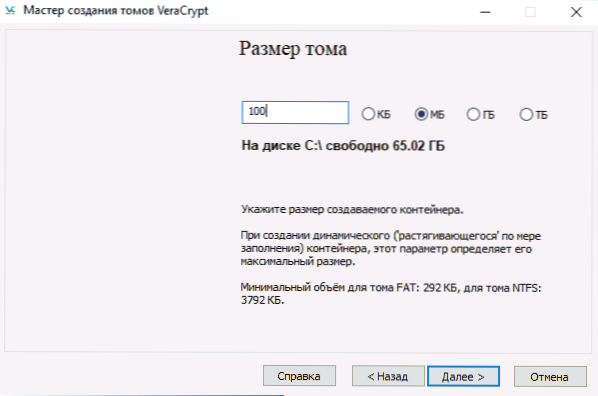
- Посочете паролата, следвайки препоръките, които са представени в прозореца за присвояване на парола. Ако желаете, можете да зададете всеки файл вместо парола (точка "клавиш". Файловете "ще бъдат използвани като ключ, може да се използват смарт карти), но ако този файл е загубен или повреден, той няма да работи за достъп до данните. Елементът "Използвайте PIM" ви позволява да зададете "личен итерационен мултипликатор", който влияе директно и косвено на надеждността на криптирането (ако PIM е посочен, той ще трябва да бъде въведен в допълнение към паролата за обем, t.E. Хакерството е по -сложно).
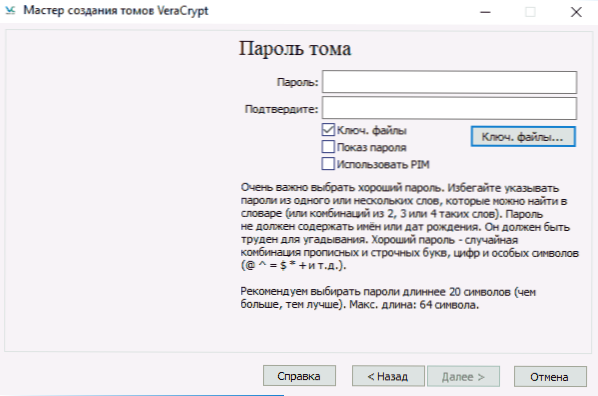
- В следващия прозорец задайте файловата система за обем и просто преместете показалеца на мишката през прозореца, докато линията на напредъка в долната част на прозореца се запълни (или няма да стане зелена). В заключение щракнете върху „Марк“.
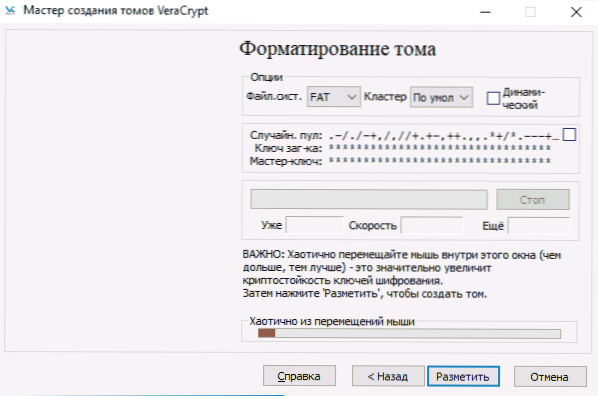
- След приключване на операцията ще видите съобщение, че Том Веракрипт е създаден успешно, просто щракнете върху „Излезте“ в следващия прозорец.
Следващата стъпка е да се монтира създаденият обем за използване, за това:
- В раздел "Том" посочете пътя към създадения контейнер за файлове (като натиснете бутона "File"), изберете буквата за буква за силата на звука от списъка и щракнете върху бутона "Mount".
- Посочете паролата (предоставете ключови файлове, ако е необходимо).
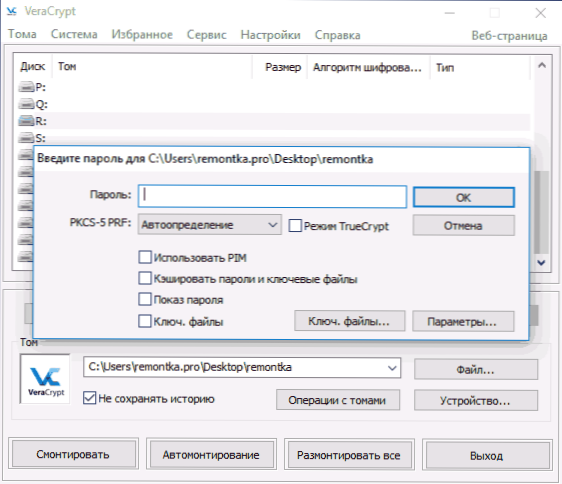
- Изчакайте края на обемния монтаж, след което той ще бъде показан във Veracrypt и под формата на локален диск в проводника.
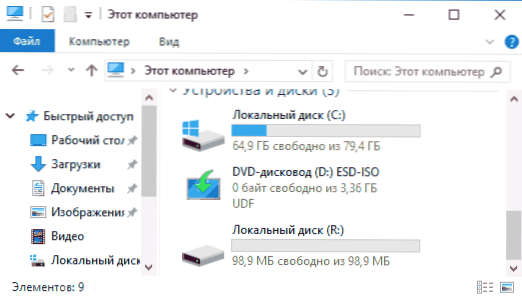
Когато копирате файлове на нов диск, те ще бъдат криптирани „в движение“, както и декриптирани при достъп до тях. В края на работата изберете силата на звука (дисковата буква) във Veracrypt и щракнете върху „Break“.
ЗАБЕЛЕЖКА: Ако желаете, вместо „монтиране“ можете да натиснете „Automoning“, така че в бъдеще да се свърже автоматично криптираният обем е свързан.
Шифроване на дискове (дискова секция) или флаш устройство
Стъпки при криптиране на диск, флаш устройство или друго устройство (несистема) ще бъдат същите, но на втората стъпка ще е необходимо да се избере елементът „Криптирайте несистематичния раздел/диск“, след като изберете устройството - посочете дали Дискът е форматиран или криптиран със съществуващите данни (ще отнеме повече време).
Следващият различен момент е на последния етап на криптиране в случай на избор „Форматиране на диска“, ще трябва да посочите дали повече от 4 GB файла ще бъдат използвани в създадения TOM.
След като обемът е криптиран, ще получите инструкции за по -нататъшно използване на диска. Няма да има достъп до предишната буква до него, ще е необходимо да се конфигурира автомощата (в същото време, за секциите на диска и дисковете, е достатъчно просто да щракнете върху „Автомониране“, самата програма ще намери програмата тях) или монтирайте по същия начин, както е описано за контейнери за файлове, но щракнете върху бутона „устройство“ вместо „файл“.
Как да криптирате системния диск във Veracrypt
При криптиране на системната секция или диск, паролата ще бъде необходима преди зареждане на операционната система. Бъдете много внимателни, като използвате тази функция - на теория можете да получите система, която не може да бъде заредена и единственият изход ще бъде преинсталирането на Windows.
ЗАБЕЛЕЖКА: Ако в началото на криптирането на системната секция виждате съобщението "изглежда, че Windows не е инсталиран на диска, от който е зареден" (но всъщност това не е така), най -вероятно случаят е "за Специален "инсталиран Windows 10 или 8 с криптиран EFI в секция и криптиране на диска на вераакрипта няма да работи (в началото на статията BitLocker вече е препоръчал за тази цел), въпреки че за някои EFI системи криптиране работи успешно работи успешно.
Шифроването на системния диск преминава по същия начин като обикновен диск или секция, с изключение на следните точки:
- При избора на криптиране на системната секция, на третия етап ще бъде предложен изборът - криптирайте целия диск (физически HDD или SSD) или само системната секция на този диск.
- Избор на единично зареждане (ако е инсталиран само една ОС) или мулти -обобщаване (ако има няколко).
- Преди криптиране ще бъдете поканени да създадете диск за възстановяване в случай на повреда на veracrypt bootloader, както и с проблеми с зареждането на Windows след криптиране (можете да изтеглите диска за възстановяване и напълно да дешифрирате секцията, като го доведете в първоначалното си състояние ).
- Ще бъде предложено да се избере режим на почистване. В повечето случаи, ако не съхранявате много ужасни тайни, просто изберете елемента "не", това ще ви спести значително време (часове време).
- Преди криптиране ще бъде завършен тест, което ще позволи на Veraacrypt да се „увери“, че всичко ще работи правилно.
- Важно: След като натиснете бутона „Тест“, ще получите много подробна информация за това какво ще се случи след това. Препоръчвам много внимателно да прочетете всичко.
- След като натиснете OK и след рестартиране, ще трябва да въведете дадена парола и ако всичко върви успешно, след въвеждане на Windows ще видите съобщение, че криптирането е преминал и всичко, което остава да направите, е да щракнете върху бутона „Шифроване“ и изчакайте завършването на процеса на криптиране.
Ако в бъдеще ще трябва напълно да дешифрирате системния диск или секцията, изберете „Системата“ - „Постоянно дешифрирайте секцията/диска на системата“ в менюто Veraacrypt “.
Допълнителна информация
- Ако използвате няколко операционни системи на вашия компютър, след това с Vraacrypt можете да създадете скрита операционна система (Меню - Система - Създаване на скрита ОС), подобно на скрит том, който е написан по -горе.
- Ако томовете или дисковете са монтирани много бавно, можете да опитате да ускорите процеса, като зададете дълга парола (20 или повече знака) и малък PIM (в рамките на 5-20).
- Ако при криптиране на системната секция, нещо се случва необичайно (например, с няколко инсталирани системи, програмата предлага само самотно зареждане или виждате съобщение, че Windows е на диска, където е зареждащият механизъм) - препоръчвам да не експериментирате (ако Няма готовност да загубите всичко съдържание на диска без възможност за възстановяване).
Това е всичко, успешно криптиране.
- « Как да видите информация за входовете до Windows 10
- Грешка DPC_WATCHDOG_VILATION в Windows 10 и как да я поправите »

