Използване на ccleaner за полза
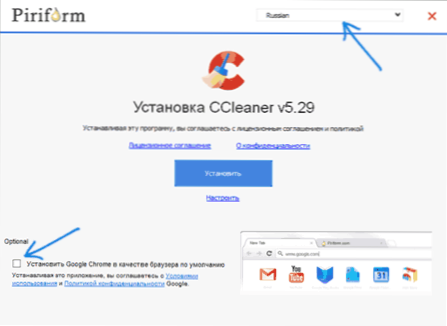
- 1612
- 290
- Leslie Ortiz
Ccleaner е най -популярната безплатна програма за почистване на компютър, която предоставя на потребителя отличен набор от функции за премахване на ненужни файлове и оптимизиране на компютърната производителност. Програмата ви позволява да изтриете временни файлове, да направите безопасно почистване на кеша на браузърите и ключовете за регистър, да направите пълни изтриващи файлове от кошницата и много повече, и по отношение на комбинирането на ефективността и безопасността за начинаещия потребител Cleaner - може би лидерът сред лидера сред Този вид програма.
Опитът обаче показва, че повечето начинаещи потребители извършват почистване в автоматичен режим (или, което може да е по -лошо, те отбелязват всички точки и почистват всичко, което е възможно) и не винаги знае как да използва ccleaner, какво и защо се почиства и какво е това почиства и какво почиства и какво почиства и това, което почиства, е възможно и евентуално е по -добре да не почиствате. Това е, което ще бъде обсъдено в тези инструкции за използване на компютърно почистване с помощта на Ccleaner без вреда за системата. См. Също така: Как да почистите диска С на ненужните файлове (допълнителни методи, в допълнение към Ccleaner), най -добрите програми за почистване на компютъра от боклук.
Забележка: Подобно на повечето програми за почистване на компютър, Ccleaner може да доведе до проблеми с прозорци или изтегляне на компютър и въпреки факта, че това обикновено не се случва, не мога да гарантирам липсата на проблеми.
Как да изтеглите и инсталирате ccleaner
Можете да изтеглите CCleaner безплатно от официалния уебсайт https: // www.Ccleaner.Com/ru -ru/ccleaner - Изберете Изтеглянето в безплатната колона в долната част, ако имате нужда от безплатна версия (доста функционална версия, е напълно съвместима с Windows 10, 8 и Windows 7).
Инсталирането на програмата не е трудна (ако инсталационната програма се е отворила на английски, изберете руския език в горната част надясно), но имайте предвид, че при липса на Google Chrome на компютъра ще бъде предложено да го инсталира (вие може да премахне маркировката, ако искате да откажете).
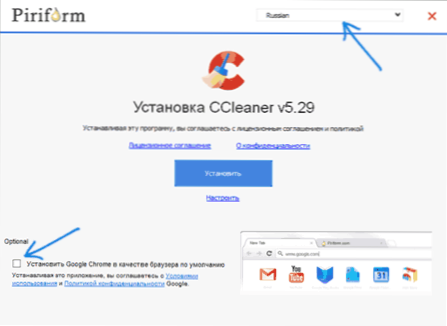
Можете също да промените параметрите на инсталацията, като щракнете върху "Set" под бутона "Set".
В повечето случаи не се изисква промяна на нещо в инсталационните параметри. В края на процеса етикетът CCleaner ще се появи на работния плот и програмата може да бъде стартирана.
Как да използвам Ccleaner, какво да изтриете и какво да оставите на компютър
Стандартният начин за използване на ccleaner за много потребители е да щракнете върху бутона „Анализ“ в основния прозорец на програмата и след това - бутона „почистване“ и изчакайте компютъра да почисти автоматично от ненужните данни.
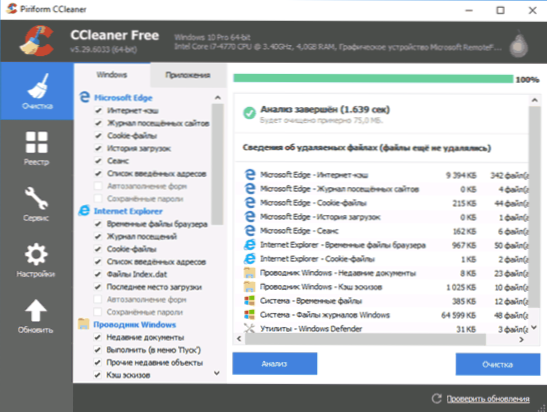
По подразбиране ccleaner deleys значителен брой файлове и ако компютърът не е почистен от дълго време, размерът на освободеното пространство на диска може да впечатли (екранната снимка показва прозореца на програмата, след като използва наскоро инсталирания Windows 10, Така че не е пуснато много място)).
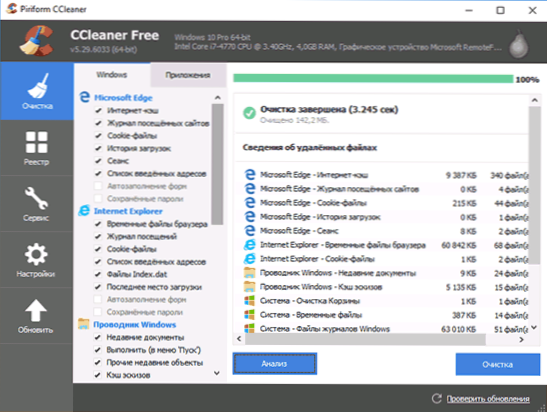
Параметрите за почистване по подразбиране са безопасни (въпреки че има нюанси и следователно, преди първото почистване, все пак бих препоръчал да създадете система за възстановяване на системата), но можете да спорите за ефективността и предимствата на някои от тях, отколкото аз ще направи го.
Някои от точките са наистина способни да почистят дисковото пространство, но не и да се ускоряват, но до намаляване на производителността на компютъра, ние ще говорим на първо място за такива параметри.
Microsoft Edge и Internet Explorer, Google Chrome и Mozilla Firefox браузъри
Да започнем с почистването на кеша на браузъра. Опции за почистване на кеша, списанието на присъстващите сайтове, списъка с адреси и тези сесии са включени по подразбиране за всички браузъри, намерени в секцията „Почистване“ в раздела Windows (за вградени -in браузъри) и " Раздел Приложение "(за браузъри от трета страна, с браузъри, базирани на основния хром, например, браузърът Yandex, ще бъде показан като Google Chrome).
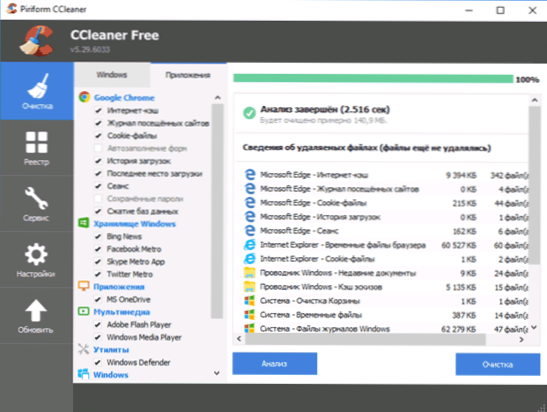
Добре ли е, че почистваме тези елементи? Ако сте обикновен домашен потребител - най -често не много:
- Кешът на браузъра е различни елементи от сайтове, посещавани в интернет, които се използват от браузърите, когато се посещават многократно, за да ускорят зареждането на страниците. Почистването на кеша на браузъра, въпреки че премахва временните файлове от твърдия диск, като по този начин освобождава малко количество пространство, може да причини страници за бавно зареждане, които често посещавате (без да почиствате кеша, те ще бъдат заредени в дял или единици от секунди, с почистване - секунди и десетки секунди). Въпреки това, почистването на кеша може да бъде препоръчително, ако някои сайтове започнат да се показват неправилно и е необходимо да се коригира проблема.
- Сесията е друг важен момент по подразбиране при почистване на браузъри в Ccleaner. Това означава отворена комуникационна сесия с някой сайт. Ако почиствате сесиите (файловете също могат да бъдат засегнати от това, което ще бъде написано отделно в статията), тогава на следващия вход на сайта, където вече сте влезли, ще трябва да го изключите.
Последният момент, както и набор от такива точки като списък с въведени адреси, история (журнал на присъстващите файлове) и историята на изтеглянето може да има смисъл да почиствате, ако искате да се отървете от следите и да скриете нещо, но Ако няма такава цел, почистването просто ще намали удобството при използването на браузъри и скоростта на тяхната работа.
Парични скици и други елементи от почистване на проводника на Windows
Друга точка, почистена от Ccleaner по подразбиране, но води до забавяне в отварянето на папки в Windows и не само - „Кеш скици“ в секцията „Проводник на Windows“.
След почистване на кеша на скиците, с повтарящо се отваряне на папка, съдържаща например изображения или видеоклипове, всички миниатюри ще бъдат създадени отново, което не винаги има благоприятен ефект върху производителността. В същото време, всеки път, когато се извършват допълнителни операции на реколтата на четене (не са полезни за диска).
Останалите точки в секцията "Windows" могат да имат смисъл само ако искате да скриете последните документи и въведените команди от някой външен, те едва ли ще повлияят на свободното пространство.
Временни файлове
В раздела "Системна" в раздела Windows, точката по подразбиране е включена за почистване на временни файлове. Също така, в раздела Приложение в Ccleaner, можете да изтриете временни файлове за различни програми, инсталирани на компютъра (отбелязвайки тази програма).
Отново, по подразбиране, временните данни на тези програми се изтриват, което не винаги е необходимо - по правило те не заемат много място на компютъра (освен в случаите на неправилна работа на програмите или честите ги затварящи, като се използват с помощта на The Задачи диспечер) и освен това в него е удобно, например, да има някакъв софтуер (например в програми за работа с графики, в офис приложения), за да има списък на най -новите файлове, с които е извършена работа - ако е извършена - ако е извършена - ако Използвате нещо подобно и когато почиствате ccleaner тези точки изчезват, просто премахнете отметките от съответните програми. См. Също така: Как да изтриете временните файлове на Windows 10.
Почистване на регистъра в Ccleaner
В елемента от менюто CCleaner има възможност да намерите и отстраните проблемите в регистъра на Windows 10, 8 и Windows 7. Фактът, че почистването на регистъра ще ускори работата на компютър или лаптоп, ще премахне грешките или ще повлияе на Windows по различен положителен начин, мнозина казват, но по правило тези много са обикновени потребители, които са чували или четат за него, или тези, които, които, които, които, които, които, които, които, които, Искате да печелите пари на обикновени потребители.
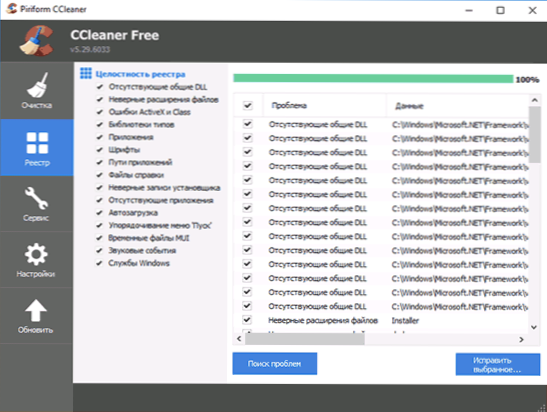
Не бих препоръчал използването на този артикул. Ускоряването на компютъра може да ускори работата на автоматичното натоварване, премахване на неизползвани програми, но само по себе си почистване на регистъра - малко вероятно е това.
Регистърът на Windows съдържа няколкостотин хиляди клавиша, няколкостотин програми за почистване на регистъра и освен това могат да „почистят“ някои от специфичните програми (например 1С), които няма да съответстват на шаблоните, достъпни за Ccleaner. По този начин, възможният риск за обикновен потребител е малко по -висок от реалния ефект от действието. Забележително е, че когато пиша статия, току -що инсталирах на чист Windows 10 Ccleaner, дефиниран като проблем с създаден от „лично“ раздел на регистъра.
Както и да е, ако все пак искате да почистите регистъра, не забравяйте да запазите резервно копие на премахнатите секции - това ще бъде предложено от CCleaner (също има смисъл да се направи точката на възстановяване на системата). В случай на проблеми, регистърът може да бъде изведен в първоначалното си състояние.
ЗАБЕЛЕЖКА: По -често от другите, въпросът е за това, за което е отговорен смисълът „почистване на свободното пространство“ в раздела „Други“ в раздела Windows. Този елемент ви позволява да "избършете" свободното пространство на диска, така че изтритите файлове да не могат да бъдат възстановени. За обикновен потребител обикновено не е необходимо и ще бъде загуба на време и ресурс на диска.
Раздел „Услуга“ в Ccleaner
Един от най -ценните секции в Ccleaner е „услугата“, съдържаща много много полезни инструменти в умели ръце. Освен това всички инструменти, съдържащи се в него, се разглеждат в реда, с изключение на „възстановяването на системата“ (не е забележително и позволява само да се премахнат системите, създадени от Windows).
Управление на инсталирани програми
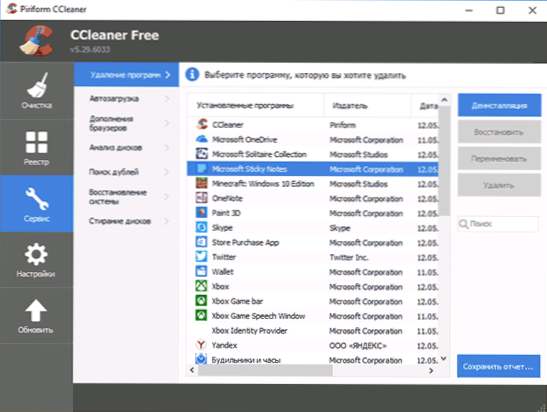
В елемента „Изтриване на програмата“ CCleaner, можете не само да изтриете програмите, които могат да бъдат направени в съответната секция на контролните панели на Windows (или в параметри - приложения в Windows 10) или използване на специални програми на Deinstal, но също така: също:: също:
- Преименувайте установените програми - Името на програмата в промените в списъка, промените ще бъдат показани в контролния панел. Това може да бъде полезно, като се има предвид, че някои програми могат да имат неразбираеми имена, както и да сортират списъка (сортирането се случва по азбучен план)
- Запазете списъка с инсталирани програми в текстов файл - това може да бъде полезно, ако искате, например, инсталирайте Windows отново, но след преинсталиране планирате да инсталирате всички същите програми от списъка.
- Изтриване на вградени приложения на Windows 10.
Що се отнася до премахването на програмите, всичко подобно вградено в Windows Management на инсталирани приложения. На първо място, ако искате да ускорите компютъра, бих препоръчал да изтриете всички бар Yandex, Amigo, Mail Guard, Ask and Bing Toolbar - всичко, което е установено тайно (или не много рекламира това) и никой не трябва да бъде производителите на тези програми. За съжаление, премахването на такива неща като споменатия Амиго не е най -простото нещо и тук можете да напишете отделна статия (написах: Как да изтриете Amigo от компютър).
Почистване на почистване на прозорци
Автомобилните програми са една от най -често срещаните причини за бавно стартиране, а след това - същата работа на Windows от начинаещи потребители.
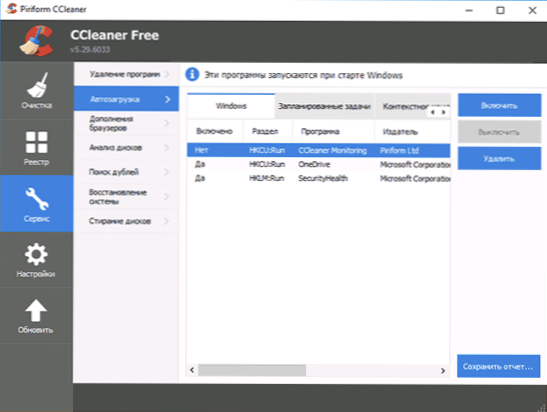
В подпаляването на услугата „Automotive“ Section “можете да деактивирате и включите програмите, които се стартират автоматично в началото на Windows, включително задачи в планиращия задачи (където Adware често се предписва наскоро). В списъка с автоматично стартирани програми изберете програма, която трябва да изключите, и щракнете върху „Изключете“, по същия начин можете да изключите задачите в планиращия.
От моя собствен опит мога да кажа, че най -често срещаните ненужни програми в Auto Start са многобройни услуги за Syamsung Kies, Apple iTunes и Bonjour) и различни софтуер, инсталирани с принтери, скенери и уеб камери. По правило първите се използват много рядко и тяхното автоматично изтегляне не е необходимо, а вторите изобщо не се използват - печат, сканиране и видео в работата по Skype поради драйвери, а не на различни софтуерни „боклуци“, разпространявани от производителите „в натоварването". Прочетете повече по темата за изключване на програмите при зареждане на автоматично, а не само в инструкциите какво да правите, ако компютърът се забави.
Добавки на браузъри
Добавки или разширяване на браузърите е удобно и полезно нещо, ако им подхожда отговорно: зареждане на разширения от официални магазини, премахнете неизползвани, знайте какво и за това, което е инсталирано и какво се изисква точно това разширение.
В същото време разширяването или допълненията на браузърите са най -честата причина, че браузърът се забавя, както и причината за появата на неразбираема реклама, изскачащи прозорци, замествания на резултатите от търсенето и подобни неща (t.E. Много разширения са рекламен софтуер).
В секцията "услуга" - "Добавки на браузърите CCleaner" Можете да деактивирате или премахнете ненужни разширения. Препоръчвам ви да изтриете (или поне да изключите) всички онези разширения, които не знаете защо са необходими, както и тези, които не използвате. Това определено няма да навреди, но с голяма вероятност ще се възползва.
Прочетете повече за това как да изтриете рекламен софтуер в планиращия задачи и разширения в браузърите в статията Как да се отървете от рекламата в браузър.
Анализ на дисковете
Инструментът „Анализ на задвижването“ в Ccleaner ви позволява бързо да получите прост отчет за това, в което точно е ангажирано дисковото пространство, сортирайки данни за типовете файлове и техните разширения. Ако желаете, можете да изтриете ненужни файлове директно в прозореца на дисковете - отбелязвайки ги, като натиснете десния бутон и изберете „Изтриване на избраните файлове“.
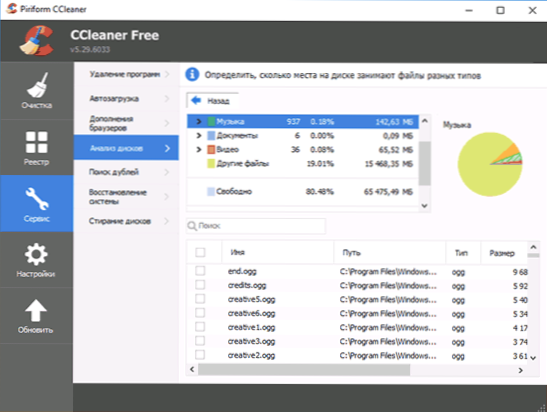
Инструментът е полезен, но за целите на анализа на заетото място на дисковете има по -мощни безплатни комунални услуги, вижте. Как да разберете с какво е заето мястото на диска.
Търсене на битки
Друга отлична, но рядко използвана функция - търсене на дублиращи се файлове. Често се случва значително количество пространство на диска да е натоварено с такива файлове.
Инструментът със сигурност е полезен, но го препоръчвам по -внимателно - някои системни файлове на Windows трябва да бъдат на различни места на диска и изтриването на едно място може да повреди нормалната работа на системата.
Има и по -усъвършенствани инструменти за търсене на двойки - безплатни програми за търсене и изтриване на дублиращи се файлове.
Измиване на дискове
Много хора знаят, че при изтриване на файлове в Windows, изтриването в пълния смисъл на думата не се случва - файлът е просто маркиран от системата като отдалечено. Различни програми за възстановяване на данни (виж. Най -добрите безплатни програми за възстановяване на данни могат успешно да ги възстановят, при условие че те отново не са били презаписани от системата.
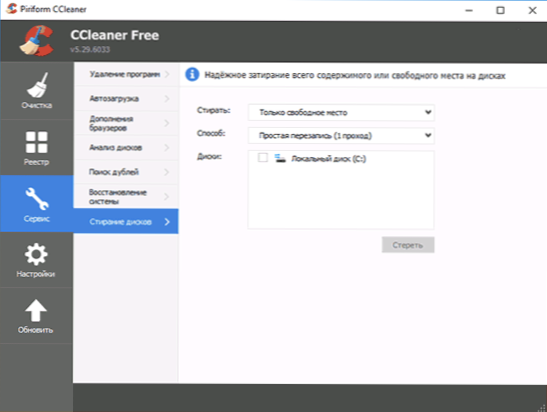
Ccleaner ви позволява да изтриете информацията, съдържаща се в тези файлове от дисковете. За да направите това, в менюто "Service" изберете "Измиване на дисковете", в точката "Измиване" само на свободно място ", методът - просто пренаписване (1 пропуск) - в повечето случаи това е достатъчно, така че да е достатъчно, така че да е така, че да е достатъчно, така че да е, така че да е достатъчно, така че методът, така че методът, така че метод Никой не може да възстанови вашите файлове. Други методи за пренаписване повече влияят на износването на твърдия диск и може да са необходими, може би, само ако се страхувате от специални услуги.
Настройки на ccleaner
А последният в Ccleaner е рядко посещаван раздел „Настройки“, който съдържа някои полезни опции, на които има смисъл да се обърне внимание. Точки, налични само във версията PRO, които умишлено пропускам в прегледа.
Настройки
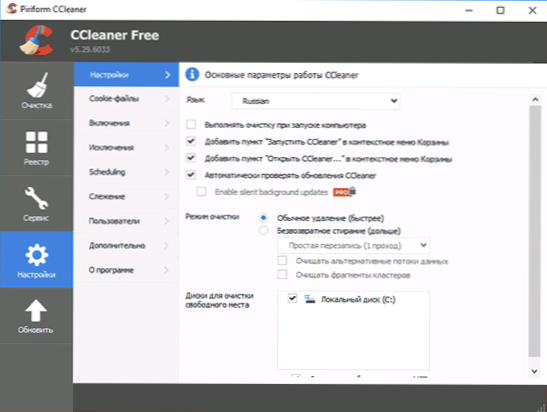
В първата точка на настройките от интересни параметри може да се отбележи:
- Чисто почистване при стартиране на компютър - не препоръчвам да инсталирате. Почистването не е това, което трябва да изпълнявате ежедневно и автоматично, по -добре - на ръка и ако е необходимо.
- Марката „Автоматично проверете актуализациите на Ccleaner“ - може да има смисъл да премахнете, за да избегнете редовно стартиране на задачата за актуализиране на вашия компютър (допълнителни ресурси за това, което може да се направи ръчно, когато имате нужда).
- Режим на почистване - Можете да включите пълно измиване за изтрити файлове. За повечето потребители няма да е полезно.
Бисквитка
По подразбиране Ccleaner Deleys Всички бисквитки обаче, това не винаги води до увеличаване на безопасността и анонимността на работата в интернет и в някои случаи ще бъде препоръчително да оставите част от бисквитките на компютъра. За да конфигурирате какво ще бъде почистено и какво е останало, изберете елемента "Cooki -Files" в менюто "Настройки".
Всички адреси на сайтовете, за които бисквитките се запазват на компютъра, ще се показват вляво. По подразбиране всички те ще бъдат почистени. Щракнете върху правилния ключ на мишката в този списък и изберете елемента на контекстното меню с контекстен анализ. В резултат на това файловете на бисквитките, които CCleaner „считат за важни“, ще бъдат включени в списъка вдясно и няма да изтриват - бисквитки за популярни и добре познати сайтове. Към този списък могат да се добавят допълнителни сайтове. Например, ако не искате да въвеждате парола всеки път, когато посещавате VK след почистване в Ccleaner, използвайки търсенето, намерете сайта VK.com в списъка вляво и като натиснете съответната стрелка, преместете я в десния списък. Подобно за всички останали често посещавани сайтове, изискващи разрешение.
Включване (изтриване на определени файлове)
Друга интересна възможност за ccleaner е да изтриете определени файлове или да почистите необходимите папки.
За да добавите файлове, които трябва да бъдат почистени в точката „включване“, посочете кои файлове трябва да измиете при почистване на системата. Например, имате нужда от ccleaner, за да изтриете напълно всички файлове от тайната папка на C:. В този случай щракнете върху „Добавяне“ и посочете желаната папка.
След добавяне на пътеките за премахване, трябва да отидете в точката на "почистване" и в раздела "Windows" в секцията "Други", поставете памет срещу "други файлове и папки". Сега, когато се извършва почистване на ccleaner, тайните файлове ще бъдат безвъзвратно изтрити.
Изключения
По същия начин можете да зададете папки и файлове, които не е необходимо да се изтриват при почистване в Ccleaner. Добавете там онези файлове, чието изтриване е нежелателно за работата на програми, прозорци или за вас лично.
Проследяване
По подразбиране CCleaner Free включва „проследяване“ и „активен мониторинг“, за да уведомите, когато се изисква почистване. Според мен това са онези опции, които могат да бъдат изключени още по -добре: програмата работи на заден план, само за да съобщи, че стоти мегабайта са натрупани, които могат да бъдат почистени.
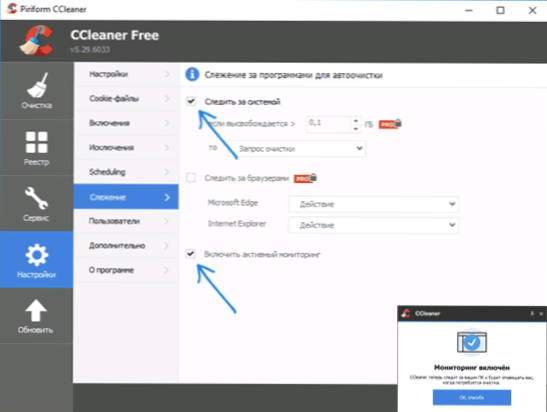
Както вече отбелязах по -горе, такова редовно почистване не е необходимо и ако изведнъж освобождаването на няколкостотин мегабайта (и дори пари от гигабайти) на диска е от решаващо значение за вас, тогава с голяма вероятност или не сте разпределили достатъчно достатъчно пространство за системната секция на твърдия диск или е запушено с нещо -колко различно от това, което Ccleaner може да почисти.
Допълнителна информация
И малко допълнителна информация, която може да бъде полезна в контекста на използването на Ccleaner и почистване на компютър или лаптоп от ненужни файлове.
Създаване на пряк път за автоматично почистване на системата
За да създадете пряк път, за който CCleaner ще бъде почистен в съответствие с настройките преди това, без да е необходимо да работите със самата програма, щракнете върху правилния бутон на мишката на работния плот или в папката, където трябва да създадете a Етикетирайте и посочете обекта на местоположението ", въведете:
"C: \ Програмни файлове \ Ccleaner \ Ccleaner.Exe " /auto
(При условие че програмата се намира на диска C в папката на програмните файлове). Можете също така да зададете горещи клавиши, за да стартирате почистването на системата.
Както вече беше отбелязано по -горе, ако стотици мегабайти са от решаващо значение за вас в системната секция на твърдия диск или SSD (и това не е някакъв таблет с 32 GB диск), тогава може би току -що сте се приближили до размера на секциите, когато Разделиха го. В съвременните реалности бих препоръчал, ако е възможно, да има поне 20 GB на системния диск и тук може да бъде полезно за инструкцията как да увеличите диска C поради диска D.
Ако просто пускате почистването няколко пъти дневно „така че няма боклук“, тъй като осъзнаването на присъствието му се лишава спокойно - мога само да кажа, че хипотетичните ненужни файлове с този подход са по -малко вредни от загубеното време, ресурс на твърдия диск или ресурс или ресурс на твърдия диск или ресурс на твърд диск или ресурс на твърд диск или ресурс на твърд диск или ресурс на твърд диск или ресурс на твърд диск или ресурс на твърд диск или ресурс на твърд диск или ресурс на твърд диск или ресурс на твърд диск или твърд диск SSD (след като всички повечето от тези файлове са записани отново) и намаляване на скоростта и удобството на работата със системата в някои случаи, които бяха споменати по -рано.
Мисля, че достатъчно за тази статия. Надявам се някой да се възползва за себе си и да започне да използва тази програма с по -голяма ефективност. Напомням ви, можете да изтеглите безплатния ccleaner на официалния уебсайт, трети източници на партия е по -добре да не използвате.
- « Грешка DPC_WATCHDOG_VILATION в Windows 10 и как да я поправите
- Как да скриете Wi-Fi мрежа и да се свържете със скрита мрежа »

