Невъзможно е да се намери средата за възстановяване на Windows 10 - какво да правите?

- 986
- 50
- Dr. Ismael Leuschke
Обикновено с съобщението „Възстановяване в сряда“ потребителите се сблъскват, когато се опитват да нулират системата до фабричните настройки (автоматично възстановяване на Windows 10): Обикновено това подсказва, че секцията от Windows RE или средата за възстановяване е била изключена. Освен това, в отсъстващата среда за възстановяване, няма да видите редица точки, свързани с премахването на проблемите в специални опции за зареждане.
В тези инструкции как да отстраните проблема по няколко начина и да възстановите средата за възстановяване на Windows 10 (среда за възстановяване на Windows), както и допълнителна информация за стартирането на възстановителната среда от диска за зареждане или флаш устройство.
Възстановяване на средата за възстановяване
Ако по една или друга причина или друга Windows 10 съобщава, че не е възможно да се намери средата за възстановяване, можем да опитаме: включете или го възстановете.
Ако не сте изтрили секцията за възстановяване от твърдия диск, е напълно възможно просто включването на Windows Re да бъде достатъчно:
- Стартирайте командния ред от името на администратора.
- Въведете командата Reagentc /enable и щракнете върху Enter (имайте предвид, че понякога изпълнението на командата "виси" за известно време).
- В резултат на това ще получите или съобщението „Операцията е успешна“, или съобщението, че „изображението на средата за възстановяване не е намерено“.

Ако имате късмет и резултатът е първият резултат, обикновено не се изисква нещо друго. Ако изображението на средата за възстановяване не е намерено, ние ще започнем да го търсим и възстановим:
- Отворете диригента, включете показването на скрити файлове и изключете скритото от сигурни системни файлове: Това може да стане в менюто "View" - "Параметри" - "Променете параметрите на папките и търсене" - раздел "Изглед" , премахнете маркировката "Скриване на защитените системни файлове", инсталирайте маркировка "Показване на скрити файлове, папки и дискове".
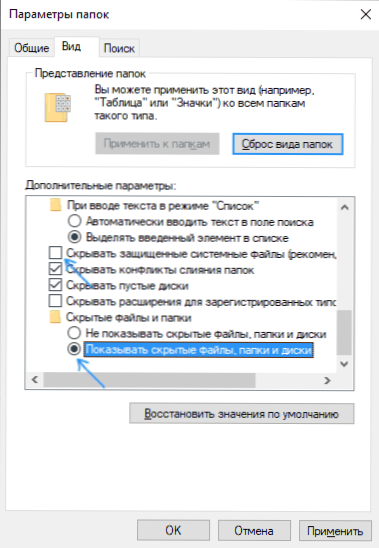
- Отидете в папката C: \ Windows \ System32 \ Recovery и проверете дали файлът присъства в него Уинре.Уим. Ако е така - отидете на 6 -та стъпка.
- При липса на файл монтирайте ISO изображението с Windows 10 в системата (в отсъствието можете да изтеглите ISO Windows 10 от официалния уебсайт на Microsoft) или да свържете флаш устройството/диска с Windows 10.
- На монтиран диск или свързано флаш устройство в папката „Източници“, намерете файла Инсталирай.Уим или Инсталирай.ESD, Отворете го с архив. Например, такива файлове са в състояние да отворят безплатен 7-цип архив.
- Вътре в този файл отидете в папката Windows \ System32 \ Recovery (или 1 \ Windows \ System32 \ Recovery \) и премахнете файла от него Уинре.Уим. Копирайте го в C: \ Windows \ System32 \ Recovery На вашия компютър.
- Стартирайте командния ред от името на администратора и въведете следните две команди в ред:
Reagentc /setReimage /path c: \ windows \ system32 \ recovery reagentc /enable
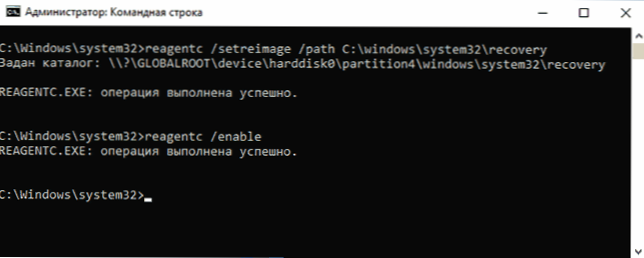
Този път, най -вероятно, всичко ще върви успешно и съобщава, че е невъзможно да намерите средата за възстановяване на Windows 10, която вече няма да получавате. Ако е необходимо, изключете показването на скрити и системни файлове в параметрите на проводниците.
Това не е единственият начин за възстановяване, но може би най -бързият и най -работещ в повечето случаи.
Друг начин за фиксиране на средата за възстановяване на Windows 10, ако тя не е премахната от компютър или лаптоп
Допълнителен метод, който може да бъде ефективен в случай на повреди или файлова система на BCD в скрита секция със средата за възстановяване (при условие че не сте премахнали този раздел) се състои от следните етапи:
- Стартирайте командния ред от името на администратора и въведете командата Bcdedit /enum всички
- В издаването на командата намерете елемента Последствие за възстановяване, Нуждаем се от неговия буквено -цифров идентификатор.
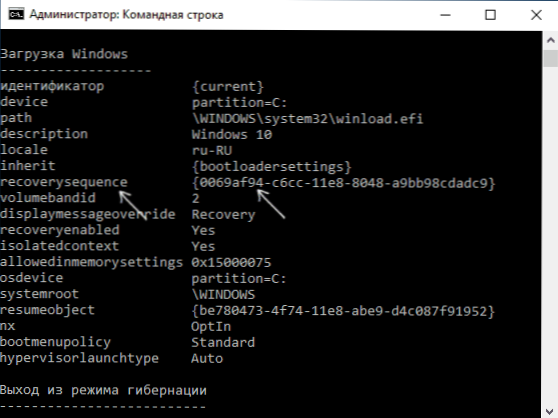
- Намерете раздела, където в полето Описание Показано е „среда за възстановяване на Windows“ (точно така, а не само „възстановяване на Windows“ и сравнете неговия идентификатор с GUID от 2 -ра стъпка.
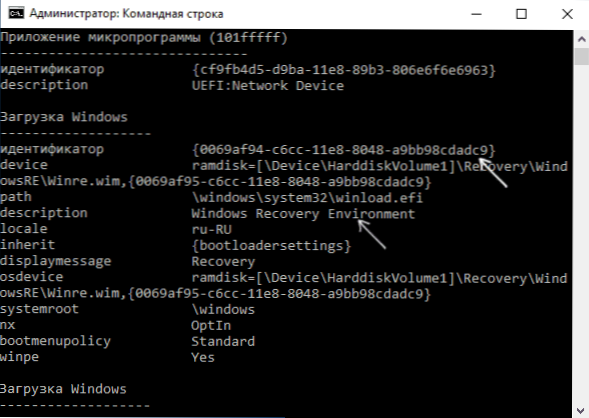
- Ако те не съвпадат, въведете два отбора (се изискват къдрави скоби в първата):
Bcdedit /set current recoverySequce guid_is_3_shaga reagentc /enable
Ако вторият екип завърши с успех, средата за възстановяване работи отново. - Ако те съвпадат, тогава в секцията от 3 -та стъпка обърнете внимание на елемента „устройство“ в секцията от 3 -та стъпка. Той може строго.wim, или има начин \ Устройство \ harddiskvolume1 \ (раздел или номер на обема може да варира). В първия случай отидете на стъпка 8 и използвайте буквата с буква (примерът ще бъде използван Z).
- Отидете на дискове на Windows (Win+R, въведете Diskmgmt.MSC) и се уверете, че секцията с определения номер е налице и няма буквата.
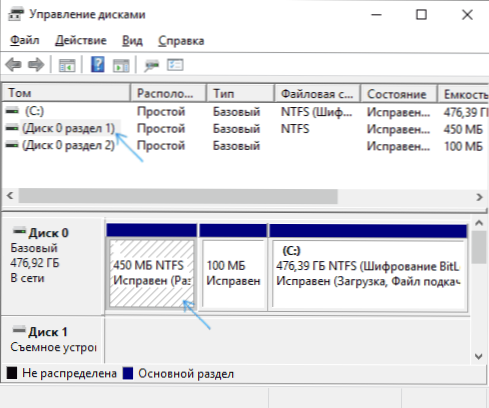
- С пътя на вида \ Устройство \ hardidskvolume_nomer \ Задайте секцията на диска с този номер буквата с помощта на DiskPart (примерът е даден за раздел с номер 1, може да имате различни ИТ, буквата Z е присвоена, може да има друга, безплатна в системата):
DiskPart Изберете том 1 Присвояване на буква = Z Изход
- Извършете системата за проверка на секцията със средата за възстановяване, като използвате командата (заменете буквата на диска със своя собствена, като пример - z): Chkdsk z: /f /r /x
- Ако в резултат на изпълнението се оказа, че грешките на диска са намерени и фиксирани: Преместете файла Реагент.Xml От папката C: \ Windows \ System32 \ Recovery На друго място (за всеки случай, не го изтривайте: той трябва да бъде създаден автоматично отново, но в случай на проблеми просто го възстановете от мястото, където е преместено) и след това използвайте командата Reagentc /enable На командния ред от името на администратора да включи средата за възстановяване. Ако тя е завършена успешно, средата за възстановяване трябва да работи.
След изпробването на корекцията, ако сте назначили буквата скрита секция със средата за възстановяване, тя може да бъде изтрита с помощта на команди от 7 -ма стъпка, но вместо последната команда - Премахване на буква = z (с писмото ви).
Използване на средата за възстановяване от зареждането
Има начин да стартирате средата за възстановяване в неговото отсъствие на компютъра - използвайте Windows 10 Boot Flash Drive или Windows 10 Restoration Disc и те могат да бъдат създадени на друг компютър със същата ОС (битът трябва да съвпада).
- Как да създадете стартиращ Windows 10
- Диск за възстановяване на Windows 10
След това е пример за стартиране на средата за възстановяване и разреждане на Windows 10 от устройството за зареждане на флаш (когато използвате диска за възстановяване, веднага ще стартирате 3 -та стъпка):
- Зареждайте с Flash Drive за зареждане на Windows 10, щракнете върху „Напред“ на първия екран.
- В следващия прозорец на инсталационната програма в долната лява част щракнете върху „Възстановяване на системата“.
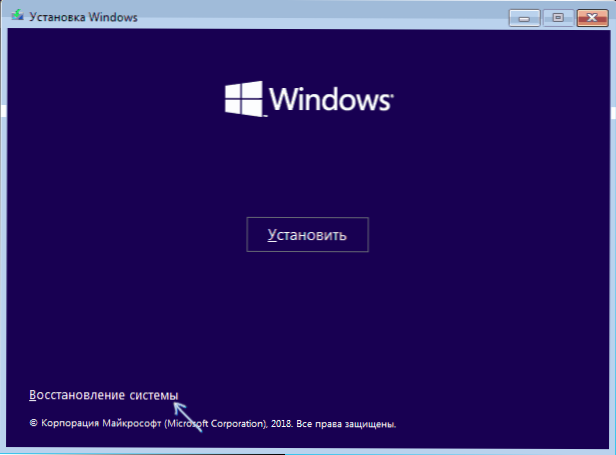
Екранът за възстановяване се отваря. Някои точки (например „Върнете компютъра в първоначалното си състояние“) в него може да отсъстват. Допълнителни полезни инструкции по темата в материала: Възстановяване на Windows 10.
- « Лошо качество на изображението от HDMI - Защо и как да поправите?
- Как да активирам превод на страници в Google Chrome »

