Лошо качество на изображението от HDMI - Защо и как да поправите?

- 1463
- 0
- Jordan Torp
Когато свързвате компютър или лаптоп с монитор или телевизор на HDMI, може да срещнете факта, че качеството на изображението се е влошило по един или друг начин - сякаш избледняли цветове, размити шрифтове и общо замъглено размазване, странно потрепване, липса на гладкост на интерфейсът на ОС и други.
В тези инструкции, подробно за това, което може да причини лошо изображение от HDMI и какви действия могат да бъдат предприети във всеки конкретен случай. Ситуацията, когато видеокартата не се счита за грешка, предполагам, че сте изтеглили и инсталирали ръчно последния официален драйвер (вземете предвид, че изпращачът на съобщението, че драйверът не се нуждае от актуализиране, не казва, че имате правилния драйвер). См. Също така: Как да свържете лаптоп към телевизор, няма звук от HDMI.
Избледняли, избледнели цветове при свързване чрез HDMI
Първата, много често срещана и лесно коригирана ситуация: След свързване на монитора към компютър или лаптоп с помощта на HDMI кабела, всички цветове стават бледи и ненаситени.
Причината за това е, че повечето видеокарти при свързване на нов HDMI екран задават ограничен обхват на вземане на проби (динамичен диапазон). За да промените това, направете следните стъпки:
- Кликнете с десния бутон на мишката от таблицата на Scratch и изберете точката на полезността на вашата видеокарта за настройване на изображение.
- В свойствата на свързаните дисплеи намерете точките, отговорни за настройките на цветовете. Например, в контролния панел NVIDIA този елемент ще бъде на дисплея - Промяна в разрешението - Приложете следните настройки - Използвайте настройките на цвета на NVIDIA. В параграф „Светлините на динамичния диапазон“ трябва да бъдат инсталирани „Пълно“.

- В HD контролния панел графиката на Intel е същата в раздела „Основни настройки“ в точката „Диапазон на дискретността“.
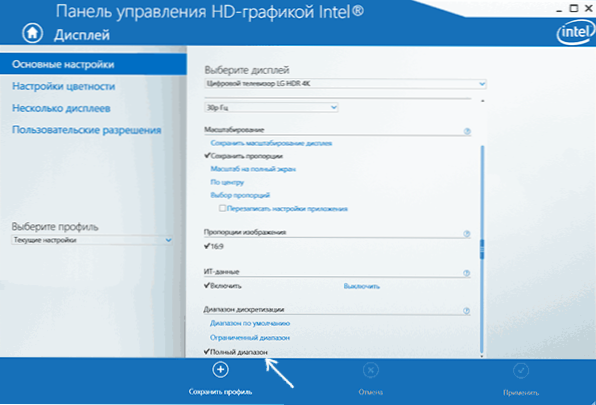
- В параметрите на AMD Radeon настройката е в свойствата на дисплея, където трябва да изберете „Допълнителни настройки“ - „Формат на пиксела“ - RGB 4: 4: 4 (пълен RGB) формат (пълен RGB).
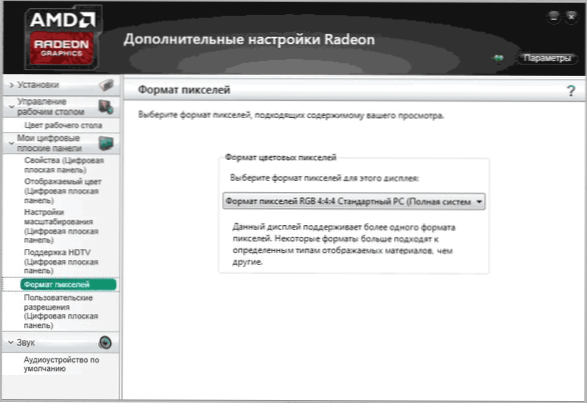
Също така обърнете внимание на следните точки:
- Ако вместо монитора използвате телевизия, свързан от HDMI, тогава по -добрият резултат може да бъде включен във формат на цветовете YCBCR 4: 4: 4.
- Ако се използва някой адаптер или конвертор, t.E. Връзката не е HDMI-HDMI, тогава такива настройки в списъка може да не са.
Размити шрифтове, замъглено изображение
Има няколко възможни причини за размито изображение при показване от HDMI и други интерфейси.
Най -важната причина за размитото изображение на монитора, независимо от типа връзка, не е резолюция, че екранът има физически. Често закупуването на монитор или лаптоп с екран с висока разделителна способност, потребители, така че всичко да не изглежда малко, променете разделителната способност: всичко става по -голямо, но замъглено. Решение за тази ситуация:
- Изберете разделителната способност на екрана, която вашият монитор или телевизор има физически. Обикновено се определя автоматично и е посочено в параграфа „Препоръчително“, в противен случай можете да се запознаете със спецификациите на монитора в Интернет. См. Как да промените разделителната способност на екрана в Windows 10.
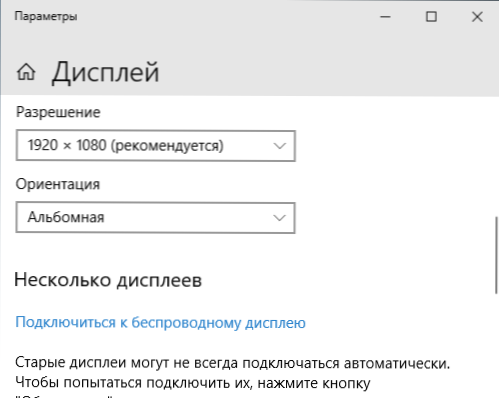
- Ако сте инсталирали стара ОС, без да поддържате скала на лаптоп с висока скорост и единственият начин за постигане на приемлив размер на системните елементи е да намалите разделителната способност, не мога да помогна тук. Шрифтите ще бъдат замъглени. Решението е да се използва Windows 10, в най -новите версии с мащабиране всичко е сравнително добро.
- Имайте предвид, че дори когато разделителната способност се промени многократно: например инсталирате Full HD на 4K монитора, ще присъства и Blur (макар и да не е толкова забележимо).
Ако разделителната способност е зададена правилно, не се използва монитор, а телевизор, но шрифтовете все още са размити, прочетете отделните инструкции как да коригирате размазаните шрифтове на Windows 10 (част от решенията са приложими за предишни версии на ОС).
В ситуация, в която сте се сблъскали с мигането на изображението след свързване на компютър или лаптоп с телевизора като монитор, докато не седят тясно с него, внимателно изучавайте настройките на телевизора: действията често са причината за „подобряването“ на изображенията, внедрени по телевизията.
Мишката трепереше, шумове на изображението при свързване чрез HDMI
Ако след свързване на монитора или телевизора на HDMI забелязахте, че системният интерфейс започва да се държи не толкова гладко, колкото преди, обикновено случаят с честотата на актуализиране, която може да бъде променена в настройките.
Трябва обаче да се има предвид, че приемлива честота на актуализиране може да бъде недостъпна и често не зависи от екрана:
- Например, когато свързвате лаптоп или компютър с интегрирана Intel Graphics към 4K UHD дисплей, обикновено няма да можете да получите честота на актуализиране над 30 Hz (за онези адаптери, които са подходящи в момента на писане).
- Ако както видеокартата, така и мониторът поддържат високата честота на актуализацията на HDMI, но вие взехте самия кабел от „кутията с проводници“ или купете, без да обръщате внимание на версията HDMI (случва се, че информацията за евтините китайски кабели е Не е вярно), капацитетът на кабела може да не е достатъчен за желаната честота на подновяване.
Подробности за това как да промените честотата на актуализацията на екрана на монитора, има и други причини, поради които не е възможно да се установи желаната честота.
Други причини за лошо изображение на HDMI
В края, още няколко точки, които могат да повлияят на качеството на изображението при свързване с помощта на HDMI кабела (някои от тях ще се повторят от тези, които вече са посочени, така че да им обърнете внимание):
- Използване на адаптери/конвертори, особено при показване на изображение от аналогов изход (например VGA).
- Характеристики на оборудването: Например, за някои от интегрираните графични адаптери, които все още присъстват на лаптопите, има ограничения за разделителната способност на HDMI. Освен това, някои монитори могат да имат и ограничения за разрешения за отделни входове (например в DisplayPort всичко работи с пълна разделителна способност и на HDMI само в FullHD). Внимателно проучете спецификациите както на видеокарти, така и на монитор. В някои случаи създаването на разрешение на потребителя в приложението от производителя на видеокартата работи.
- Различни функции на подобряване на изображението. Обикновено те са причина за изкривяване по телевизията (особено когато работят с ОС и текстове), но те също присъстват на някои монитори: Погледнете в настройките.
- Лош или "неправилен" стандартен HDMI кабел. За проверка можете временно да вземете такъв кабел от друго устройство (обикновено в апартаменти днес има повече от 1).
- „Ускорение на матрицата“ - Задаване на актуализацията на екрана на екрана над този, който е деклариран в спецификациите на устройството. Понякога води до появата на различни ивици, точки и артефакти на изображението.
- Рядко, но понякога има смисъл да инсталирате драйвера на монитора, ако това присъства на официалния уебсайт на производителя (за много модели монитори те отсъстват и не са необходими).
- Още по -рядко срещаният случай - необходимостта от актуализиране на фърмуера на монитора: Предлага се само за индивидуални модели на скъпи монитори. Процесът на актуализиране обикновено започва да използва специален софтуер от производителя при свързване на монитора чрез USB. Преди да изпълните, горещо препоръчвам внимателно да прочетете инструкциите на производителя по тази тема.
Надявам се, че една от предложените опции ще работи във вашата ситуация. Ако можете да споделяте други случаи, когато можете да поправите качеството на изображението от HDMI, ще се радвам на вашия коментар.
- « Как да активирам тъмната тема Mac OS
- Невъзможно е да се намери средата за възстановяване на Windows 10 - какво да правите? »

