Разтовареният басейн заема паметта на Windows 10 - решение
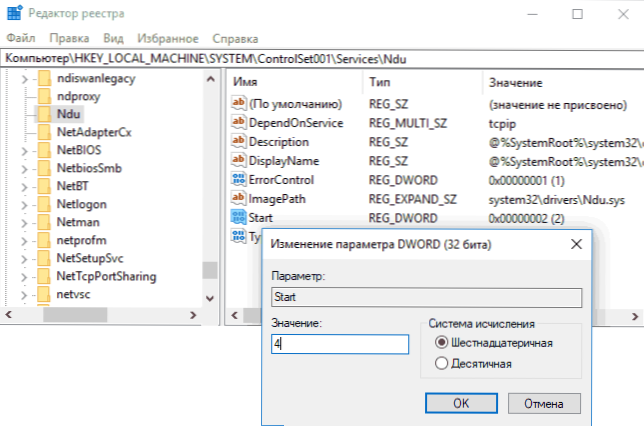
- 4829
- 572
- Jordan Torp
Един от потребителите на Windows 10, особено с мрежовите карти на Killer Network (Ethernet и Wireless), е запълнен RAM при работа в мрежа. Можете да обърнете внимание на това в диспечера на задачата в раздела „Производителност“, като изберете RAM. В същото време се запълва разтоварен басейн с памет.
Проблемът в повечето случаи е причинен от неправилната работа на мрежовите драйвери в комбинация с Windows 10 (използване на мрежови данни, NDU) драйвери на мрежата и е просто решен, който ще бъде обсъден в тези инструкции. В някои случаи други шофьори на оборудване могат да бъдат причината за течовете на паметта. Материал, близък до темата: Какво е кеширането на паметта в Windows 10 и как да почистите кешираща памет.
Корекция на изтичане на паметта и попълване на разтоварен пул при работа в мрежата
Най -често срещаната ситуация е, когато разгърнатият басейн на RAM Windows 10 е запълнен при работа в интернет. Например, лесно е да се забележи как расте при изтегляне на голям файл и след това не се почиства.
Ако описаният е вашият случай, тогава можете да коригирате ситуацията и да изчистите разтоварения пул памет, както следва.
- Отидете в редактора на регистъра (натиснете клавишите Win+R на клавиатурата, въведете regedit и щракнете върху Enter).
- Отидете на секцията
HKEY_LOCAL_MACHINE \ SYSTEM \ ROWROVERSET001 \ SERVICE \ NU \
- Натиснете два пъти според параметъра с името "Старт" от дясната страна на редактора на регистъра и задайте стойността на 4 за него, за да изключите монитора на използването на мрежата.
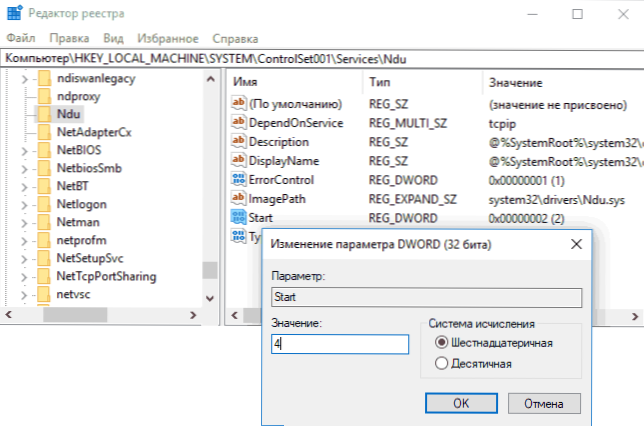
- Затворете редактора на регистъра.
След завършване рестартирайте компютъра и проверете дали проблемът е отстранен. По правило, ако случаят наистина е в драйверите на мрежовата карта, разтовареният пул вече не расте повече от обичайните си стойности.
Ако описаните по -горе стъпки не са помогнали, опитайте следното:
- Ако драйверът на мрежовата карта и (или) безжичният адаптер е инсталиран от официалния уебсайт на производителя, опитайте се да го премахнете и дайте на Windows 10 стандартни драйвери.
- Ако драйверът е бил автоматично инсталиран от Windows или е бил предварително инсталиран от производителя (и системата не се е променила след това), опитайте се да изтеглите и инсталирате най -новата версия на драйвера от официалния уебсайт на лаптопа или дънната платка (ако е компютър ).
Попълненият неблагоприятен RAM пул в Windows 10 не винаги е причинен от драйвери на мрежовата карта (макар и най -често) и ако действията с драйверите на мрежови адаптери и NDU не носят резултати, можете да прибягвате до следните стъпки:
- Инсталиране на всички оригинални драйвери от производителя за вашето оборудване (особено ако по това време сте инсталирали драйвери автоматично инсталирани Windows 10).
- Използване на помощната програма Poolmon от Microsoft WDK за определяне на драйвера, причиняващ памет.
Как да разберете кой драйвер причинява памет в Windows 10 с помощта на Poolmon
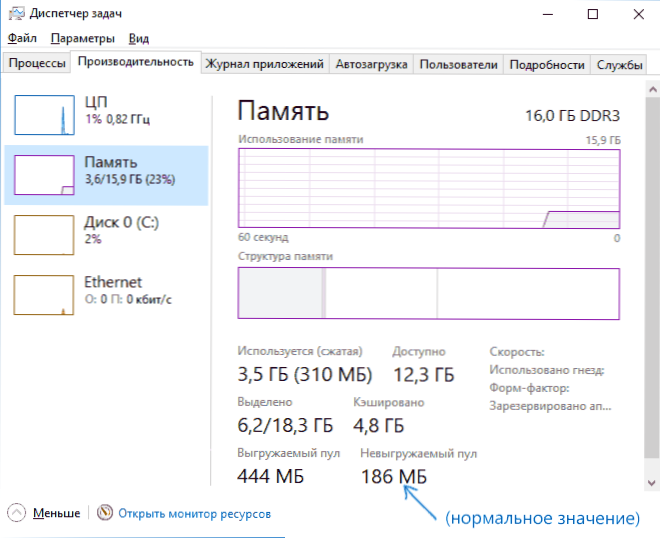
Разберете конкретни драйвери, водещи до факта, че разтоварен басейн с памет може да расте с помощта на инструмента Poolmoon, който е част от Windows Driver Kit (WDK), който може да бъде изтеглен от официалния уебсайт на Microsoft.
- Изтеглете WDK за вашата версия на Windows 10 (не използвайте стъпки на предложената страница, свързана с инсталацията на Windows SDK или Visual Studio, просто намерете „Инсталиране на Windows 10“ на страницата и стартирайте инсталацията) от сайта https: // Разработчик.Microsoft.Com/ru-ru/windows/хардуер/windows-driver-kit.
- След инсталирането отидете в папката WDK и стартирайте полезността Poolmon.exe (по подразбиране комуналните услуги са в C: \ Програмни файлове (x86) \ Windows Kits \ 10 \ Tools \ ).
- Натиснете латинския клавиш P (така че втората колона съдържа само стойности, които не са не, след това - b (това ще остави само записи с помощта на разтоварения пул в списъка и ще ги подрежда с количеството на заеманото пространство в паметта, t.E. От колоната на байтовете).
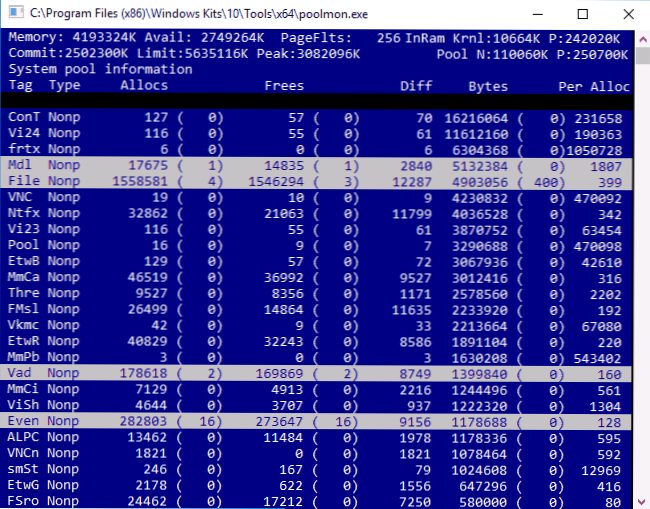
- Обърнете внимание на стойността на колоната с маркери за най -заобикалящия номер.
- Отворете командния ред и въведете командата FindStr /m /l /s value_tag c: \ windows \ system32 \ drivers \*.Сис
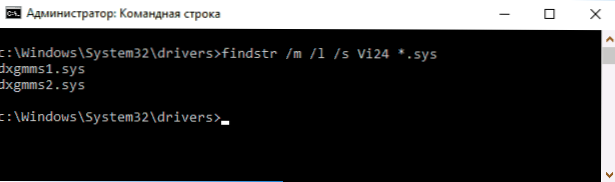
- Ще получите списък с файлове на драйвери, които могат да причинят проблема.
По -нататъшен път - за да разберете с имената на файловете на драйверите (използвайки например Google), към което оборудване те свързват и се опитват да инсталират, премахват или върнат обратно в зависимост от ситуацията.

